We all love having especially curated music playlists for different occasions, whether on our phones or apps like Spotify. With 100 million songs available to consumers, Spotify is currently one of the world’s largest music streaming services with a growing user group. Naturally, you want to use Spotify to get music for your DJ Mix on Mixxx because of the wide variety of songs available on the platform, which might not be elsewhere. Hence, in this article, we will cover how to use Mixxx with Spotify.
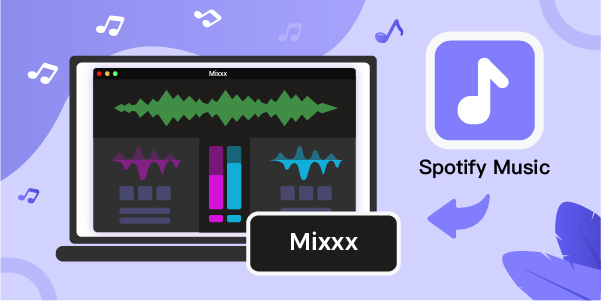
Part 1. Is Mixxx Compatible with Spotify?
Mixxx is one of the most popular and user-friendly DJ mixing software out there. It comes with everything a beginner DJ would need, as well as a slew of useful features. As a result, it has become famous among many professional DJs all over the world. Understandably there are a lot of people who want to add Spotify music to Mixxx. We can also understand the frustration you might feel when you cannot download the song you need from other websites online. Unfortunately, Spotify tracks are not compatible with Mixxx at this time.
There are several causes for this. On the one hand, Spotify’s Digital Rights Management prevents DJ software like Mixxx from accessing music unless the creators of Mixxx get into a license agreement with Spotify. There is even a clause in Spotify’s developer Terms of Service around this specific topic. “You may not, and you may not permit any device or system used in connection with the Spotify Service to, segue, mix, remix, or overlap any Spotify Content with any other audio content (including other Spotify Content),” the agreement reads. On the other hand, Mixxx can only support Wave (wav), Aiff (aiff, aif), MP3 (mp3), Ogg vorbis (ogg), FLAC (flac), and AAC (aac, m4a) while DRM-protected files, like Spotify music, cannot be supported.
Therefore, we have to find other workable ways. Here with our guide, you can easily download exclusive music safely and securely, transfer them to your Mixxx board without any hassle, and create your dream DJ Mix.
Part 2. How to Download Spotify Music for Mixxx
Even premium users cannot transfer music from Spotify to third-party apps like Mixxx or Serato DJ. To make this a simple thing, a splendid Spotify to Mixxx converter – AudBite Spotify Music Converter, is needed. With unrivaled functions, this software can quickly download Spotify music to MP3, AAC, FLAC, and other formats for playback offline. Whether you want a single song, playlist, album, podcast, or audiobook, it can come in handy. By combining batch downloading and 5x conversion speed together, AudBite Music Converter greatly ensures you high efficiency. Also, the quality it outputs can be lossless, the same as what you enjoy on Spotify.

Main Features of AudBite Spotify Music Converter
- Download ad-free songs from Spotify without premium easily
- Convert Spotify music to MP3, AAC, WAV, FLAC, M4A, M4B
- Save Spotify music up to 320kpbs and with ID3 tags retained
- Support downloading Spotify music in batch at 5× faster speed
Step 1. Add Spotify Music to AudBite Software
After downloading AudBite Music Converter, you should go to your Spotify library and choose the song or playlist you need to download. Then You should put the track’s URL into the search box of the converter and click the + button. You can also drag and drop the songs to the converter.

Step 2. Set Output Format and Parameters
Then you need to set output preferences. To do so, go to the Menu bar and pick Preferences from the drop-down menu. A settings window will appear. You can then change the audio options under the Convert tab. Next, select the output audio type and the channel, bit rate, and sample rate. We suggest you set MP3 as the output format to be compatible with Mixxx.

Step 3. Convert Spotify Music to Mixxx-supported Format
Your conversion process will begin after clicking the Convert button in the lower right corner, and AudBite Spotify Music Converter will begin downloading and converting the selected Spotify tracks to MP3 as soon as possible. You can now find it on your computer by hitting the Converted icon.

Part 3. How to Sync Spotify to Mixxx DJ Software
Since you have successfully got what you want from Spotify and saved files in the format that Mixxx can support, you can embark on the music transfer. Here are some ways you can use and let’s check them in detail.
3.1 Load Spotify Tracks to Mixxx Deck
Open Mixxx software on your computer and click on File. You should afterward select Load Track to Deck 1/2/3/4, and choose a folder as asked to load Spotify tracks. Then directly drag and drop them to the waveform display in Mixxx for music editing.
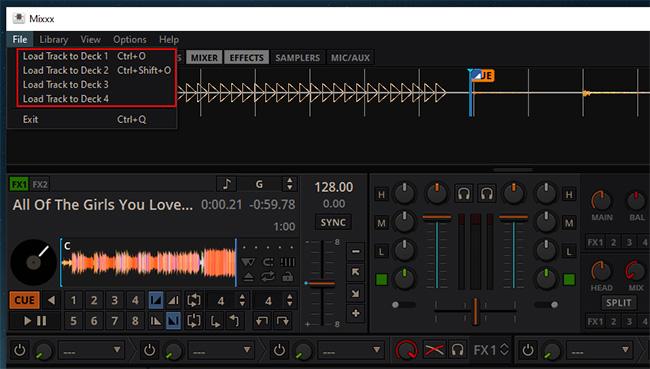
3.2 Open Spotify Music in Mixxx from Computer
1) Get Mixxx started on your computer.
2) For the one who is first here to use Mixxx, a pop-up window will show, asking you to select a folder where previously downloaded Spotify music files save in. Just simply click on Select Folder. Mixxx will finish the music scan and automatically load files to its music library.
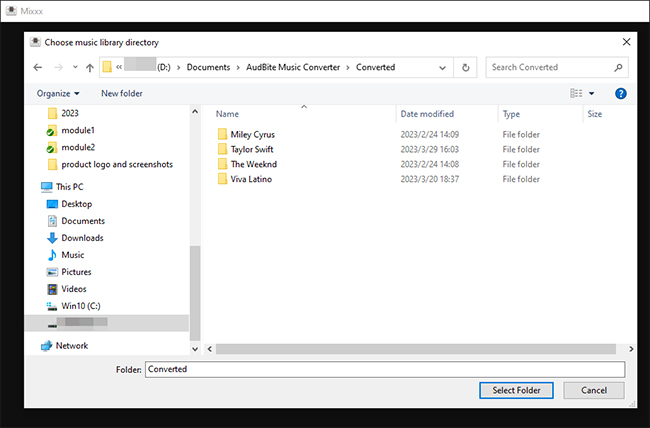
If you are an old user who has used Mixxx before, you can open Mixxx and head to the left bottom column. Click on Computer > Device to choose local Spotify music files for importing.
3.3 Sync Spotify Music from iTunes to Mixxx
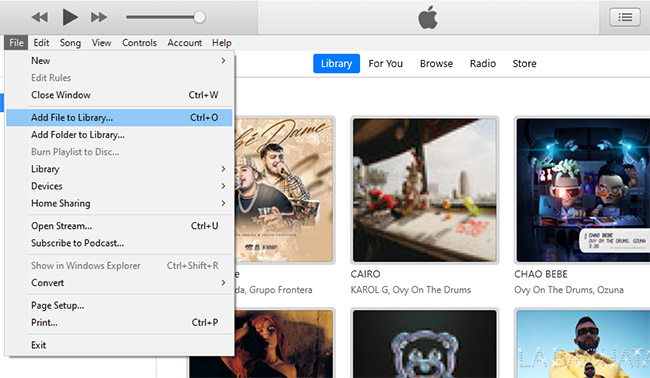
1) Open iTunes on your computer and click on File > Add File to Library… or Add Folder to Library… to import locally downloaded Spotify music into iTunes.
2) Choose iTunes from the left sidebar in Mixxx to select Spotify music files and start loading from iTunes.
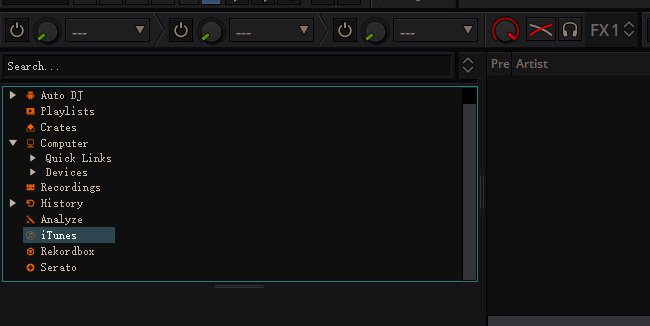
Part 4. Summary
It can be inconvenient because of the rules in streaming music platforms that prohibit users from transferring music to third-party apps like Mixxx, even with a Premium membership. This causes trouble for producers, DJs, and other music enthusiasts who want to use the millions of songs available on the platform. However, Thanks to specialized music downloaders like AudBite Spotify Music Converter, we can bypass these restrictive policies. Users can now get music from Spotify and integrate it into Mixxx faster than ever. To add Spotify music to Mixxx, the method mentioned above shows to be the safest, easiest, and most straightforward, ensuring that DJing and sound mixing are never a problem.


