These days, Video editing has become an important part of our business or daily lives. Using your smartphone to add music files to videos and editing makes life a lot simpler. There are many excellent video editing tools, like CapCut and Splice. Music files play an essential part in the editing of your video. Spotify allows you to find various music songs that you may use to enhance your video clips. Given that most people nowadays utilize Spotify, they often inquire about how to add Spotify music to KineMaster. This is the purpose of this article. You’ll learn how to upload your favorite Spotify music to KineMaster quickly and easily in this article.
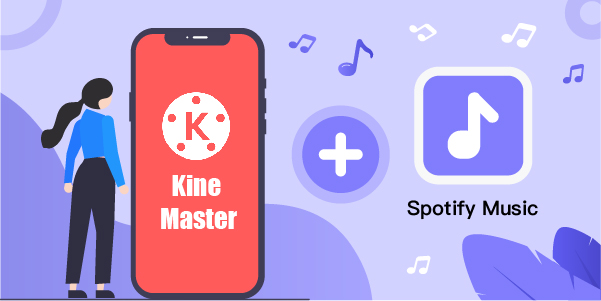
- Part 1. Something Important About KineMaster and Spotify
- Part 2. How to Convert Spotify Music to MP3
- Part 3. How to Edit Spotify in KineMaster
Part 1. Something Important About KineMaster and Spotify
KineMaster is a powerful video editing app available on Google Play and Apple App Stores. It’s available for Android, iPhone, Chrome OS, and iPad. With various editing tools, you can quickly cut, divide, and reverse the footage and apply effects such as filters and transitions. Adding images, videos, and audio files to KineMaster is likewise a simple process. Because of its simple-to-use feature, this software has astonished a lot of people. KineMaster’s free edition allows you to modify your movies rapidly.
One problem with KineMaster is that the Spotify music files will not appear in the KineMaster video editing tool even if you download your Spotify music. Though you have a Spotify premium subscription, you will not access any of the Spotify music files on KineMaster. That’s when the problem starts. Many users have tried but failed to migrate Spotify to KineMaster. Spotify encrypts its data in a unique format for this reason. As a result, it must be converted to a format compatible with a variety of devices. One method is to download a reputable Spotify music downloader, such as AudBite Spotify Music Converter.
Part 2. How to Convert Spotify Music to MP3
Well, if you are also facing these problems, then don’t worry! We have got you covered. You may use AudBite Spotify Music Converter to add Spotify music to KineMaster. AudBite Spotify Music Converter is a popular and professional-grade program that enables you to download music from Spotify and edit Spotify in KineMaster quicker. Users may use this application to download Spotify songs, podcasts, playlists, audiobooks, and albums and save them in six different audio formats, including MP3, AAC, WAV, FLAC, M4A, and M4B. As a result, you may listen to Spotify music on whatever device or player you choose.
AudBite Spotify Music Converter uses sophisticated decryption technology to maintain lossless output audio quality, ensuring that you continue to enjoy a fantastic listening experience. This application can save ID3 tags, including track titles, artists, albums, tracks, numbers, and genres, as well as metadata. It would be simple for users to sift through their downloaded music files and manage them. AudBite also allows you to directly extract music from Spotify and add Spotify music to video, unlike conventional Spotify recorders and other Spotify music converters on the market. As a result, you may download all of the music on Spotify and then transfer the converted audio files to your smartphone to listen to anywhere and whenever you choose.

Main Features of AudBite Spotify Music Converter
- Download ad-free songs from Spotify without premium easily
- Convert Spotify music to MP3, AAC, WAV, FLAC, M4A, M4B
- Save Spotify music up to 320kpbs and with ID3 tags retained
- Support downloading Spotify music in batch at 5× faster speed
Tutorial: How to Convert Spotify Music for KineMaster
You would now wonder as to how to use AudBite Spotify Music Converter? Well, you don’t need to worry if you want to use AudBite to add Spotify music to video. Next, we will show you how to convert Spotify tracks to MP3 and import them into KineMaster for editing as BGM using AudBite. First, make sure you have the AudBite Spotify Music Converter application as well as the Spotify client loaded on your computer. After that, follow the instructions outlined below.
Step 1. Select Spotify Music Tracks to Download
First of all, choose and install the correct version (Mac/Windows) of AudBite Spotify Music Converter. Open the converter and the Spotify app will launch at once. Navigate through Spotify’s collection and pick the music you wish to download. After you’ve found the music, just drag and drop them into the converter. Another method is to copy the song’s URL and paste it into the search bar of AudBite.

Step 2. Set the Output Parameters for Spotify
Go to click the Menu bar and choose the Preferences option. Tap the Convert tab, and here you can set the output format for Spotify music. The available formats are MP3, FLAC, WAV, and others. Before downloading the files, you can set up your output preferences. We recommend choosing the MP3 as the output format so that you’re sure it’s compatible with the KineMaster. Then, you can change other audio parameters as well, such as channel, sample rate, and bit rate. You can also choose the output destination where you want to save music.

Step 3. Convert and Download Spotify Music to MP3
Click the Convert button to start downloading and converting Spotify music at once. Following that, all converted music will be saved in the output folder you created above. If you didn’t notice them, you may find them by clicking the Converted icon on the left side.

Part 3. How to Edit Spotify in KineMaster
When you got Spotify in MP3 format, you can add Spotify music to KineMaster easily. Here’s how to. The premise for successful addition is to transfer the converted music files to your phone.
● Add Spotify music to KineMaster on iOS device
Step 1. Launch iTunes on the computer and click File > Add File to Library (or Add Folder to Library) to upload them to your iTunes.
Step 2. Connect iPhone/iPad to your computer via USB cable. Hit the device icon and then navigate to Music > Sync Music and click the Apply button to transfer all tracks to your iOS device.
Step 3. Open KineMaster app on your device and tap the Music note icon to add a Spotify audio track you want to the app.
● Add Spotify music to KineMaster on Android device
Step 1. Transfer Spotify music to your Android phone by copy-and-paste by a USB cable.
Step 2. Launch KineMaster app on your Android. Tap on the Audio button > Add to choose a Spotify track you want.
Conclusion
KineMaster is a well-known free video editing software that allows users to add music from Spotify to videos. If you’re a Spotify fan, you’ll probably want to utilize Spotify music in KineMaster as well. You’ll be able to quickly edit Spotify in KineMaster with the assistance of AudBite Spotify Music Converter. Furthermore, you may utilize the high-quality Spotify songs you’ve downloaded on any other app or device you choose. So, go ahead and download AudBite Spotify Music Converter for free and give it a go!


