Q: “How can I use Spotify as an alarm?” – From Quora
It is an extremely difficult thing for most people to get up early in the morning, especially when the alarm is dull, making you more likely to feel drowsy. But if you use your favorite song from Spotify as an alarm, you may feel motivated and energized right away and wake your brain up. That sounds pretty good, right? However, as the above Quora user asked, the biggest stumbling block for you at present possibly is how to set Spotify song as alarm on different mobile phones, like iPhone and Android. To help you do this, some good methods are provided in this article.
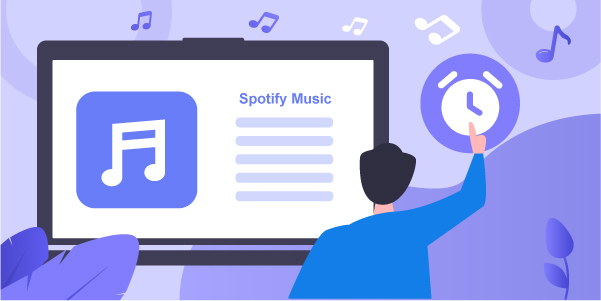
Part 1. How to Set Spotify as Alarm on iPhone
Alarm sounds in the Clock app on iPhone are set by default with limited options to change in the library. It is not integrated with Spotify. However, if you have downloaded Spotify songs, you can enjoy as much freedom as possible to set the alarm as you like. What you need is a specialized third-party tool and if you don’t have one, check out some typical applications below.
#1 Morning Meditation Alarm
Morning Meditation Alarm is a free wake-up application designed for iPhone, iPad, iPod, and Mac users. It lets you choose desired music from Spotify and then set it as a morning alarm. All offline songs are available and you can use them without an Internet connection. The interface of this app comes with no ads. One thing to note is that it only has a 7-day free trial and offers in-app purchases.
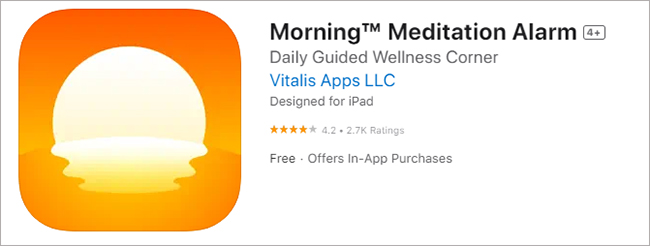
- Step 1. Open the Morning Meditation Alarm on your iPhone and tap on “Get started”.
- Step 2. Create an account as this app requires or directly sign in with your Apple account.
- Step 3. Search a target Spotify song in this app.
- Step 4. Then create an alarm, and click “Choose Music” > “Add new” to add your Spotify song.
- Step 5. Set a specific time, and touch “Start” on the screen to finish alarm-setting.
#2 Kello Alarm Clock
Kello Alarm Clock can be applied to your iPhone and iPad, quickly helping you set an alarm in the way you like by using appointed music from the Spotify library. It ideally knocks you off a few times from your alarm every day. This app is completely free with no in-app purchases and you can download it to manage your alarm sounds handily.
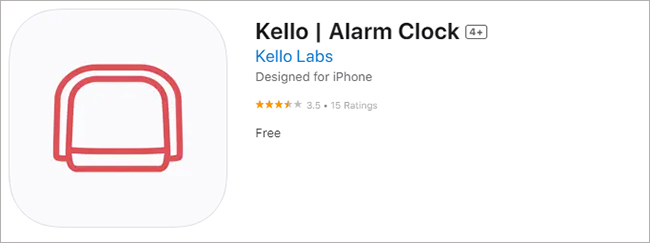
- Step 1. Open the downloaded Kello Alarm Clock on your iPhone.
- Step 2. Click on the “Alarm” tab at the bottom of the screen.
- Step 3. Tap on “+” to add an alarm and set a time.
- Step 4. Enter the “Sound” option > Spotify > finish account login details.
- Step 5. You can choose a Spotify playlist and pick up a song to set as an alarm sound. Then save all settings.
Part 2. Set Spotify as Alarm on Android
Using Spotify songs as the alarm is not supported by the original alarm app on Android phones. Therefore, you need the help of other applications including SpotOn, Google Clock, and Samsung Clock. In this part, I will explain how to use them to set Spotify songs as alarms on your Android device.
#1 SpotOn
SpotOn is an alarm app with an easy interface, on which you are allowed to set songs or playlists from your Spotify as an alarm. It requires Android 4.4 and higher versions, and also you should make sure that you have a Spotify Premium.
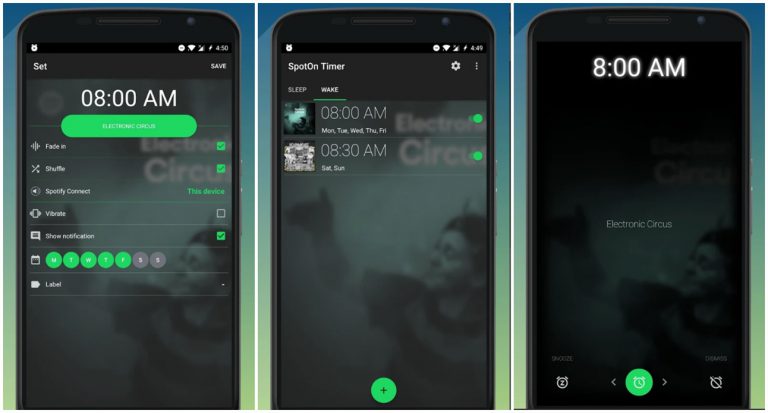
- Step 1. Install and open SpotOn on Android.
- Step 2. Sign in to your Spotify Premium account, and choose Wake and + to add a new alarm.
- Step 3. Set the time for your alarm and tap the Select Music button.
- Step 4. In the pop-up window, you can choose either playlists or songs as the alarm.
#2 Google Clock
Update your Google Clock app on your Android device first to enjoy the new feature: Spotify soundtrack alarms. Afterward, you can make full use of this app to schedule alarms for a future date, add timers, or run a stopwatch. Ensure your device is running with Android 5.0 Lollipop and higher versions. Besides, you should know that Spotify free users can only have a random song selected for alarm sound while Spotify premium users can flexibly pick up any song.
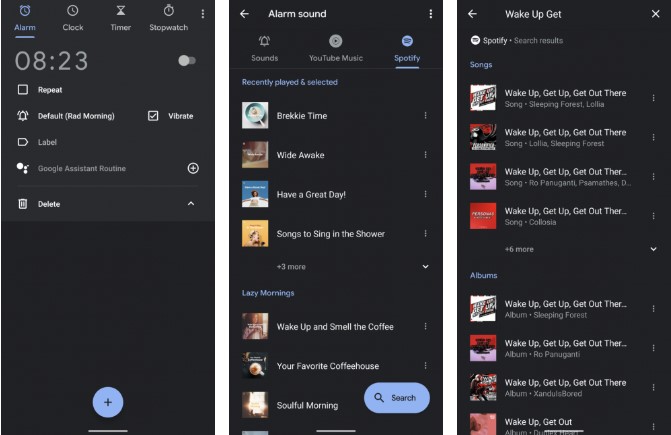
- Step 1. Install the Google Clock on Android and launch it.
- Step 2. Go to the Alarm page and Tap the Plus button to set up a new alarm.
- Step 3. Tap the Sounds icon.
- Step 4. Go to Spotify > Connect > Okay to access your Spotify library.
- Step 5. Select a playlist or a specific track to set as the alarm.
#3 Samsung Clock
Samsung Clock enables you to use songs from Spotify as your morning clock sound. The Samsung series this app supports Spotify alarm is the Galaxy S20 style. With the help of this tool, you can repeat any alarm in the way you want and utilize the “snooze” button to tell you the time out loud.
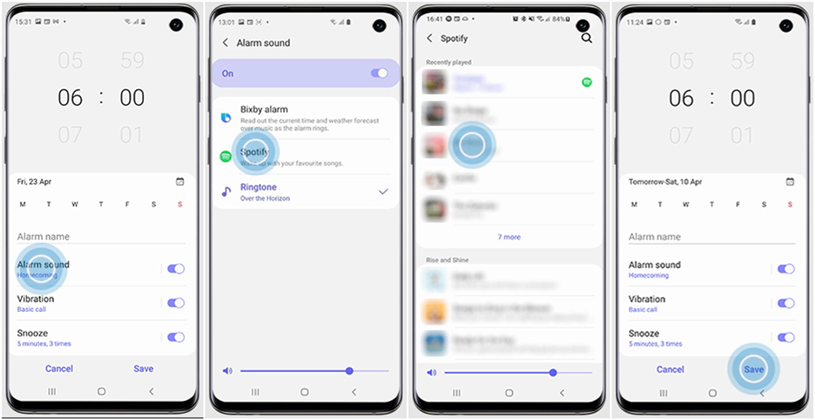
- Step 1. Open Samsung Clock, then tap on the Alarm.
- Step 2. Touch the Add icon or an existing alarm to add or edit an alarm.
- Step 3. Create a clock and tap Alarm Sound > Spotify > finish login.
- Step 4. Choose the song you want to set as an alarm on Samsung, and click Save.
Part 3. Ultimate Method to Set Spotify Music as Alarm without Premium
However, the above-mentioned methods require a Spotify premium account. What about you having no subscription? As we all know, Spotify songs can only be accessed on the app itself due to its encrypted technology. In other words, as long as we can convert tracks to DRM-free files, we can easily set Spotify music as ringtone on iPhone, Android, or any other device. Or simply save them as local files for setting an alarm clock.
Here I will introduce AudBite Spotify Music Converter to solve your problem. It is designed to convert Spotify songs to other popular formats like MP3, AAC, FLAC, M4B, WAV, and M4A at 5× speed. You don’t have to worry about the quality of the converted audio file as it doesn’t damage the original audio quality.

Main Features of AudBite Spotify Music Converter
- Download ad-free songs from Spotify without premium easily
- Convert Spotify music to MP3, AAC, WAV, FLAC, M4A, M4B
- Save Spotify music up to 320kpbs and with ID3 tags retained
- Support downloading Spotify music in batch at 5× faster speed
3.1 How to Download Songs from Spotify via AudBite
Step 1 Download AudBite Spotify Music Converter
Click the link above to download and then install AudBite Spotify Music Converter for either your Windows or Mac computer. Get this program launched and the Spotify application will be opened automatically.

Step 2 Add Spotify Music to AudBite Program
There are two ways for you to import Spotify Music to the AudBite program. You can drag and drop the Spotify tracks, albums, or playlists to the main interface to download them. Another method is to copy the URL of each track, album, or playlist and paste it into the search box on the AudBite interface. Then, click the Add button to load the music songs.

Step 3 Customize the Output Parameters
Click the menu bar at the upper right and select Preferences > Convert. You can set the output format, bit rate, sample rate, conversion speed, and channel. There are six formats, including MP3, AAC, FLAC, WAV, M4A, and M4B, available for you to choose from.

Step 4 Convert and Download Spotify Music
After the setting, click the Convert button to start the conversion process. You’ll find the converted tracks in the local drive. Simply click the Converted icon to view the tracks and locate the folder where you save the converted music.

3.2 How to Set Spotify Music as Alarm on Mobile Phone
Now you have downloaded Spotify songs on your computer. Just transfer them to your Android phone via a USB drive, or sync Spotify to your iPhone via iTunes. Finally, you can open your alarm app and set a Spotify track as your clock sound.
Part 4. Conclusion
In this article, we have learned how to set Spotify song as alarm on Android and iPhone with or without a premium account. You can resort to different wake-up applications on your mobile device and use songs from Spotify as alarm sounds. However, some of them require a premium account and the free versions have limited features. For you, AudBite program converts Spotify songs to the local drive and transfers them to the phone. It is the most effective way to keep Spotify songs as alarms forever for using on any device. You can give it a try. I believe your problem of getting up late will be fixed once you hear the clock sound of Spotify tracks.


