Nowadays, many game lovers would think it is a pleasure to enjoy Spotify music while playing games. As one of the most popular music streaming services, Spotify has the largest music library, providing more than 70 million songs for its users. However, Spotify can only be played on specific game consoles, like PS4, PS3, and Xbox One, not including Nintendo Switch. That is to say, you can’t stream songs from Spotify in the background while playing games on the Nintendo Switch. What a pity for Switch lovers! But please don’t worry! Here in this article, we will introduce the best method to play Spotify on Switch. Just go on reading and you’ll know.
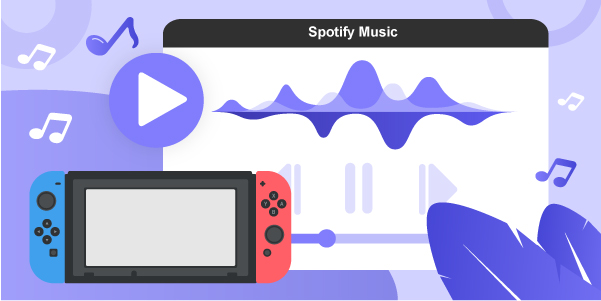
Part 1. Download Spotify Music for Playing on Switch
We have learned in the beginning that Spotify music can’t be played on Nintendo Switch due to the DRM protection. Even though you have a premium account, you can only download songs or playlists from Spotify for listening offline within the Spotify app itself. Fortunately, Nintendo Switch allows you to play music online from the web browser. Therefore, you can save Spotify songs to your cloud platforms with a built-in player or Google Play. After that, you are able to play them from the web browser.
Here we will need the help of a third-party tool called AudBite Spotify Music Converter. First, we need to convert the Spotify songs to common audio formats, like MP3. Then, upload them to Google play or cloud platforms like Google Drive. AudBite Spotify Music Converter is designed to solve this problem. It can download and convert Spotify music to six popular formats, including MP3, AAC, WAV, FLAC, M4A, and M4B losslessly. Besides, it can keep the original audio quality and ID3 tags for Spotify songs. Last but not least, AudBite has an easy-to-use interface, so there is no difficulty for you to learn to use it.

Main Features of AudBite Spotify Music Converter
- Download ad-free songs from Spotify without premium easily
- Convert Spotify music to MP3, AAC, WAV, FLAC, M4A, M4B
- Save Spotify music up to 320kpbs and with ID3 tags retained
- Support downloading Spotify music in batch at 5× faster speed
Before we start, please download AudBite Spotify Music Converter first from the link above. Note that it has two different versions for Windows and Mac respectively. Thus, choose the right one based on your computer.
Step 1. Select Spotify music to download
Open Spotify and start browsing the music library. Find the songs, albums, or playlists you want to download. Then you can simply drag and drop them to the interface of AudBite. Alternatively, you can copy the URL of each track, album, or playlist and paste it into the search box. Afterward, click the + button to load the music tracks.

Step 2. Set the output parameters
Next, go to click the menu bar at the upper right corner and select the Preferences option. In the pop-up window, switch to the Convert tab. Here you can set the output format of Spotify music as MP3. Besides, you are free to adjust the bit rate, sample rate, and channel. Also, you could choose to classify output tracks by artists or albums. Last, click the OK button to save your changes.

Step 3. Convert and download Spotify music to MP3
Finally, click the Convert button to start the conversion and download process of Spotify music. After that, you can find the converted tracks on your computer. If you want to see the tracks and locate the folder where you save the converted tracks, you just need to click the Converted button.

Part 2. Play Spotify on Switch
After all the Spotify music has been converted to MP3 files on your computer, you can upload them to Google Play or Google Drive for playing on Nintendo Switch via the web browser. Follow the simple steps below to get it:
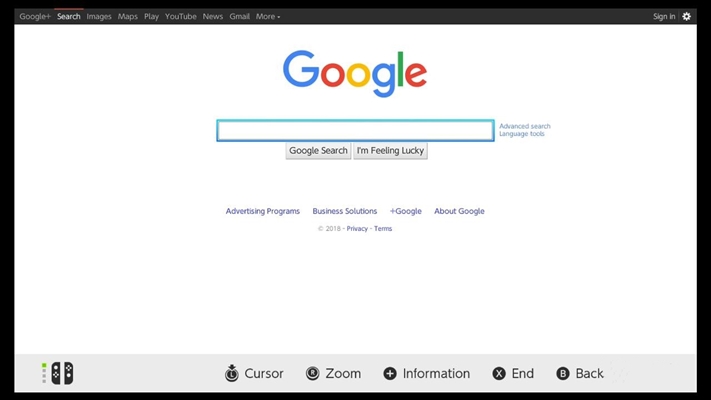
- Launch System Settings Under the dashboard on Nintendo Switch.
- Go to Internet > Internet Settings, then choose your current Wi-Fi connection to access the settings page.
- Next, tap Change Settings and scroll down to find DNS Settings.
- Change the DNS setting from Automatic to Manual then select your Primary DNS and set it as 045.055.142.122.
- Select Connect to this Network > Next, then choose to Continue to Google.
- Go to Google Play or Google Drive and sign in to your account.
Now you can enjoy playing Spotify in the background on your Nintendo Switch!
Conclusion
Since Nintendo Switch doesn’t support the play of Spotify songs, I believe using the AudBite Spotify Music Converter would be your best solution. It can help you convert Spotify music without a premium account and save them on your computer forever. After that, you can transfer them to any device you like for offline listening! Just download it and give it a shot. If you have any questions, you can leave a comment below.


