Despite being the most popular and compatible format, MP3 has been embraced by nearly all streaming platforms, media players, and various audio editors. But FLAC format, as a lossless compression format, also has the potential to appeal to a much larger group of audiophiles who are particularly concerned about sound quality. Unsurprisingly, for this reason, when you stream music, you may wonder how to download FLAC from Spotify in lossless quality for offline listening to peak your musical experience. However, you can only cringe since Spotify encodes music in OGG-protected format. Don’t get discouraged and here we’ll show you how to make it.
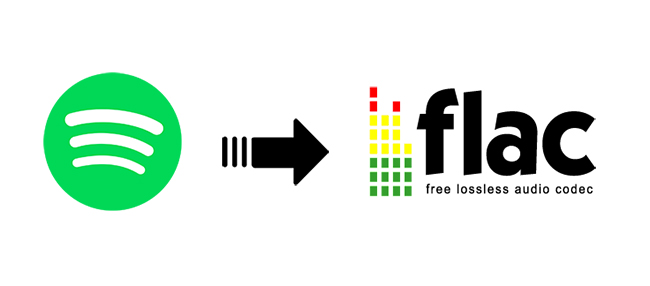
Part 1. FAQs about Spotify & FLAC
Q1: What is FLAC?
A: FLAC (Free Lossless Audio Codec), is an audio coding format developed for lossless compression. It includes full support for fast sample-accurate seeking, album cover art, and metadata tagging. Besides, it adopts an advanced algorithm to efficiently reduce file size without losing any quality, making itself good for storage and sharing. Also, FLAC is highly supported by different operating systems, consisting of Microsoft Windows, macOS, Android, Linux, iOS, and BlackBerry OS. You can play it on most portable audio devices and players.
Q2: What local file formats can be supported by Spotify?
A: Spotify can support .mp3, .mp4, and .m4p files. You can also update your codec pack to play FLAC on Spotify. It’s worth noting that Spotify doesn’t support iTunes lossless format (M4A) as well as .mp4 files that contain video. You’d better make sure that all your local files are DRM-unprotected.
Q3: Can you download FLAC from Spotify directly?
A: No. Actually, music files from Spotify are encoded and saved in OGG Vorbis. Though you’re a Premium user who has the right to download Spotify for offline listening, you can only stream your downloaded music on devices authorized by Spotify. As a result, you need to remove the DRM restriction from Spotify music first and then convert files into FLAC format. To do this, a third-party tool mentioned below is required.
Part 2. Best Spotify to FLAC Converter – AudBite Music Converter
No more worrying about whether you’re a Spotify free or premium user. AudBite Spotify Music Converter is here a great savior to easily remove DRM protection from songs, albums, podcasts, playlists, and even audiobooks. It perfectly converts copyrighted music to common audios in popular formats, such as FLAC, AAC, MP3, M4A, WAV, and M4B. There is no sacrifice of quality and all converted files are exported with its original ID3 tags information. Moreover, you’re allowed to configure your music, like customizing bit rate, sample rate, and channel, or resetting conversion speed to 5x.

Main Features of AudBite Spotify Music Converter
- Download ad-free songs from Spotify without premium easily
- Convert Spotify music to WAV, FLAC, MP3, AAC, M4A, M4B
- Save Spotify music up to 320kpbs and with ID3 tags retained
- Support downloading Spotify music in batch at 5× faster speed
Part 3. How to Download Spotify to FLAC Losslessly
By means of AudBite Music Converter, you can get whichever music you want from Spotify. You can download and install the latest version of this software on your computer, either Windows or Mac. Then take a close look at the detailed steps below to carry out a lossless music conversion process.
Step 1. Choose Songs from Spotify to Import
Double-click the program of AudBite Music Converter on your computer to launch it. Soon after, Spotify app will be opened automatically. Here you can go to find wanted songs under your Spotify account, copy the URL and paste into AudBite’s search bar (or directly drag and drop songs to AudBite). Then simply click on “+” to load all of them.

Step 2. Set FLAC as Output Format
Take yourself to the top right corner and click Menu > Preferences. Next, switch to the Convert tab and select FLAC as the output format. Apart from this, it’s available to change the channel, sample rate, bit rate, conversion speed, and archive form in the way you like.

Step 3. Download and Convert Spotify to FLAC
When everything gets ready, you can click on the Convert button at the right bottom to begin downloading Spotify music. Wait for the conversion process completion and then check the Converted window. You can locate all local FLAC files for playback.

Part 4. How to Rip Spotify to FLAC Free – Audacity
Audacity is an open source available on multiple platforms, like Windows, macOS, and Linux. With its dedicated recording technology, it can work as a Spotify to FLAC converter free to help rip and capture playing music from Spotify. In addition, you can use some editing tools, like trimming, fading in, fading out, normalization, etc. to make your music files professional-looking at your disposal.
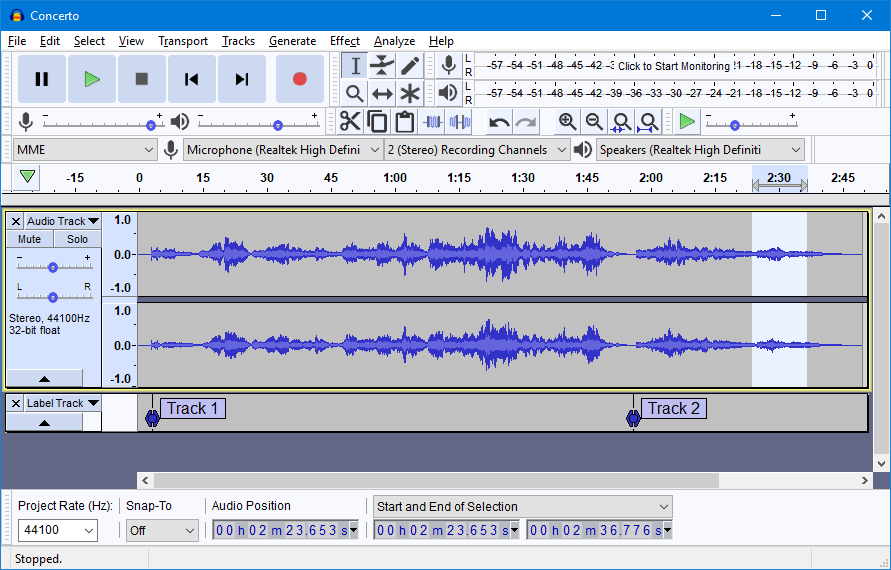
1) Start Audacity on your computer, head to the Edit button in the top menu bar, and then go to check Preferences > Audio Host Box > Windows WASAPI option or Core Audio on Mac.
2) Go forward to Transport > Transport Options to uncheck the Software playthrough of input.
3) After saving your settings, return to the main interface of Audacity and locate the box near to speaker icon to choose 2 (Stereo) Recording Channels. In this section, confirm other settings, including selecting sound output.
4) Open the Spotify app, and prepare a song or playlist you like.
5) Now click on the Record button in Audacity and play music on Spotify for recording.
6) You can Stop recording in Audacity whenever you finish capturing desired Spotify music.
7) To save recorded Spotify music, simply go to File > Export Audio > Export as FLAC > Save.
Part 5: How to Convert Spotify to FLAC Online
Apowersoft Free Online Audio Recorder is competent to record both system audio and microphone sound for you. It supports kinds of audio sources, like in-game music, Spotify music, broadcasts, and more. By using it, you don’t have to install any software and the operation is fairly easy. Here is how this Spotify to FLAC converter online performs.
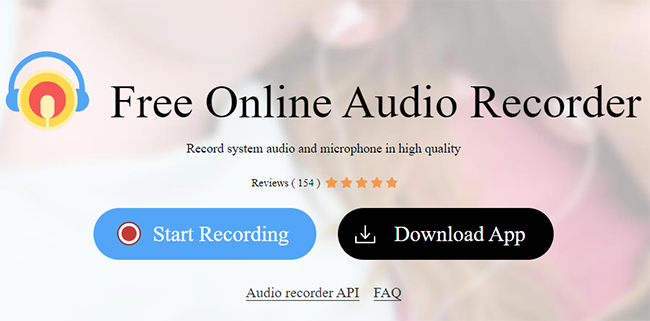
1) Open Spotify web player and prepare a song for playing later.
2) Visit the online website and hit on the Start Recording button.
3) choose System Sound > Spotify web player under Chrome Tab, and Share.
4) Play your music on Spotify and Apowersoft will record it.
5) Click on Stop Sharing and Save to download your music to a local folder.
Part 6. How to Upload and Add FLAC to Spotify
After our hands-on testing, we found that FLAC files downloaded locally are accepted and recognized by Spotify. So, you can learn from the following guides to upload FLAC to Spotify. Also, there is no problem to add other music files in Spotify-supported formats.
6.1 Add Local FLAC Files to Spotify on Computer
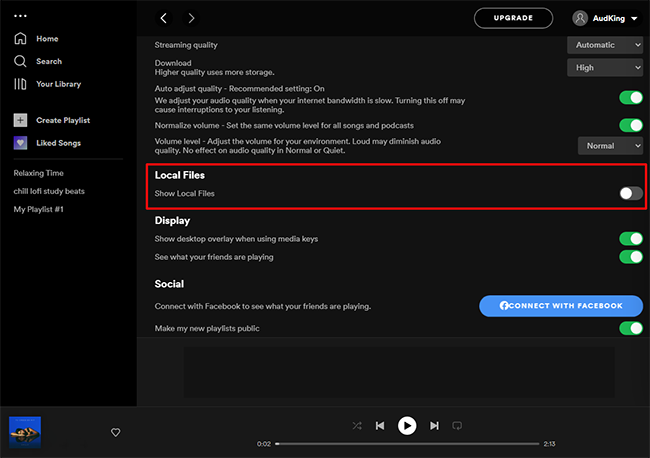
1) Launch the Spotify app on your computer and click on your account name at the top-right corner.
2) Click the Settings option in the pull-down menu.
3) Scroll through the Settings window until you can see Local Files. Then switch the button on.
4) Hit ADD A SOURCE to browse your local folder where the FLAC files save in and add it to Spotify. Now you can play all local FLAC music under Your Library.
6.2 Add Local FLAC Files to Spotify on Mobile
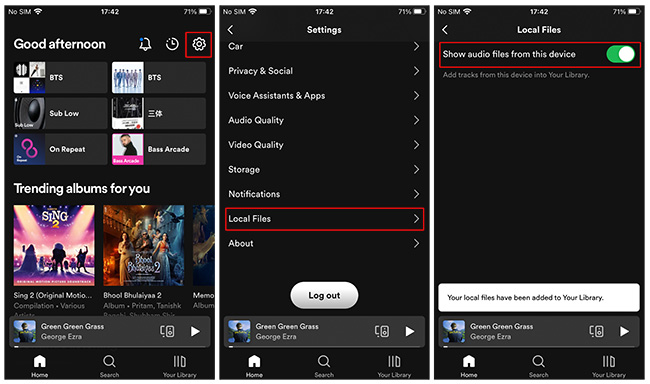
1) Open the Spotify application on a mobile device, click on Home at the bottom of the screen, and tap on Settings.
2) Find Local Files and turn on Show audio files from this device.
3) Spotify will add tracks, including FLAC files, from your mobile device to Your Library.
Final Words
So far, you have mastered how to download FLAC from Spotify. You can either use Spotify recorders, like Audacity or Apowersoft Free Online Audio Recorder, or use a Spotify music downloader, AudBite Music Converter, to do this task. If you prefer high-efficiency music conversion to get lots of songs each time in lossless quality, then the latter is your optimal choice.


