When you have no intention to continue paying for Spotify because of its expensive price, you may want to find a storage service that can save music from Spotify as a backup for offline listening. While OneDrive affiliated with Microsoft may be a good cloud storage platform for you to make it. It offers 5GB of storage for free, which is enough for you to store Spotify music that you listen to regularly. But it is not an easy thing because you need to download Spotify songs to your desktop first, thus you can upload them to OneDrive as a backup. In this post, I will recommend a professional tool to help you add local music from Spotify to OneDrive permanently.
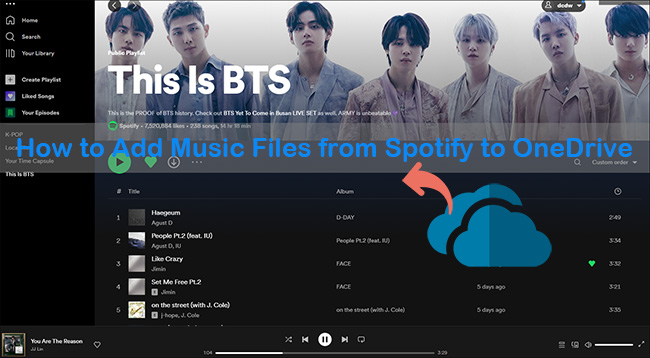
Part 1: Reviews of OneDrive
OneDrive, which has two forms including the web page and the app, integrates well with Microsoft 365 and Windows. It can store files for five years at a minimum. Compared with its competitors like iCloud, which has no matching app, you can get the OneDrive app on Windows, Android, iOS, macOS, Kindle Fire, and Xbox. Recently, in addition to backup Spotify music files, OneDrive has added some functions including the ability to cast photos to the TV via Chromecast, organize photos by source or date, filter by folder, and online photos editing. To help you get a clear knowledge of OneDrive, below are the pros and cons of OneDrive.
- Powerful file-sharing and collaborative editing capabilities.
- Clients for Windows, Android, iOS, and macOS.
- Excellent and clear interface.
- Good integration with Microsoft and Windows.
- Powerful photo management and presentation.
- Online access to resources for team development and project needs on a global scale.
Pros:
- Less free storage than some competitors such as Google Drive (15GB free).
- Offer less encryption support for various formats of files than other similar platforms.
- Need to improve native application support with iOS and Android.
- Offer the lowest of all comparable services.
Cons:
Part 2: Add Music from Spotify to OneDrive as a Backup Forever
After having a basic understanding of OneDrive, you are longing to know how to add Spotify music to OneDrive as a backup before the subscription of Spotify expires. All you need is a professional tool called AudBite Music Converter. It can convert Spotify music to local files in the form of MP3, M4B, FLAC, AAC, M4A, and WAV. And you can use it to download playlists, podcasts, audiobooks, songs, and albums from Spotify to different platforms for offline listening like Apple Music. YouTube Music, and iTunes. Compared with other normal Spotify music transfer tools, it ensures that you can enjoy the lossless sound quality and find them easily with ID3 tags after being converted. One point worth mentioning is that 5x conversion speed is supported.

Main Features of AudBite Spotify Music Converter
- Download ad-free songs from Spotify without premium easily
- Convert Spotify music to MP3, AAC, WAV, FLAC, M4A, M4B
- Save Spotify music up to 320kpbs and with ID3 tags retained
- Support downloading Spotify music in batch at 5× faster speed
Step 1
Step 1Download and Run AudBite Music Converter, and Spotify will be launched automatically. You can copy and paste Spotify links to AudBite’s search bar. Then click the “+” icon to upload them. As an alternative, you can drag them directly to the download center.

Step 2
Step 2Hit Menu and then Preferences in the Home interface. Customize the output format as WAV, MP3, or M4A supported by OneDrive. Keep sample rate, bit rate, and channel as default, or change them by your own habits. When all is set completely, click OK.

Step 3
Step 3Start conversion by clicking the Convert button. The process of conversion will be soon completed at 5x speed. After that, it will export Spotify music to your desktop automatically as local files.

Step 4
Step 4Now, you can upload Spotify to OneDrive as a backup for offline listening without trouble.
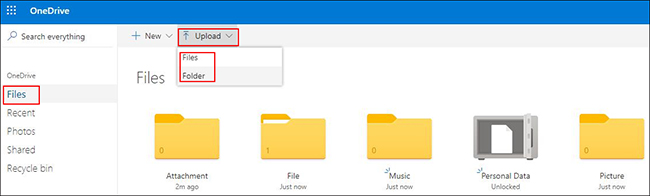
1) Go to onedrive.com or open the OneDrive app on your computer.
2) Log into your OneDrive account. Click Files on the left side.
3) Then hit the Upload icon. Choose Files or Folder to locate Spotify music files on your computer. Or drag them directly to OneDrive as a backup.
Part 3: How to Upload Music from OneDrive to Spotify
You can play local music files on any other music platform after uploading them to OneDrive. When choosing streaming services, Spotify is always a good choice for its good sound quality and it is compatible with those local music files. So, a bonus about how to upload local music files from OneDrive to Spotify will be given to you.
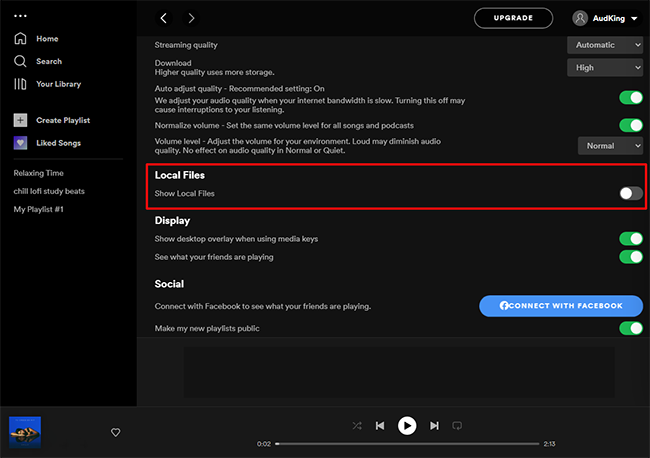
1) Open OneDrive on your computer and sign up for your OneDrive account.
2) Find the music files that you want to upload to Spotify and transfer them locally.
3) Run the Spotify app on your desktop and sign in to your Spotify account.
4) Click your profile and then Settings. Scroll down the current screen to find Local Files.
5) Turn Show Local Files on. Click Add a Source to browse the local music file from OneDrive.
6) When uploading successfully, you can find Local Files on the left side of the playing screen.
Part 4: FAQs about Spotify OneDrive
Q1: Why is Spotify downloading from OneDrive?
A: One of the features of OneDrive on-demand storage is that when you try to access an “online only” file, it downloads that file. This “you” may include you as a user, or an application running under your account. When this happens, OneDrive will notify you that a file is becoming available offline.
Q2: Does Spotify stream music from OneDrive?
A: No, Spotify does not stream music from OneDrive. The music you upload to your OneDrive music folder can still be downloaded to your computer and played in the Windows 10 Groove Music app.
Part 5: Conclusion
You will find it is not hard as imagined to add music from Spotify to OneDrive as a backup if you lend a hand from AudBite Music Converter. You can use it to download Spotify music locally and then transfer them to OneDrive. But you need to pay attention to the output format should be supported by OneDrive, or you will fail to upload. I hope this article can more or less help you a little.


