Winamp is a legendary music player that can allow you to customize music, build personal playlists, adjust audio sound, and more. Besides streaming music, it also has numerous radio stations, podcasts, and audiobooks available. With it, you can listen to music more freely. However, for many Spotify fans, it is sad to know that Winamp is not compatible with Spotify. You may be eager to find a way to play Spotify through Winamp. Luckily, we are here to help you out. In the following content, we will show you a smart workaround to solve this problem.
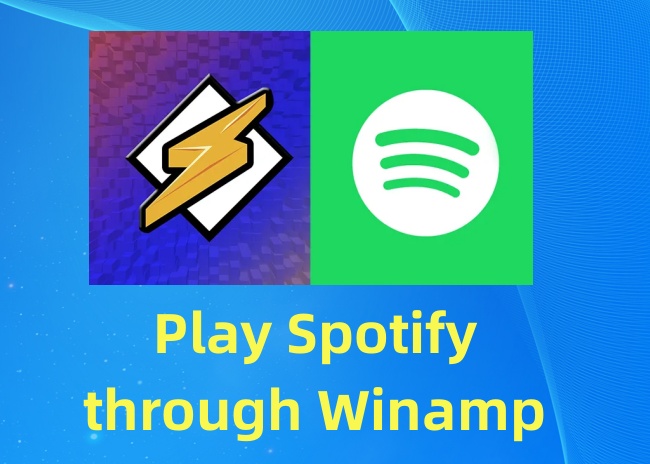
Part 1. Ultimate Choice to Download Spotify Music
According to the previous content, Winamp Spotify integration is nearly impossible for users. Even though you have a Spotify Premium account, it takes skills to play Spotify through Winamp. We want to introduce a beneficial tool – AudBite Spotify Music Converter to you.
Since limited audio formats are supported on Winamp (MP3, MIDI, MOD, M4A, FLAC, MPEG-1 audio layers 1 and 2, AAC, WAV, and WMA), you need to remove DRM protection of Spotify files and convert them into the compatible format. Obviously, the AudBite program is the best choice for you. No need to join the Premium plan, you can download and convert the Spotify music into MP3, for example. The default conversion speed is 5x so you can download at a quick speed. Moreover, you can change the sample rate, bit rate, and more of the output files, thus making the audio meet your needs more closely.

Main Features of AudBite Spotify Music Converter
- Download ad-free songs from Spotify without premium easily
- Convert Spotify music to MP3, AAC, WAV, FLAC, M4A, M4B
- Save Spotify music up to 320kpbs and with ID3 tags retained
- Support downloading Spotify music in batch at 5× faster speed
Step 1 Select Spotify Songs and Add to AudBite Program
Click to open the AudBite program on the PC. Turn to Spotify, search for your desired songs, and create a new playlist for the songs. Then drag the playlist to the AudBite program. The music will be identified automatically by the program. Or you can alternatively right-click on the playlist, and select Share > Copy link to playlist. Then paste the link on the gray-colored search bar and click “+”.

Step 2 Choose Your Output Format Preferences
Click the Menu icon on the top-right corner. Then select Preferences. Click Convert to continue setting up. Now choose MP3 under the Format option. You can choose to change other options for different listening experiences. Click OK to finish this step.

Step 3 Start to Download Spotify Music in MP3 Format
Click Convert to download Spotify music and save the files in MP3 format. Please don’t close the program before the entire process is done. Click the Converted tab to check the converted files. You can see the file path on the top of the files.

Part 2. How to Play Spotify through Winamp without Premium
Now that you have successfully downloaded Spotify music to MP3 format, you can transfer the local files into Winamp within steps. Apart from Winamp, you can play Spotify music on other media players as well.
2.1 Play Spotify Files on Winamp
With the converted music files, you can easily put them in Winamp and play music. Here’s how to add local Spotify files to Winamp. (Winamp version: 5.8)
Step 1. Launch Winamp on the computer.
Step 2. Click the View option on the top menu bar and select Media Library to enable this feature.
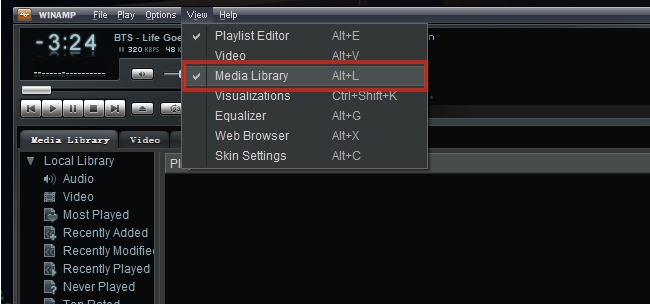
Step 3. Turn to File > Add media to Library. Choose the file path of the converted Spotify music.
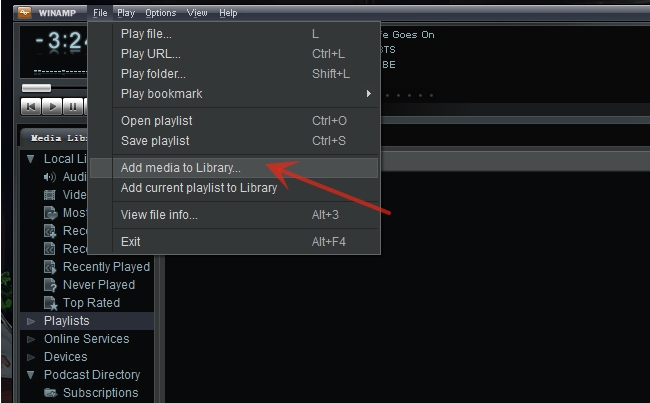
Step 4. Click Add to finish. Now you will see the songs in Local Library.
2.2 Add New Spotify Playlist to Winamp
Also, you can create a new playlist on Winamp to better your listening experience.
Step 1. Click the Media Library under the play options. Choose Playlists.
Step 2. Right-click on the option or the blank column on the right side. Select New Playlist… and name the new playlist.
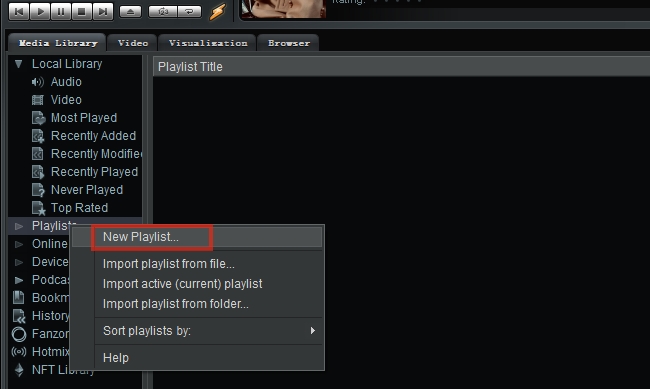
Step 3. Navigate to Local Library on the left side. Press Ctrl key on Windows (Command on Mac) and at the same time use your mouse to select multiple files you want to put in the playlist.
Step 4. Right-click and choose Send to: > Library Playlists > your playlist.
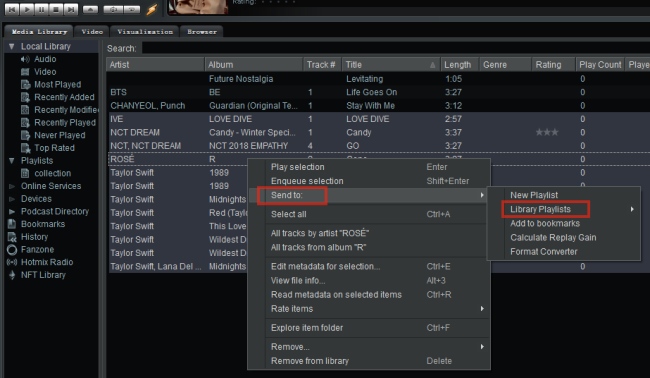
Part 3. Conclusion
In this post, we have provided you with an ultimate way to play Spotify through Winamp. With the AudBite program, you are able to download Spotify music without Premium and add the files to Winamp as local media to play. You don’t have to worry about network conditions and compatibility problems since the files are dealt with perfectly. Besides, the program comes with a trial version for you. Go ahead and have a try.


