Carrying a built-in Google Assistant and a touch screen, Google Nest Hub can allow you to control Google products over voice demands or taps. Besides, it also comes with a stereo speaker system, thus offering high-quality audio. The product can make your life smarter and more convenient. When you are alone, you can use it to kill time. It can play music and videos for you while doing housework or relaxing. Like most users, when it comes to music for fun, Spotify may be your first choice because of its extensive music library and attractive streaming services. The problem is that not everyone knows how to play Spotify on Google Nest Hub. Luckily, we will show you some feasible ways in the article. Please find out more by reading it.
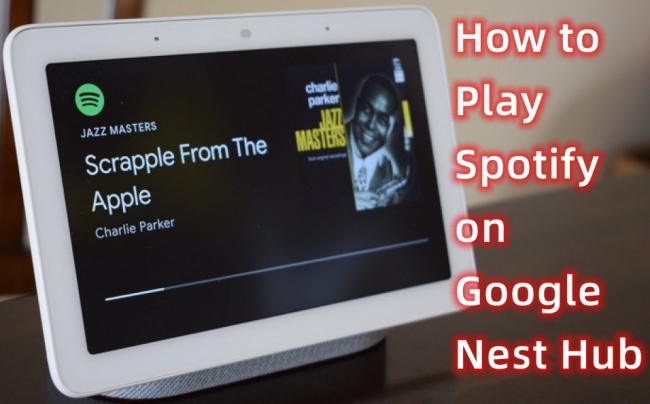
Part 1. How to Listen to Spotify on Google Nest Hub
Accordingly, there are several methods to connect Spotify music with Google Nest Hub. Before you start to connect, please make sure that your device and Google Nest Hub are on the same Wi-Fi network.
1.1 Spotify Connect
Spotify Connect supports the Google Nest product series to play Spotify music. If you don’t know how to use this feature, please check the guide below.
Step 1: On your device, open Spotify. And play a song randomly.
Step 2: Tap or click to open the Now Playing page. Choose the Devices Available icon at the bottom.
Step 3: Now you can see Google Nest Hub in the list. Select the Nest Hub and enjoy Spotify music on it.
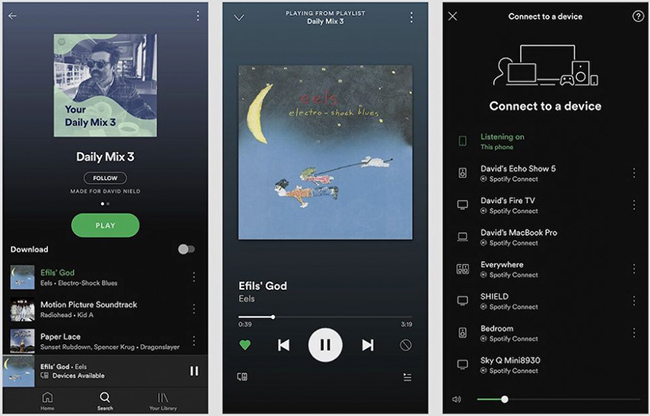
1.2 Link Spotify to Google Nest Hub
Apart from Spotify Connect, you can also link Spotify music to Google Nest Hub via Google Home. And the app is compatible with Android and iOS systems.
· Connect to Google Home
Step 1: Turn on Google Nest Hub. Then open the Google Home app on your mobile phone. Then log into the same Google account as your Nest Hub.
Step 2: Tap Account in the top-right corner. And tap Settings and then choose Music.
Step 3: Choose Spotify under More music services. Then tap the Link Account icon next to it. Log into your Spotify account and grant the permissions.
Step 4: Now you can speak out “Hi Google” on your Nest Hub. Then say “Play Spotify songs”, “Play Spotify Discover Weekly” or something like that. And soon the Google Nest Hub will start to play music for you.
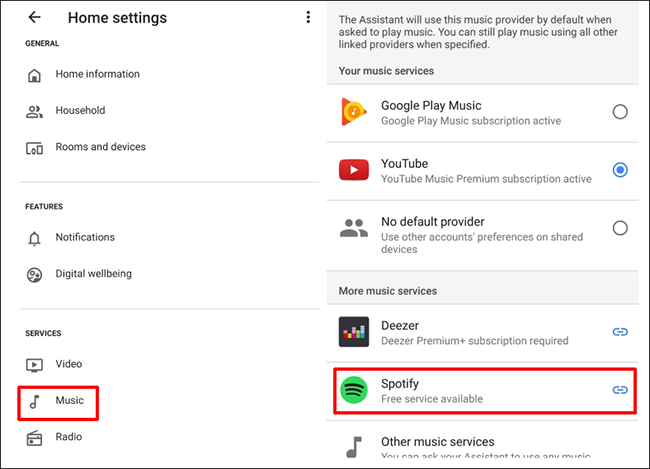
· Set as Default Music Player
Step 1: Tap to open Google Home. Choose Account on the right-top corner.
Step 2: Navigate to Settings on the Google Home app, and select Music under Services.
Step 3: Under the Your music services option, select Spotify and set it as your default music.
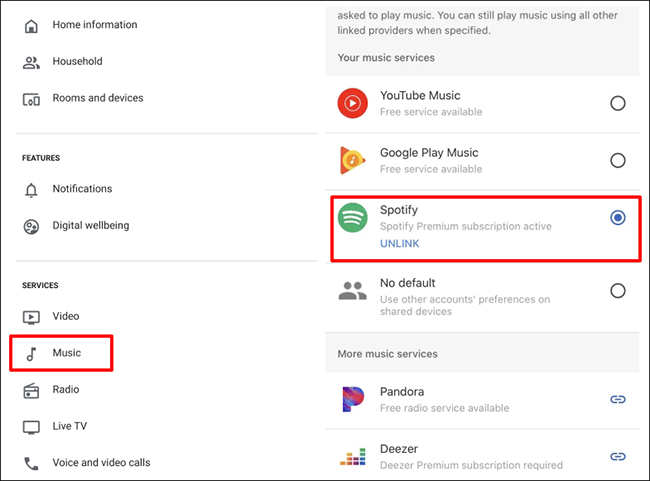
Part 2: Enjoy Spotify Music on Google Nest Hub without Premium
With the above two tips, you will be able to listen to Spotify music on Google Nest Hub. But as they require a Spotify Premium subscription, what can you do without a Premium? Can you still enjoy Spotify on Google Nest Hub?
If that is the case, we would like to recommend AudBite Spotify Music Converter to you. It is a powerful Spotify music downloader with a high success rate. Since you are allowed to download and convert all playlists, podcasts, audiobooks, albums, and more with the help of this software, you won’t have to worry about compatibility problems while playing music on another device. Nor will you suffer break-offs between songs.

Main Features of AudBite Spotify Music Converter
- Download ad-free songs from Spotify without premium easily
- Convert Spotify music to MP3, AAC, WAV, FLAC, M4A, M4B
- Save Spotify music up to 320kpbs and with ID3 tags retained
- Support downloading Spotify music in batch at 5× faster speed
Step 1 Add Spotify Music to AudBite Program
Click to open the AudBite Spotify Music Converter on your computer. Then turn to the Spotify program, choose your desired songs, and right-click on them. Select Share > Copy Song Link. Then paste the links to the gray-colored search bar, and click the “+” icon next to the bar to add music to the software.

Step 2 Select Output Format
Now click on the Menu icon to open Settings on the program. Then click the Convert option. Choose MP3 under the Format option. To enjoy higher audio quality, you can choose 48000 Hz under Sample Rate, and 320 kbps under Bit Rate. When you are done, click OK on the right-bottom corner.

Step 3 Start to Download Spotify Songs
On the program’s main interface, click Convert to begin downloading and converting Spotify music. Later, you can copy the converted files to your phone. Then move to the next step. On the program’s main interface, click Convert to begin downloading and converting Spotify music. Later, you can copy the converted files to your phone. Then move to the next step.

Step 4 Import Spotify Files to Google Nest Hub
Launch your Google Home app. Then choose the Nest Hub. On your mobile phone, tap Settings > Media > Default media provider > Personal media. Choose Add personal media. Then select the file folder where you save the converted Spotify music from the computer. After the uploading ends, you are free to ask Google voice assistant to play music for you.
Part 3: Summary
In this post, we have concluded three ways of how to play Spotify on Google Nest Hub. You can directly connect Spotify to Google Nest Hub, use Spotify Connect, or take advantage of the AudBite Spotify Music Converter. With the AudBite software, you can play Spotify music without device limits. It requires no Premium account, thus gaining the comparative advantage over the other three methods. Have a try and share your thoughts with us.


