Nowadays, wearable devices have become a hot technology product and are used by more and more people. Among the many wearable devices, Samsung Galaxy Watch is very popular thanks to its functional features. A lot of Galaxy Watch users are also music enthusiasts and want to enjoy Spotify on Galaxy Watch. This article will guide you in detail to let it works. You can choose the suitable method according to your own need. phones.
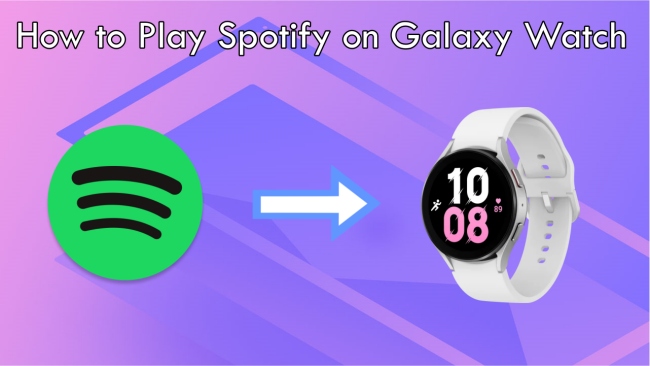
Part 1. What Can You Do with Spotify on Galaxy Watch?
Maybe you still don’t know very well about the functions of Spotify on your watch. Actually, you can do more than just control music play on Galaxy Watch. With the downloaded Spotify app on your watch, you can save, shuffle, and repeat music, playing from Your Library, Recently Played, and Browse. If you have a premium account, you can even download playlists for offline playback and search with text controls. Also, you will enjoy the higher sound quality.
Part 2. Play Spotify on Galaxy Watch Online
How to add Spotify to Galaxy Watch 4? How to play Spotify on Galaxy Watch 4? Or how to enjoy music on other Samsung wearables like Galaxy Watch 5/5 Pro, 3, and more? There are many similar questions on the Internet. To be honest, it’s not difficult, you can achieve this through the official Spotify app. Both Spotify free users and premium users can use it on the watch for online playing. And here are the exact operations to do so.
2.1 Control Spotify on Paired Phone
In order to pair and connect your phone and your Galaxy Watch, your phone should be Android 5.0 and above with a minimum of 1.5GB RAM, and if you use iPhone, then it should be iPhone 5 or above on iOS 9.0 or above.
1) Open your Galaxy Watch’s home screen, swipe up, and scroll down to find the Google Play Store or the Galaxy Store, it’s up to your watch’s mode.
2) Tap the search icon on the top and search Spotify.
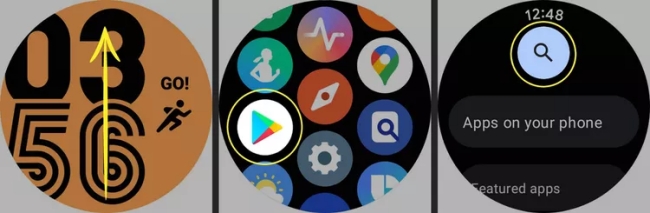
3) Select Spotify and click the install button.

4) When the installation is finished, open the Spotify app on your Galaxy Watch. Choose PAIR ON PHONE.
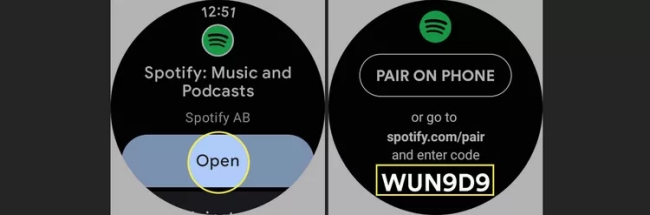
5) Open the Spotify app on your phone, and there will be on-screen operations, follow them to link your Spotify account to your watch by clicking Pair now.
6) Go back to Spotify app on your watch, and swipe left, you can choose one song or playlist to play by clicking Play. Then you will see Select a device, choose Your phone under it. Now you can directly play Spotify music on your Galaxy Watch online.

2.2 Use Google Assistant
Besides the Spotify app, you can control music play with Google Assistant. Follow the below steps to get the setting down.
1) Open the Google app on your smartphone. Click the profile icon.
2) Choose Settings – Music. Then scroll down to More music services, and find Spotify from all the services.
3) Finish the confirmation by clicking Continue – Agree and continue.
4) Enter your Spotify account information and follow the on-screen instructions. Then your Spotify account will be linked and you can use Google Assistant to control music play.
Part 3. Play Spotify on Galaxy Watch Offline
Online music streaming generally requires a good internet connection, and if you don’t want to suffer lag because of the internet while enjoying your music, you can also download the music to your Galaxy Watch or add local Spotify downloads to it.
3.1 For Premium Users
If you pay a Spotify subscription, offline playing is quite easy for you, because Spotify allows their premium users to download music directly just like the phone app. You can follow the next steps to finish the download.
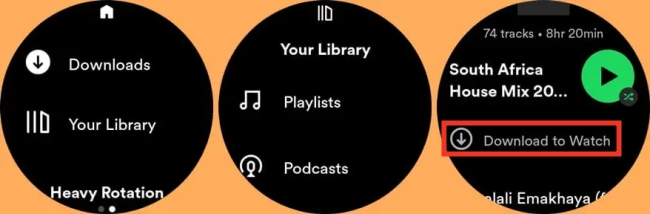
1) Install and open the Spotify app on your Galaxy Watch, and log in your account.
2) Choose a song or playlist you want for offline playback.
3) On the playing screen, swipe left, and you can find a Download to Watch option. Click it to start downloading.
4) When the little arrow turns green, it means that you successfully download the music to your watch. You can find the music in Your Library – Downloads.
3.2 For Free Users
If you only have a free account, or you had a subscription once but it expired, and you can’t enjoy offline playback because of Spotify music’s DRM protection, don’t worry, there is an effective and functional program that can solve your problem – AudBite Spotify Music Converter.
It is a professional music converter designed for Spotify users. You can use this tool to download songs, podcasts, albums, and playlists without premium easily. If you need, you can also convert Spotify music to other audio formats like MP3, AAC, FLAC, WAV, etc. This smart converter even helps you remove ads automatically and keeps the original sound quality.

Main Features of AudBite Spotify Music Converter
- Download ad-free songs from Spotify without premium easily
- Convert Spotify music to MP3, AAC, WAV, FLAC, M4A, M4B
- Save Spotify music up to 320kpbs and with ID3 tags retained
- Support downloading Spotify music in batch at 5× faster speed
With its help, you can first download music on your computer and save them as local files, then upload it to other devices like your Galaxy Watch for offline playback forever. By doing this, you never worry about your subscription expiring. Follow the next steps in detail to start your music download for Galaxy Watch.
Step 1 Select the music you want to download
Open AudBite Spotify Music Converter and your Spotify on the desktop will open automatically as well. Choose the song or playlist you want to download, and copy its link by clicking “Share” – “Copy Song Link” or “Copy link to playlist”. Then you can paste the link on the search bar, it will show in the list after you click the “+” button. Also, you can directly drag the song or playlist to the program. It will show up soon.

Step 2 Change the output format for your Galaxy Watch
In the top right corner, you can see the menu. Click it and then choose Preferences → Convert so that you can change the output format for your Galaxy Watch. You can also customize the channel, sample rate, and bite rate.

Step 3 Start download for Galaxy Watch offline playback
Once everything is ready, click the Convert button at the bottom of the window to start converting. You can see the whole process on the right of each track. When the conversion is finished, if you want to find it on your computer’s local files, you can click the Converted icon.

Step 4 Add music to Galaxy Watch
With the download Spotify music on your computer, next, you need to sync it to your Android smartphone or iPhone, then you can transfer the music from your phone to Galaxy Watch for offline playback. To do this, you should follow the next simple steps.
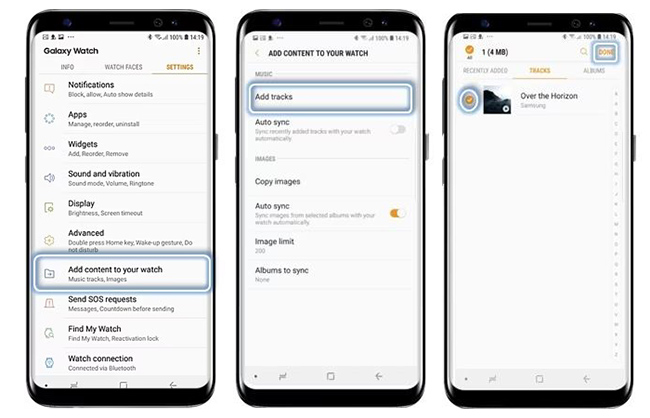
1) Open the Galaxy Wearable app on your phone, if you don’t have one, you should install it first.
2) Choose Settings – Manage content – Add content to your watch – Add tracks.
3) From all the files, you should choose the download music file you want to transfer to your Galaxy Watch and then click DONE. Then the music will be added to your watch. Open your Galaxy Watch, scroll down, and click the music icon, you can now play Spotify on Galaxy Watch offline without premium.
Part 4. Play Spotify on Galaxy Watch without Phone
Maybe you need some music to wake you up during your morning jogging, or maybe you need some music to motivate you when you are exercising, but it is very inconvenient to bring your mobile phone during exercise especially when you are running. So is there a way to play Spotify music on your Galaxy Watch without using your mobile phone? Actually, the answer is positive. You can play Spotify on Galaxy Watch without the phone.
Since the Spotify app doesn’t support playing music in the built-in watch speaker, you need Bluetooth earbuds to achieve play without the phone. The thing you should notice is that your watch must be connected to the internet.
You just need to pair your Bluetooth earbuds with your Galaxy Watch, and then when you play Spotify on your watch, the sound will come out from your earbuds. Try these steps to pair your earbuds and watch.
1) Open your watch and click the settings icon in the menu.
2) Scroll down to find the Connections option and click it.
3) Then choose Bluetooth. Turn on Bluetooth and your earbuds.
4) Scroll down on your watch’s Bluetooth interface, and you can see the Available devices, among them you should find your earbuds and then tap it to pair. Confirm it by clicking the check mark.
Part 5. Final Words
In today’s post, we show you a lot of methods to play Spotify on Galaxy Watch. No matter you have a free account or a premium account, no matter whether you want to play online or offline, you can find a proper way in this post to solve your problem. Offline playback is a better choice, you can download by Spotify app with a premium subscription or you can try AudBite Spotify Music Converter to download with a free account.


