As a versatile device, iPad can be used for various purposes. For example, many people like to use it to take notes, draw, and listen to music. Talking about music, the first choice of most users is Spotify. Of course, you can enjoy your Spotify music on iPad. Spotify enables your accessibility to millions of songs and other content. If you are confused about how to get and use Spotify on iPad, this post will lead you to the right way for it offers different methods to perfectly satisfy all needs.
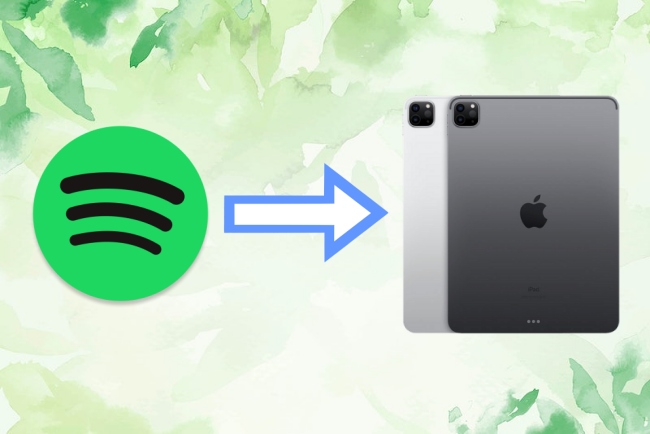
Part 1. How to Use Spotify on iPad
In 2012, Spotify announced its first release on the Apple App Store. Ever since then, Spotify has kept rolling out new designs for iPads. You can download it to your iPad from the official website or from the App Store. Here are some tricks to help you use the Spotify app on your iPad.
How to Get Spotify on iPad
1) Go to the App Store on your iPad.
2) Enter Spotify at the top search bar and search for it.
3) Find the Spotify app from the search result, and tap the download icon to install it.
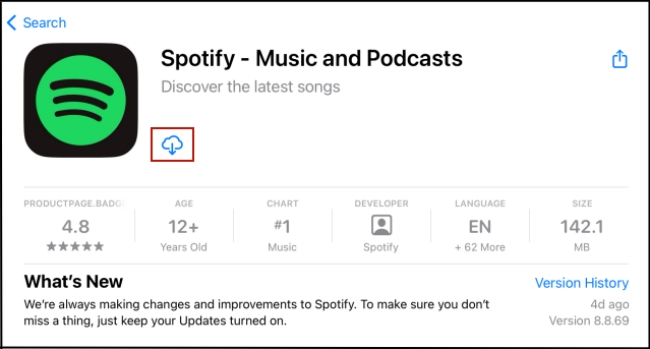
How to Buy a Spotify Premium on iPad
1) Open a web browser and go to spotify.com. Log in to your account.
2) Click the profile icon – Account, then it will lead you to your account page on a new window.
3) Hit Join Premium under Account overview and you can choose one plan that is suitable for you. Click Get Started to confirm it. After that, enter your information according to the on-screen instructions.
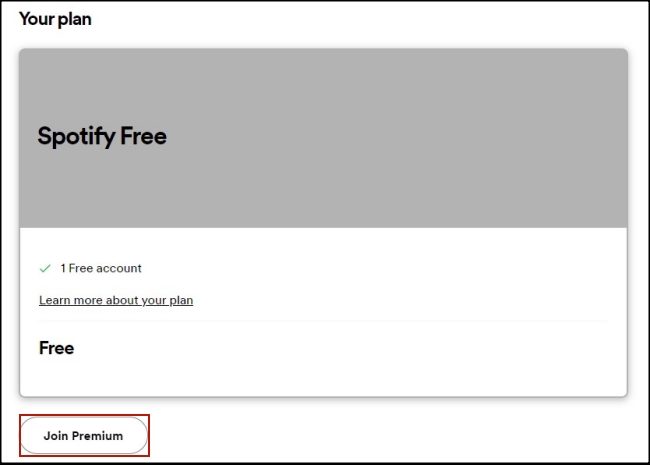
Or you can get a 1-month free trial at this page.
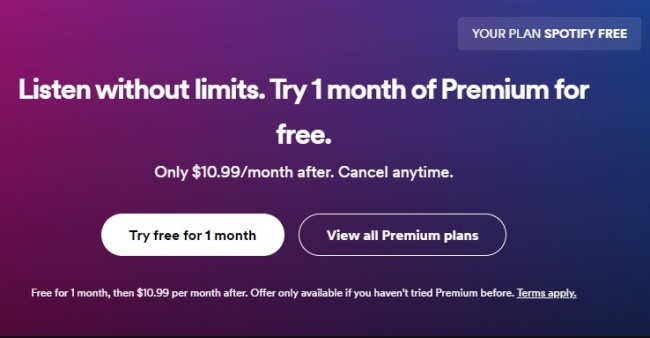
How to Download Music from Spotify on iPad
1) Launch Spotify on your iPad.
2) Choose the playlist you want to download. If you want to download one single song, you need to add it to a playlist first.
3) Tap the Download icon to get it locally. It will not finish until a green arrow shows.
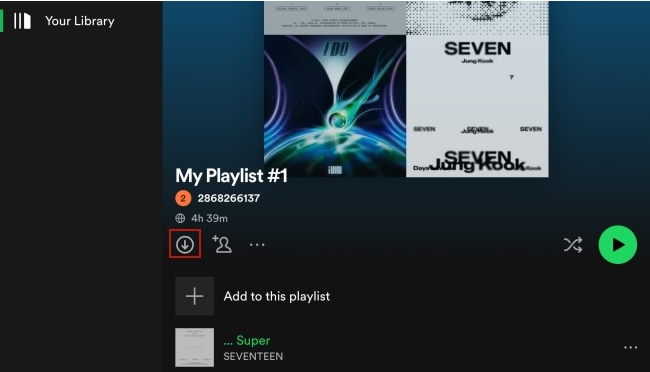
4) To find your downloaded songs and playlists, click Your Library at the left bar. Then choose Downloaded under it and you can see your local music.
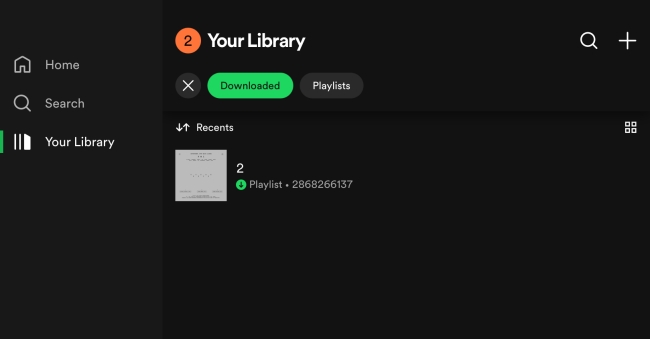
Note: You must be a Premium user to get permission to download Spotify music.
You can do more operations to use Spotify on your iPad, such as editing your Spotify playlist, emailing playlist, or embedding playlist on website, etc.
Part 2. How to Download Spotify Songs on iPad without Premium
Spotify Premium is a great way to get music on iPad locally. But it is not the solution for all users. What if you only have a free account? Are there other methods for you to download Spotify music on iPad? For these questions, we will recommend AudBite Spotify Music Converter to you. It is a computer program that is valid for both Windows and Mac systems, equipped with powerful and effective functions.
When you find that you are only allowed to access the downloaded music in the Spotify app, you can use this program to shed this limit easily. With the advanced DRM protection removal technology, it enables you to download songs, playlists, albums, and podcasts to your computer and turns them into general local files that you can keep perpetually. Not only that, it even allows you to change the output format to MP3, AAC, FLAC, WAV, and so on. You have the ability to transfer them to an iPad or any other device at the same time.

Main Features of AudBite Spotify Music Converter
- Download ad-free songs from Spotify without premium easily
- Convert Spotify music to MP3, AAC, WAV, FLAC, M4A, M4B
- Save Spotify music up to 320kpbs and with ID3 tags retained
- Support downloading Spotify music in batch at 5× faster speed
Here are some easy-to-follow steps on how to use this program to download Spotify music on your computer, and then transfer it to your iPad for offline playback. Follow to see how it works.
Step 1 Select any song you want to download
Install and open AudBite Spotify Music Converter on your computer, then you can see the Spotify app automatically load. Navigate to your Spotify library and select any song you want to download. After that, click Share – Copy Song Link. Go back to the program and paste it into the search bar. Hit the enter button on your keyboard to add it to the program.

Step 2 Change the audio settings for use on iPad
To make the Spotify music play smoothly on iPad, you should open the menu section at the top window. Then choose Preferences and switch to the Convert tab. You can personalize the output format and other settings like channel, bit rate, and sample rate here.
Note: The audio formats supported by iPad include AAC, HE-AAC, ALAC (Apple Lossless), MP3, MP3 VBR (Variable Bitrate), Dolby Digital (AC-3), Dolby Digital Plus (E-AC-3), AA (Audible formats 2, 3, 4) / Audible Enhanced Audio / AAX / AAX+, WAV (Waveform Audio File Format), and AIFF (Audio Interchange File Format).

Step 3 Download and convert Spotify music for iPad
Go back to the program’s main interface and start to download by clicking the Convert button. Then the program will recognize and save the Spotify songs you added to it. When the whole process ends, click the Converted icon so that you can browse the downloads on your computer.

Step 4 Transfer Spotify local music to iPad
After downloading and converting, you have saved the Spotify songs locally, it’ll be a piece of cake to transfer them to your iPad.
• For Windows users:
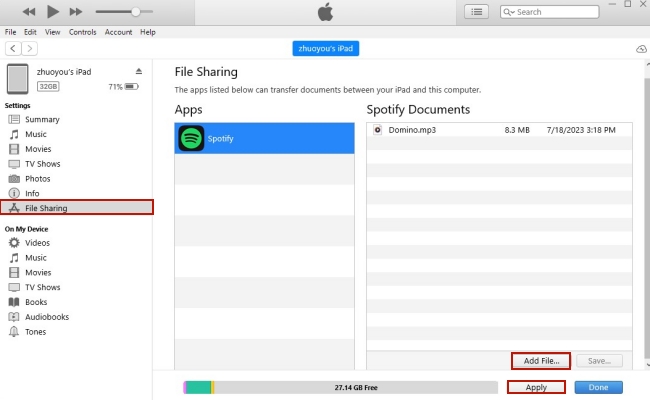
1) Make a connection between your iPad and the computer via a USB cable.
2) Launch iTunes on your computer and select your device. Then click File Sharing.
3) Click Add File… and find your downloaded Spotify music. Double-click to add it to iTunes.
4) Hit Apply and the transfer to your iPad will start.
• For Mac users:
1) Use a USB cable to connect your iPad and Mac.
2) Open iTunes (Music on macOS 10.15 or later) and select your iPad from the sidebar.
3) Click Music at the top menu section.
4) Click Sync music onto and Selected artists, albums, genres, and playlists under it.
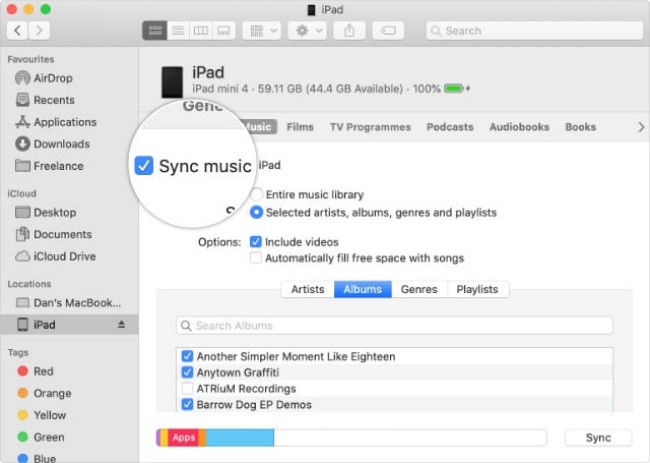
5) Choose the folder that contains your Spotify downloads and click Apply.
Part 3. Solutions about Spotify Not Working on iPad
Sometimes the Spotify app may not work on your iPad, and that can ruin your perfect music experience. If you run into such circumstances, please scroll down and master the easy fixes to let it work again.
1. Check Internet connection: Make sure that your iPad is in a stable network environment. Try to open the airplane mode and then close it so that your device can reconnect to the Internet.
2. Restart Spotify: Close the Spotify app and quit it in the background at the same time. Then try to launch it again.
3. Restart your iPad: Sometimes there are some temporary issues, you can try to restart the device to fix it.
4. Try to update: Check and ensure that your iPad and the Spotify app are the latest versions. If not, go to the App Store and make an update.
5. Log out: Try to log out of your account and log in again.
6. Get Spotify support: If all the fixes above do not work, you can get assistance by contacting the Spotify support team. Click Settings – Help – Contact Us, and describe your problems.
Part 4. FAQs about Spotify on iPad
Q1: Why can’t I get Spotify on my iPad?
A: Sadly, if your device doesn’t meet the minimum requirements, it won’t be possible to use Spotify and access Spotify content through the Spotify app. Spotify requires iPadOS 14.0 or later.
Q2: Is Spotify Free on iPad?
A: Yes, you can download and use it on your iPad freely.
Q3: Why is Spotify different on iPad than iPhone?
A: The possible reason is that iPhone and iPad have different operating systems. So, there are some subtle differences in the way the app operates. You can follow the guidance above to get the perfect experience of using Spotify on iPad.
Q4: Is Spotify Premium free on iPad?
A: No, it is not free. Spotify Individual Premium costs $16.99 per month. You can buy one on your iPad by following the guidance in part 1. But if you are a new user of Spotify, you can have a free trial for one month.
Part 5. Conclusion
In conclusion, this article provided 2 efficient methods to help you download music from Spotify on iPad. For premium users, you can directly do it and enjoy tracks in the Spotify app on your iPad. However, if you don’t want to pay for premium or you want to remove the limits of DRM protection, we recommend AudBite Spotify Music Converter. You can use it to get Spotify music locally without hassle and play it on diverse devices without much effort.


