Q: “For a couple of weeks when I try to play a song on Tidal, the song is not playing. Any of you have any idea what is wrong? Please help.”
–From Reddit
As one of the most famous music streaming platforms, Tidal is popular among audiophiles. Its library contains millions of high-fidelity tracks which make it the top choice for music lovers. However, many users complain that they encounter Tidal not playing songs occasionally. Have you ever faced the same issue? Don’t worry, we’ve got you covered. This post presents 8 feasible fixes to help you play Tidal music on your device normally. Take the precise tutorial as a reference and you can enjoy your Tidal music without being interrupted.
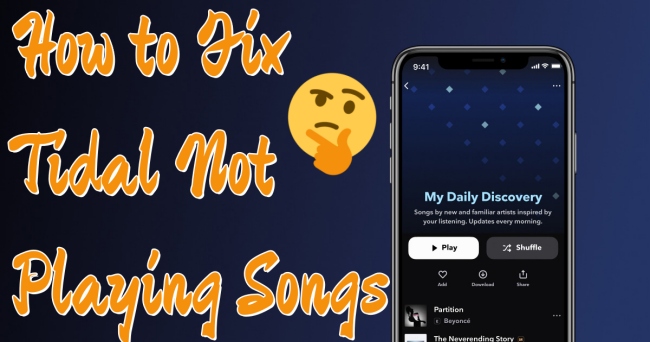
Fix 1. Check the Tidal App
When you face the problem of Tidal music not playing, you’d better figure out the cause of it. Is there a problem with the software itself or is it due to an external cause? There are 2 ways to help you check it. You can go to the official Twitter or Facebook of Tidal so that you can see if Tidal is broken. Alternatively, you can try to use other music streaming platforms on your device and keep the same WiFi connection at the same time. If other platforms can be used normally, maybe the cause of this issue comes from the Tidal app itself. On the other hand, if other platforms can not be used as well, then there may exist an external error.
Fix 2. Change the Internet Connection
Taking the external causes into consideration, the Internet is a vital one. It is known that music streaming requires a stable network especially Tidal music, because of its high sound quality. If you find Tidal not playing music, you can consider changing your network connection to solve it. When there is no stable WiFi, you can use the cellular data of your mobile phone. Turning on and then closing the Airplane mode helps your device to find a better network signal.
Fix 3. Free the Device Storage
The storage space on your device is limited. When there are too many files stored on your local storage, your device will lag frequently and some software may not work properly. That’s the reason why you need to free up the storage space of your device.
• For iPhone users:
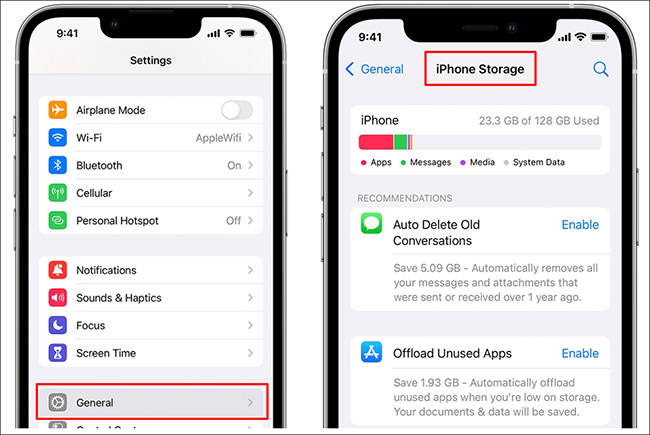
Step 1. Open Settings on your iPhone.
Step 2. Scroll down and choose General > iPhone Storage. Here you can see how much space you left. To free up it, you can delete some apps or files you don’t need.
• For Android users:
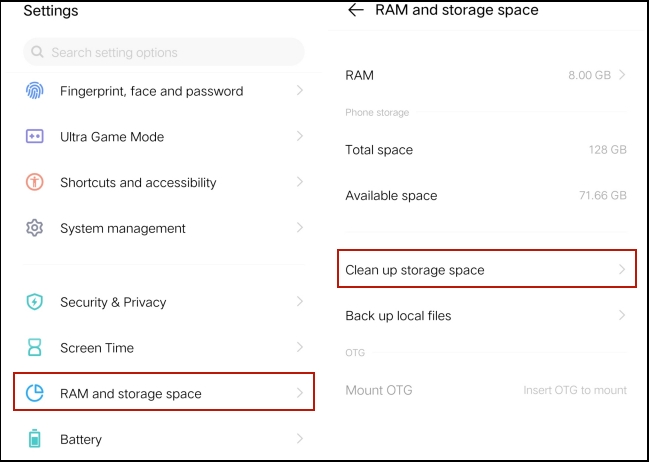
Step 1. Go to Settings on your Android device and choose RAM and storage space.
Step 2. Tap Clean up storage space, then you can delete something you don’t need and free up the space.
Note: This operation differs from Android phone models. You just need to find the Storage settings or utilize some third-party cleaning software to reach it.
Fix 4. Restart Your Device
After freeing up, if Tidal still can’t play music, maybe you should try to restart your device. This is an efficacious method to fix some glitches in your device. To restart your smartphone, you need to press the power button and hold it until a new window pops up. Choose Restart and you are done. If you want to reboot your computer, click Start > Power > Restart on your main screen.
Fix 5. Update the Tidal App
What should you do if the causes are within the Tidal app? The most simple and straightforward method is doing an update. Every new version will fix the existing bugs and errors of the old version. Thus, it is a good choice. You can get the newest version on the Google Play Store or the App Store.
Fix 6. Reinstall Tidal from the Microsoft Store
According to some Tidal users, the Tidal app downloaded from the Microsoft Store seems to be more stable. Therefore, you can uninstall the Tidal app on your PC and install it again from the Microsoft Store to see whether the newly downloaded Tidal app can play music normally.
Fix 7. Clear the Cache Files of Tidal
In most cases, the overwhelming cache files will lead to glitches in the Tidal app. You need to clean it to refresh the app and fix the not playing songs problem.
• For iPhone users:
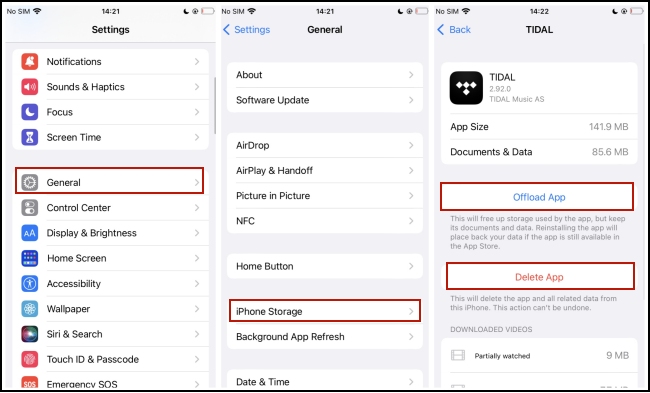
Step 1. Head to Settings > General > iPhone Storage.
Step 2. Scroll down and tap Tidal. Then, choose Offload App or Delete App so you can clear all its cache files.
• For Android users:
Step 1. Tap Settings on your Android phone’s main screen.
Step 2. Select Applications and Permissions > App manager.
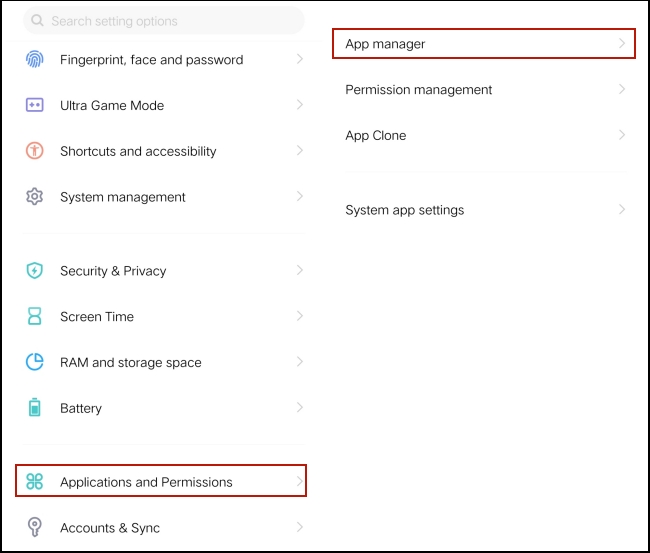
Step 3. Choose Tidal from all apps on your phone and then tap Storage > Clear cache.
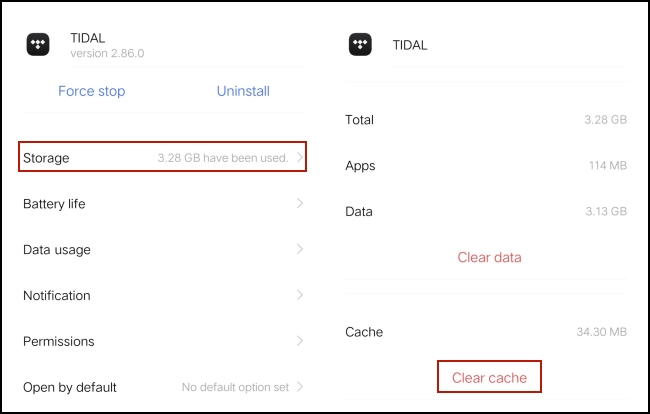
• For computer users:
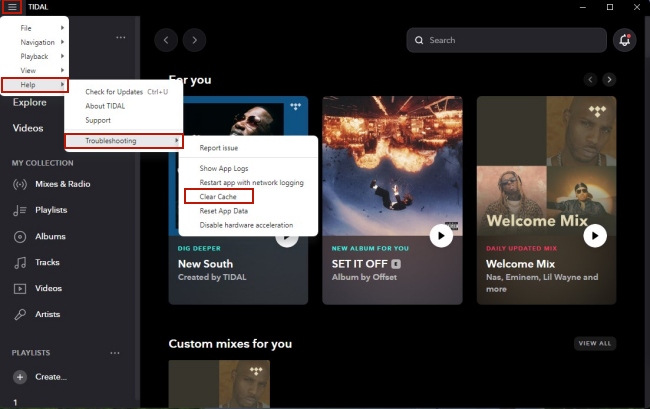
Step 1. Launch the Tidal app on your computer.
Step 2. Click the menu icon at the top left corner, and choose Help > Troubleshooting > Clear Cache.
Fix 8. Check the Output Settings
When you face problems like Tidal not playing music or Tidal downloaded music not playing, you can consider if there is something wrong with the output part of your device. Especially when you use a Bluetooth speaker like Sonos or Bose SoundTouch. First of all, you should make sure the volume is up and your device is not mute. Also, ensure the output settings are at the right level and your device can play audio as normal.
Bonus: How to Download Tidal Music and Listen Freely
Some users may think the fixes are complicated. So, we found a once-and-for-all method for you – AudBite Tidal Music Converter. It is the best third-party tool to help you download and convert your favorite Tidal tracks to your computer. When you use it, the DRM protection can be removed with ease. Then, you can save the normal music files on your computer and play them on any player so as to avoid the problems of the Tidal app. It also supports you to convert music files to other formats like MP3, AAC, WAV, and so on.
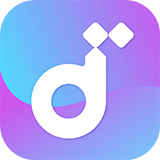
Main Features of AudBite Tidal Music Converter:
- Download types of music files from Tidal to a local computer
- Support Tidal tracks, podcasts, albums, playlists, and more
- Preserve 100% lossless sound quality and ID3 tags
- Convert Tidal to MP3, AAC, WAV, FLAC, M4A, and M4B
- Download music at 5X faster speed for offline listening anywhere
Step 1 Add Tidal songs to AudBite program
Install and launch the AudBite Tidal Music Converter on your computer. After the Tidal app opens itself automatically, you can log in and choose the songs you want to download. To add them to the program, you can copy its link by hitting Share > Copy track link and then paste it into the program’s search bar. Click the add icon next to it to load them successfully.
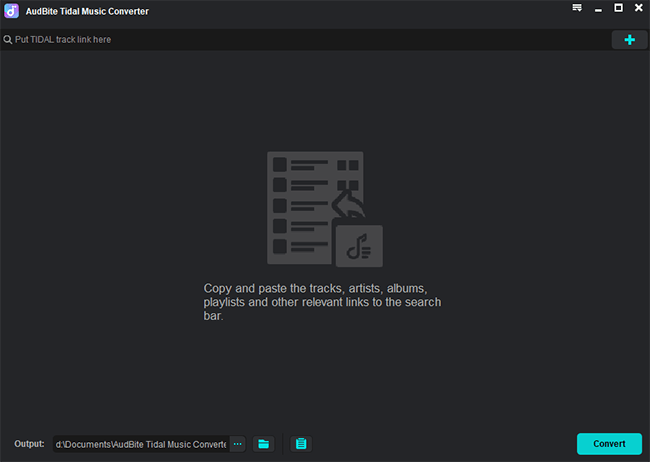
Step 2 Customize output settings
Click the menu icon at the top right corner, then choose Preferences > Convert. In this section, you can change output settings according to your preference. Choose one output format, and adjust the parameters like sample rate and bit rate.
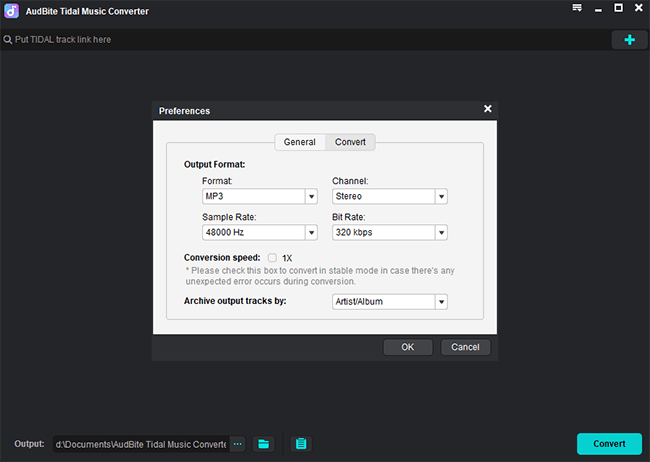
Step 3 Download and convert Tidal songs for free playing
Now you are only one step close to the DRM-free Tidal music files. All you need to do is click the Convert button at the program’s interface and wait for a while. Once everything is done, you will be able to locate the downloaded files on your computer via the Converted icon.
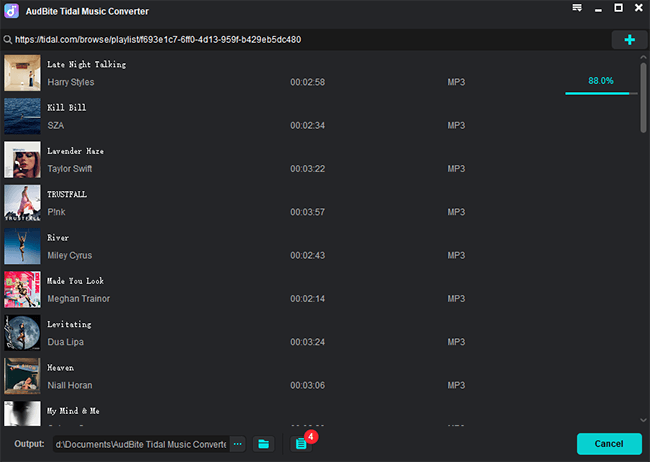
Conclusion
This page helps you to fix the problem of Tidal not playing songs by offering 8 useful solutions. You can try them depending on your real situation. However, if you are looking for a fix to solve it completely, AudBite Tidal Music Converter is the ideal choice. With its assistance, you can get any Tidal track locally and play it on other devices or players. You will not be limited to the Tidal app. For better Tidal music enjoyment, just come and download AudBite Tidal Music Converter.


