Tidal is a popular online music streaming platform around the world. You must have heard its name if you are an audiophile. Tidal is famous for its extensive music library and innovative high-fidelity music. In addition to that, Tidal also presents other great features like Recently played, For you, Discover, and even sharing content with your friends on social media platforms. But among all the features, My Collection is the most important one without doubt. You may only have a little understanding about it. Don’t worry, in this post, we will talk about how to find My Collection on Tidal and how to make full use of it. If you are a new user of Tidal and just started your journey, you should not miss this post. Let’s dive in and explore it together!
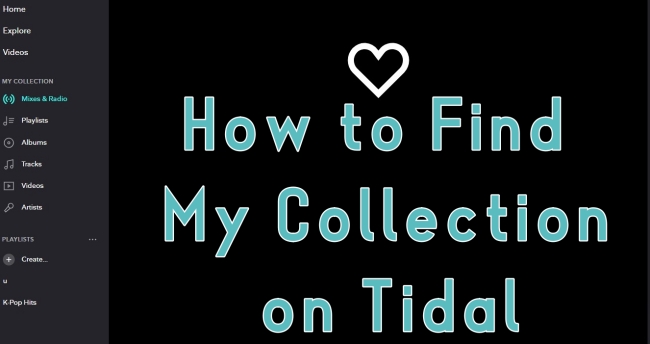
Part 1. What Is Tidal My Collection?
My Collection is the most vital feature and also the base of the Tidal music streaming service. Just like other music services, Tidal released My Collection to serve as a personal music library for users. All users of Tidal, including Tidal Free, Tidal HiFi, and Tidal HiFi Plus, can access and manage My Collection on Tidal as they wish. Users have the capability to add or remove songs/playlists to My Collection, create and manage playlists on it, and download music from it for offline listening. Tidal My Collection is a convenient way for you to manage and enjoy the music you like.
Part 2. Where Is My Collection on Tidal?
This part will teach you the method to find My Collection on your Tidal app. No matter what device you are using, you can follow the steps below to access the My Collection section without much effort.
• For mobile phone users
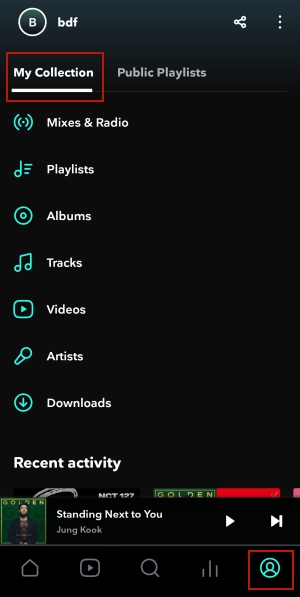
1. Find Tidal on your mobile phone and tap it so as to open it.
2. There are four icons at the bottom of the main screen of this app. You should tap the fourth one.
3. When you see the words My Collection at the top, you are in the My Collection section now. You can manage the playlists, albums, tracks, and more as you want.
• For desktop users
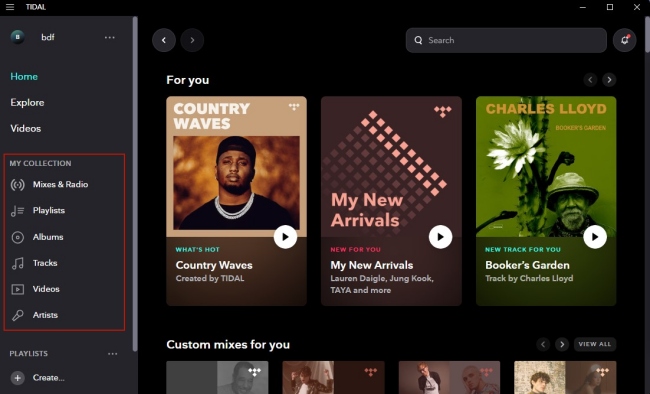
1. Double-click the Tidal icon on your desktop to open it. Or, you can enter the Tidal web player on any browser if you don’t install the app.
2. Put your attention to the left sidebar, and you can see My Collection under the Home and Explore section.
3. It is convenient for you to browse and arrange different content like Mixes & Radio, Playlists, Albums, Tracks, Videos, and Artists.
Part 3. How Do I Download My Collection on Tidal with Subscription
After collecting the music you like, you are able to download it offline so that you can enjoy an interrupted music experience. You will need to have a Tidal HiFi or HiFi Plus subscription and the Tidal app on your device, then you can follow the steps below to get music locally. But you should notice that the downloads can only be played in the Tidal app.
1. Open the Tidal app on your phone and log in to your account.
2. Tap the profile icon at the bottom of this screen and find the track or playlist you want to listen to offline.
3. If you choose Tracks, you can see the Download button after tapping it. Just toggle it and the tracks on My Collection will be downloaded automatically.
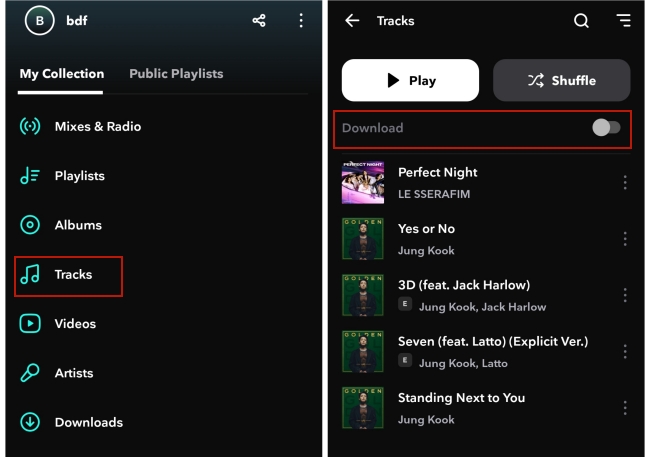
4. If you want to download a playlist or album, you can tap the three dots icon next to it and then select Download. Alternatively, you can enter its detailed screen and choose the Download icon under its name.
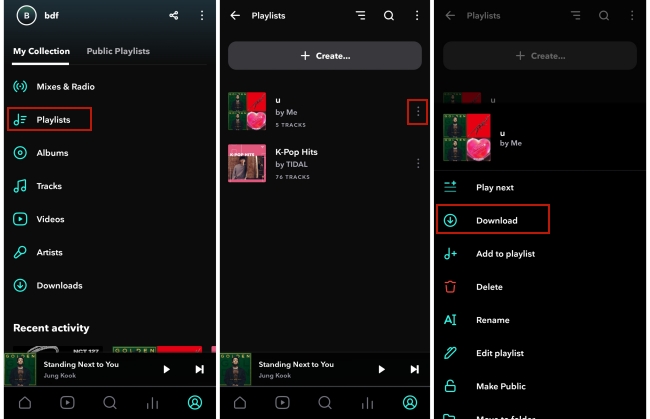
Part 4. Best Ways to Download Tidal My Collection without Subscription
It’s not difficult for Tidal subscribers to download music on the phone. But if you only have a Tidal Free account or you are more accustomed to using Tidal on your computer, what should you do? The Tidal app gives you obstructions and limits for you to access offline music. But you don’t need to worry. With the assistance of third-party software like AudBite Tidal Music Converter, you can still save Tidal music as a local music file even if you don’t have a subscription. And this tool can help you achieve your goal of downloading Tidal music to computer.
Designed with advanced decryption technology, AudBite software has the ability to remove the DRM protection of Tidal music and download it as a local file on your computer. In other words, you can get tracks, playlists, albums, and even podcasts from My Collection to your computer. All the downloads will be saved as plain music files that can be easily transferred to other apps or devices. Furthermore, if you have demands to download music in other formats, you can use this tool to convert Tidal music to MP3, AAC, WAV, FLAC, M4A, and M4B. The whole downloading and conversion process will keep the original high-quality and ID3 tags of music, ensuring your music enjoyment.
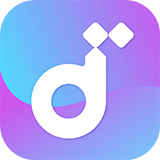
Main Features of AudBite Tidal Music Converter:
- Download types of music files from Tidal to a local computer
- Support Tidal tracks, podcasts, albums, playlists, and more
- Preserve 100% lossless sound quality and ID3 tags
- Convert Tidal to MP3, AAC, WAV, FLAC, M4A, and M4B
- Download music at 5X faster speed for offline listening anywhere
Step 1 Add music from My Collection to AudBite software
The AudBite Tidal Music Converter is valid on both Windows and Mac computers. You can download this software according to your computer model. Then, you should launch it on your desktop. It will help you to open the Tidal app at the same time. Now it’s time for you to log in and go to My Collection. Choose the track or playlist you want to enjoy offline and then drag and drop it from My Collection to the interface of the AudBite software.
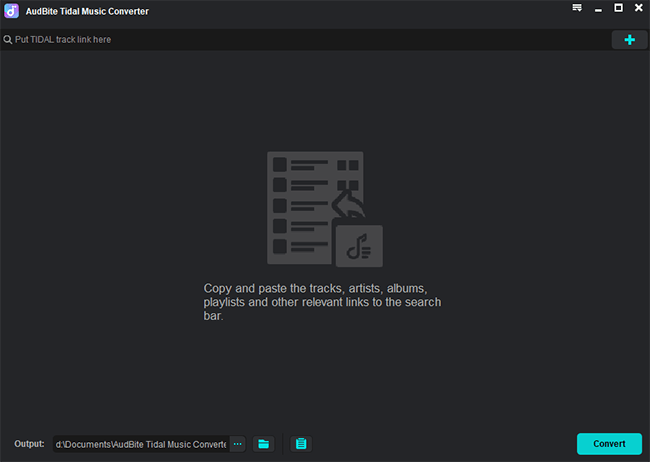
Step 2 Preset output settings of Tidal music
Now you can click the menu icon at the top right corner. Then, select Preferences. After switching to the Convert tab, you can freely set the output settings of the music from Tidal My Collection. It’s important to choose one suitable output format and we will recommend MP3. You can also change other settings like channel, bit rate, and sample rate depending on your personal preference.
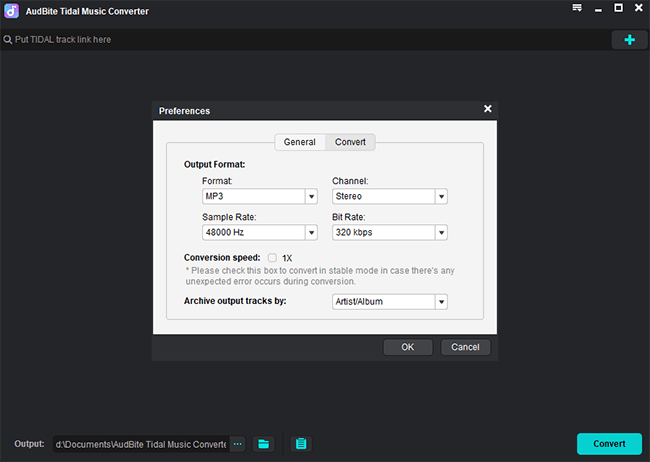
Step 3 Begin downloading music from My Collection locally
Once you finish the settings, you are fully prepared. You just need to click the Convert button and wait for a while. Then, you can click the Converted icon to find the downloaded music files on your local computer. When you want to listen to them offline on your mobile phone, all you need is just a USB cable.
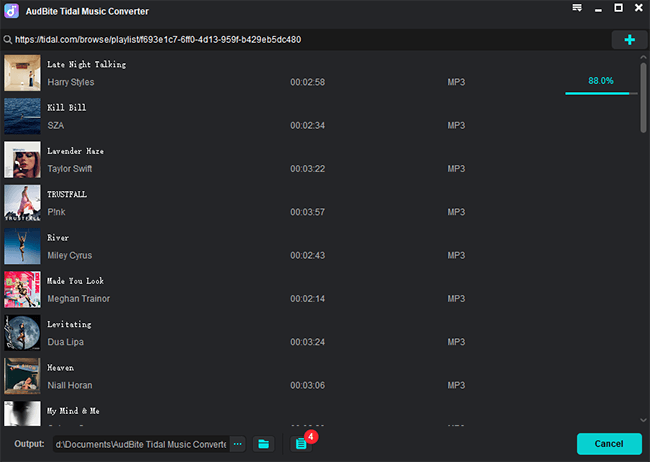
Part 5. How to Add Songs/Playlists to My Collection on Tidal
Every time you explore something good on Tidal music library, you can add it to My Collection. Thus you can access it quickly the next time you want to listen to it. In case you don’t know the exact steps to do so, we prepare the next content for you.
• For mobile phone users
1. Fire up the Tidal app on your iPhone or Android phone.
2. Go to the Home or Explore section to find the track, playlist, or album you like.
3. Tap the three dots icon > Add to My Collection.
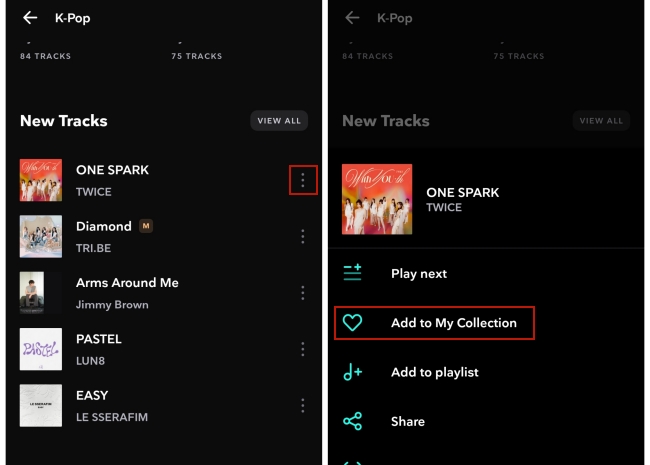
4. If you are in the Now Playing screen, you can tap the heart icon to add it to My Collection as well.
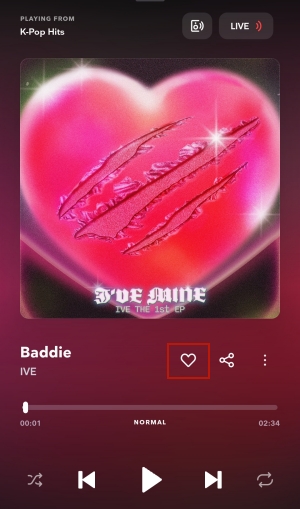
• For desktop users
1. Go to the Tidal app on your desktop and log in.
2. Locate the track or playlist you like. Then, click the three dots icon next to it and choose Add to My Collection.
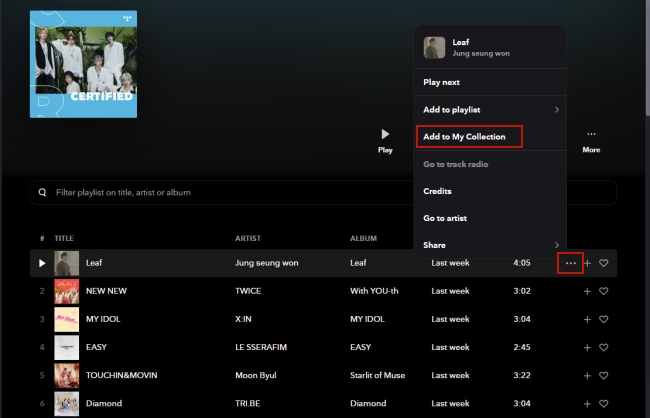
3. You can click the heart icon, which is also valid.
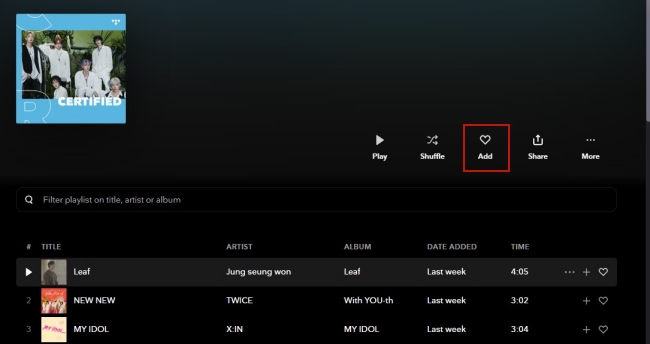
Part 6. How to Remove Songs/Playlists from My Collection
To arrange the My Collection section on Tidal, you not only have the ability to add content but also remove the songs or playlists you don’t like anymore. Try the following steps to reach it easily.
• For mobile phone users
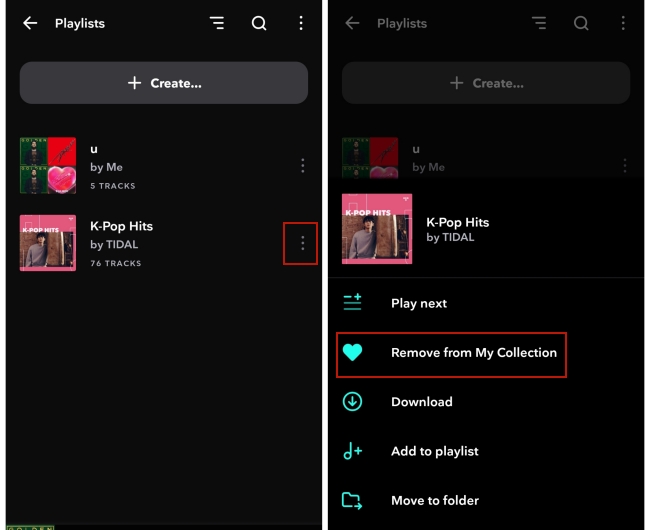
1. Head to My Collection on the Tidal app.
2. Locate the track, playlist, or album you want to delete. Then, you need to tap the three dots next to it and choose Remove from My Collection.
3. Another method is to go to the Now Playing screen and tap the heart icon. Then, choose Remove.
• For desktop users
1. Launch the Tidal app on your desktop and find My Collection.
2. Choose Tracks, Playlists, Albums, or other sections from the left sidebar.
3. Click the heart icon to remove it from My Collection on Tidal.
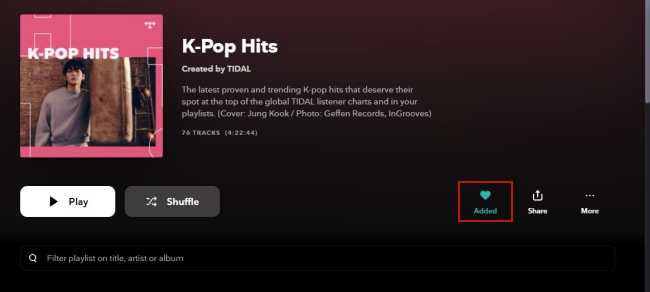
Part 7. How to Fix Tidal My Collection Not Showing
The Tidal app is a great service but not a perfect one. There is a high possibility that you will encounter all kinds of bugs and problems while using Tidal. Tidal My Collection not showing is one of them. When you are facing this problem, you can check this part to get some helpful fixes.
1. Log out and log back in. Sometimes this problem happens because the Tidal app has not synced your account information yet, especially in the smartphone Tidal app. You can try to log out first. Then, wait for several seconds and log back in to see whether the problem is fixed.
2. Restart the Tidal app. If the first fix does not work, then maybe this problem is caused by Tidal app lagging or other glitches. The most effective method to solve this is to restart the Tidal app on your device, which will make a total refreshment.
3. Clear Tidal cache. The corrupted cached files are another possible reason of My Collection not showing on Tidal. It’s necessary to clear the cached Tidal files on your device. This step will help you facilitate the process of using the Tidal app.
4. Reinstall or Update the Tidal app. If none of the above fixes works, you can consider to reinstall the Tidal app. So, you can get a new app to avoid the bugs or problems on the former app. Updating the Tidal app to the newest version is also helpful because the new version fixed the problems of the old version.
Conclusion
For many new Tidal users, how to find My Collection on Tidal is a hard question. Thus, this post gives you a comprehensive tutorial to reach it with ease. Also, after reading this post, you will know how to make full use of Tidal My Collection, including adding/removing content and downloading music. For subscribers, it’s easy to get the music and enjoy it on the Tidal app. If you are only a Tidal Free user, you can try the best tool – AudBite Tidal Music Converter to give you a hand.


