Q: “Is there a way to take music from Spotify and put it onto iMovie?” – From Quora
You get a whole lot with iMovie that it’s irresistible to add your music into it. iMovie is a video editing tool that comes free with Apple OS. It is quite simple to use with a wide range of functionalities like adding transitions between clips, cropping, and rotating clips on the timeline. Also, adding background music to your movie is accessible. It’s for this reason that users are searching for how to add music to iMovie from Spotify. The only drawback is that music files from Spotify are protected and cannot be accepted by iMovie. You have to break the glass to play Spotify outside the Spotify web player or app. Thus, third-party tools are available for the mission. Check out solutions here to get your favorite hits on iMovie.
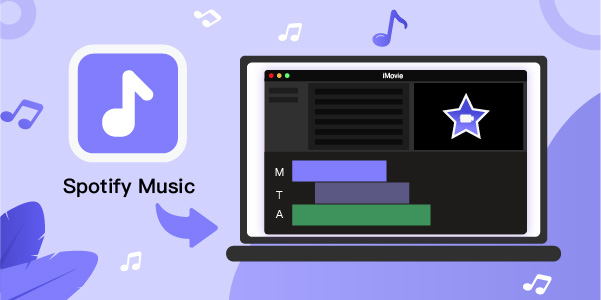
Part 1. FAQs about Adding Music to iMovie
Q1: Can you add songs from Spotify to iMovie?
A: No. You are disabled to directly import your downloaded Spotify music to iMovie even if you’re a Premium user. For copyright reasons, Spotify encrypts all music by default and saves it as OGG Vorbis. This also limits your playback rights. Only devices that are officially licensed by Spotify can play downloaded music. iMovie is excluded. On the other hand, iMovie also doesn’t support protected music files from Spotify. To add songs successfully from Spotify to iMovie, make sure that all music files are unprotected, that is to say, no DRM restrictions.
Q2: What file formats can iMovie support?
A: To better use iMovie for editing your local media files, you’d better first know its file compatibility.
Audio file formats: MP3, WAV, AIFF, AAC, M4A
Video file formats: MP4, MOV, MPEG-2, MPEG-4, H.264, AVCHD, DV, HDV
Q3: Why can’t you access a song in iMovie?
A: The protected files saved on your Music library in iMovie are unavailable and cannot access. To use your purchased music from iTunes Store in the iMovie project without a problem, you should be a copyright owner of the song, or carry the consent of the copyright holder. You can go to iMovie > About iMovie > License Agreement to learn something related.
Q4: Does iMovie offer free music?
A: Yes. iMovie provides a collection of built-in soundtracks and sound effects for you to use for free in your projects. You can go to Add Media button in iMovie > Audio > Soundtracks to browse and check them.
Q5: Can I add music to iMovie without iTunes?
A: Yes. You can add your local music to iMovie without iTunes. To do this, simply prepare DRM-unlocked music files and ensure that they are saved in iMovie-supported formats. Then directly drag and drop them from your computer, like Finder on Mac, to your project in iMovie.
Part 2. How to Add Music from Spotify to iMovie
You can’t, by any means, stream Spotify music elsewhere apart from the Spotify app or web player. Spotify has protection over its files, needing them to be converted before playing on other players. The best tool for this mission is AudBite Spotify Music Converter. It will convert your files to playable formats like FLAC, MP3, and AAC. More so, this tool comes with the latest technology to download and convert your Spotify playlist without losing its original quality. It will retain ID3 tags and metadata information for output quality. You can also customize output formats like album art, titles, track numbers, and more.
And when it comes to speed, AudBite Spotify Music Converter manages to convert 5 minutes of track in one minute. The speed goes to 5× rate, enabling batch conversion. More so, you can also download podcast episodes that you love, for entertainment with the AudBite app.

Main Features of AudBite Spotify Music Converter
- Download ad-free songs from Spotify without premium easily
- Convert Spotify music to MP3, AAC, WAV, FLAC, M4A, M4B
- Save Spotify music up to 320kpbs and with ID3 tags retained
- Support downloading Spotify music in batch at 5× faster speed
AudBite Spotify Converter is the tool you require to get restricted-free Spotify music on your computer. Now just hit on the Download button above to install AudBite Spotify Music Converter on your PC or Mac computer. Then start downloading Spotify songs to MP3 with the below steps.
Step 1 Add Spotify playlist to the conversion list
Launch the converter and the Spotify application will open automatically at the same time. Select Spotify playlists you want to add from your Spotify library. Just right-click on the song and copy the URL then paste it to Audbite’s interface search bar. Next, hit the + button to finalize adding your playlist. Alternatively, you can just drag and drop your favorite music to the converter interface.

Step 2 Customize output format and parameters
It’s now time to customize the output format and parameters. Click the menu bar > Preferences option, and in the pop-up window, switch to the Convert tab. Next, choose your preferred output format such as MP3 or AAC. You can also personalize other parameters like bit rate, channel, conversion speed, and sample rate. Once completing the settings, remember to save your settings.

Step 3 Convert and download Spotify music
Ensure you have the correct entries and then click the Convert button to initiate the download and conversion of Spotify music. Wait for a while, and AudBite will complete the download and conversion quickly. Then find the converted music by clicking the Converted button, head to the converted music folder, and move Spotify music to iMovie on Mac and other mobile devices.

Part 3. How to Import Spotify Music to iMovie
You may be wondering how to add Spotify music to iMovie now that your playlist is in a playable format for offline listening. If you are a Mac user, you can directly add Spotify music to the video in iMovie. It is also easy to get Spotify on your iOS devices after conversion. Just move your converted Spotify music to the device via iTunes or iCloud before you import Spotify music to iMovie for further action. Here are the steps.
3.1 Add Spotify music to iMovie on Mac
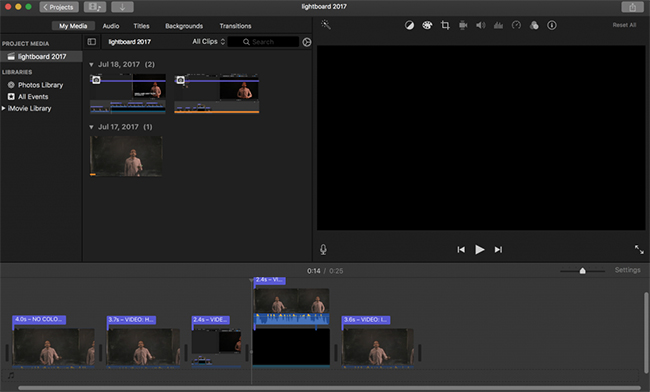
Step 1. Go to the iMovie app on your Mac and open your project in the timeline. Then select the Audio option from the Menu bar.

Step 2. Then in the sidebar, select Music to access your music library.
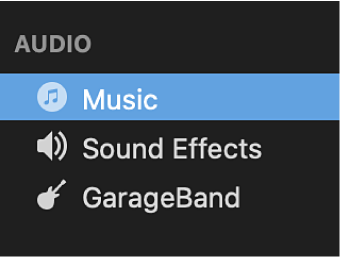
Step 3. Next, browse for the Spotify music track you want to add then hit the Play button next to the song to preview the song before adding it.
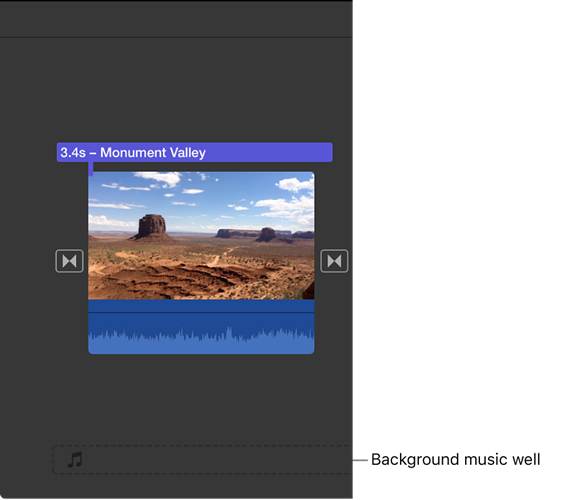
Step 4. Finally, drag the Spotify song from the Media Browser to the timeline. Go ahead to position and do other edits to your track in the timeline.
3.2 Add Spotify music to iMovie on iPhone/iPad/iPod
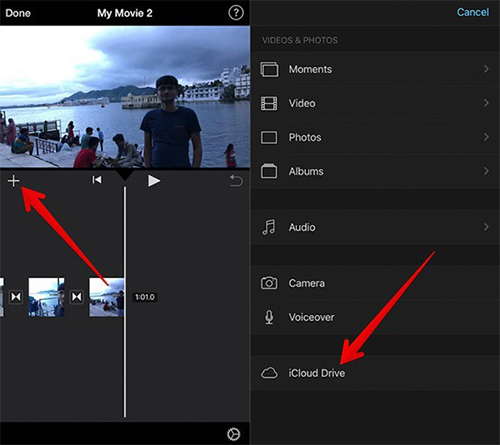
Step 1. Launch iMovie on your device and then open a new project.
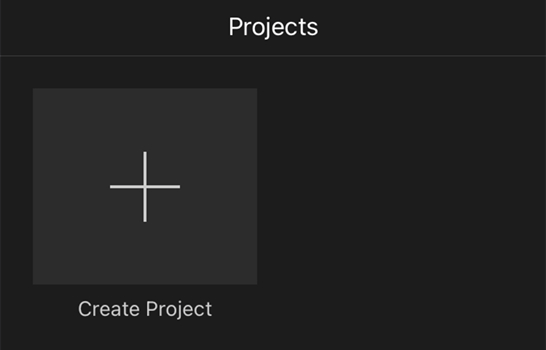
Step 2. Then tap the Add Media button to add your music.
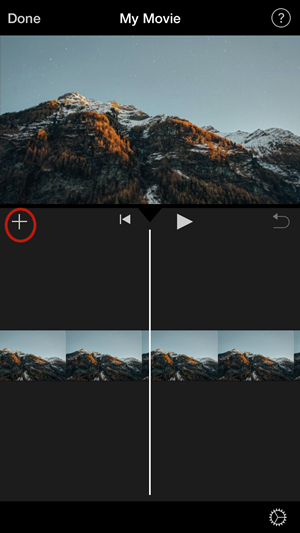
Step 3. Find your songs either from the Music app on your device or from iCloud Drive. Tap Audio and then tap the corresponding place where you moved your Spotify songs. My Music for songs is saved in iCloud and Music for songs is saved in the Music app on your device.
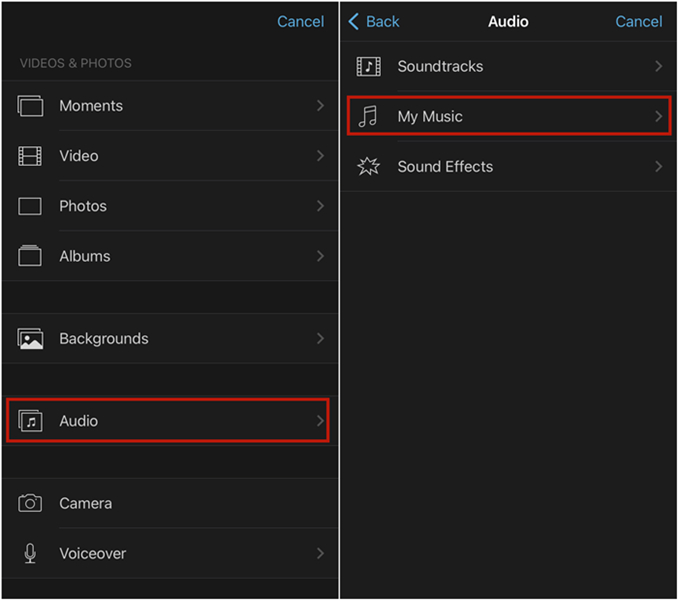
Step 4. Then select Spotify songs you want to add as background music in iMovie.
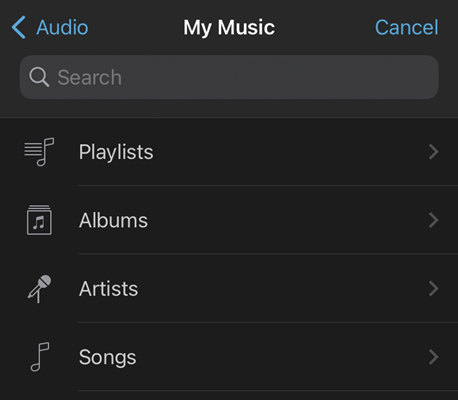
Step 5. Finally, tap the + button next to the song you want to add. It will be added to the project timeline. Continue to edit the song and spice your movie.
Part 4. Tips on How to Share iMovie to iCloud
It is extremely important to protect the videos or files because any accidental deletion or virus intrusion may make them disappear forever. Therefore, I suggest you upload them to iCloud. In this part, we’ll share tips on how to sync iMovie to iCloud.
4.1 Sync iMovie to iCloud on iPhone/iPad
If you have installed iMovie on your iOS device, you can directly upload iMovie to iCloud on your iPhone or iPad. Below are the detailed steps:
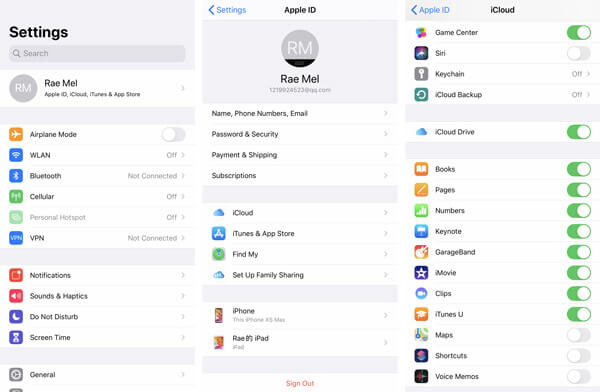
1) Open the Settings. Tap [your name] > iCloud, and scroll down to switch iMovie on. Then you can sync iMovie videos to iCloud automatically.
2) Open iMovie on your iPhone or iPad. Choose iCloud sharing and choose the iMovie videos you want to share.
3) Tap Share button, then select Save video to save the video to the Photo Library.
4) After that, the video will sync to iCloud automatically.
4.2 Sync iMovie to iCloud on Mac
1) Open iCloud and log into your iCloud account. Go to Apple Menu > System Preferences > iCloud.
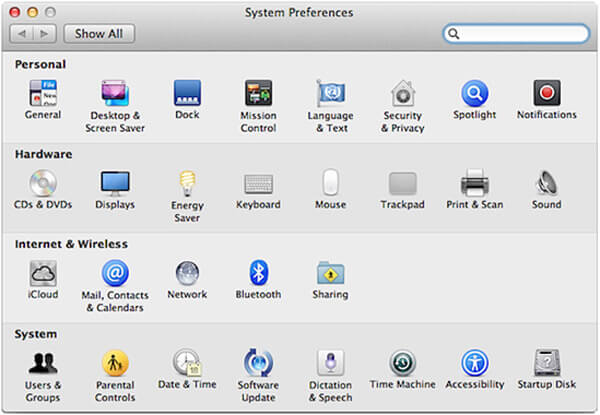
2) Click the Documents & Data option and then the Options icon. Check iMovies
3) Click on Preferences > Automatically Upload Content to iCloud.
4) Click on the Share button and choose the Share Link via iCloud and now you can share iMovie videos to others.
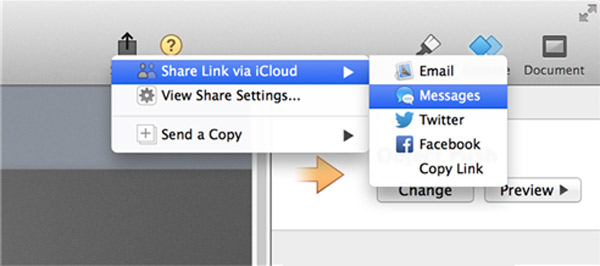
Conclusion
You are now well equipped with how to add music to iMovie from Spotify. AudBite Spotify Music Converter is an advanced tool that works without needing you to subscribe to the Spotify Premium plan. All downloaded music files’ DRM protection can be unlocked and are available for you to use in your iMovie projects. Just follow the tutorial to make it on your Mac and iOS devices.


