Q: “Can I insert music downloaded from Spotify to InShot? I am an iOS user, and I use InShot to edit videos. However, it is impossible to insert music downloaded from Spotify to InShot on an iOS device. So is that available on an Android device? Waiting for answers.” – Victor from Spotify Community
There are tons of functions that you can carry out on your mobile device. Taking pictures, shooting videos, and sharing them on social media platforms are among the top uses of smartphones. InShot, as a free HD video maker that has everything in one place, can get you covered under one roof. You can use it to enrich your video by applying effects, stickers, adding filters, and even inserting background music. As said by the above Spotify user, Spotify is a hot music streaming service that offers you a wide collection of great hits. It is most users’ wish to import music from Spotify to different video editors, including Inshot. However, Spotify encrypts its files, enabling you to only play them on the Spotify app or browser. This is why we are here to help you break such limitations and show you how to add music from Spotify to InShot easily.
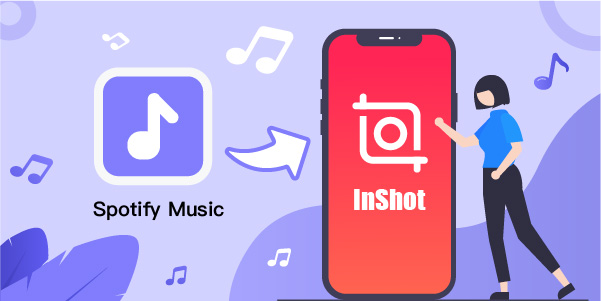
- Part 1. What We Need: Spotify Music to InShot
- Part 2. Download Spotify Music to InShot-supported Format
- Part 3. How to Use Spotify on InShot
- Part 4. Conclusion
Part 1. Spotify Music to InShot: Which Tool to Get First
Though the InShot video editor permits you to add background music from its featured music or load local songs from your iPhone or Android, it lacks support for Spotify’s encrypted music files. As a result, you should first convert Spotify OGG Vorbis to DRM-unprotected music in InShot-supported formats, like MP3, WAV, M4A, and AAC, without hassle.
Here AudBite Spotify Music Converter comes revamped with advanced DRM removal technology to download Spotify music without ads and save it into FLAC, M4A, MP3, WAV, AAC, and M4B. And you don’t need to spend your entire time on a batch of files. The app works at a 5× speed rate to convert a 5-minute song in just one minute.
Aside from video editors, AudBite Music Converter also supports multi-devices and players. You can enjoy the converted music on devices like tablets, speakers, MP3 players, car audio systems, and many more. When it comes to ensuring lossless quality, this tool will keep all the metadata and ID3 tags information like artist, title, genre, and so on.

Main Features of AudBite Spotify Music Converter
- Download ad-free songs from Spotify without premium easily
- Convert Spotify music to MP3, AAC, WAV, FLAC, M4A, M4B
- Save Spotify music up to 320kpbs and with ID3 tags retained
- Support downloading Spotify music in batch at 5× faster speed
Part 2. How to Download Spotify Songs for InShot
To get Spotify on InShot for advanced video editing, first, download and install AudBite Spotify Music Converter on your computer. Then launch the converter and the Spotify app will automatically open. Also, register the converter to unlock the limit in the free trial version. Click on the menu bar and select the Register option. Then copy and paste your licensed email and the registration code to let you make use of the full version.
Step 1 Add Spotify songs to the AudBite converter
It’s now time to add your favorite Spotify playlist to the converter interface. Just right-click the song and copy the URL then paste the link to AudBite’s search bar. Remember to hit the + button to load your tracks. Alternatively, you can drag and drop Spotify music to the converter interface.

Step 2 Set the output format and parameters
AudBite Spotify Music Converter gives you the freedom to customize the output format and audio parameters. Click the menu bar and select the Preferences option. Next, click the Convert tab and select the output format that is compatible with InShot video editor to use. You can also customize parameters such as the bit rate, channel, and sample rate as well as organize your tracks by artists or albums.

Step 3 Convert and download music from Spotify
Once you are certain of your choices, click the Convert button. Your tracks will start to download and convert to your set parameters. Finally, access the converted Spotify playlist, ready to add Spotify music to InShot.

Part 3. How to Use Spotify on InShot
Your Spotify music file is now in a playable format that is available on any video editor app like InShot. Follow these steps to simply import your downloaded local Spotify music to InShot.
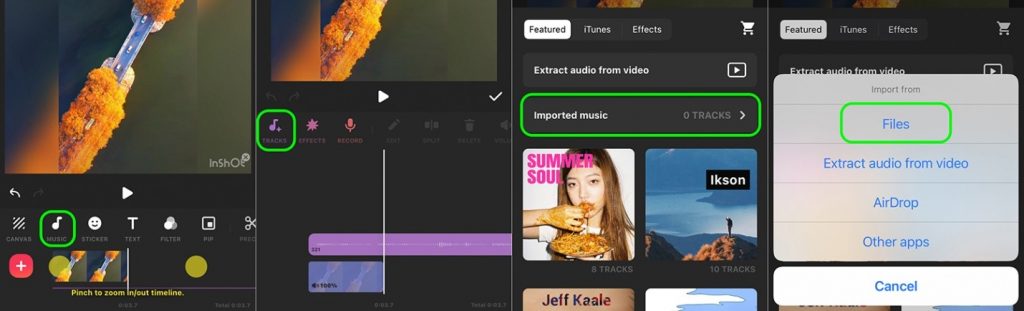
Step 1. You have to transfer your downloaded Spotify music to an Android device via a USB cable or sync Spotify songs to your iPhone using iTunes.
Step 2. Launch InShot on your iOS or Android phone and create a new video. Then tap the Music option to get into the Music section.
Step 3. Drag the timeline where you want to add the converted Spotify music to then tap on the Tracks button.
Step 4. Next, go to the Featured tab on the top, tap on the Imported Music button, and choose the Files button to start importing music from your iPhone or Android. You can add all the songs you want to the video with InShot Video Editor.
Part 4. Conclusion
It is one thing to take quality videos and it is another to get your viewers glued to the screen. Using InShot Video Editor enables you to pull through enriched videos for sharing on other platforms. And you don’t have to be a professional user, the user interface is friendly enough to help you. More so, AudBite Spotify Music Convert completes the equation. It enables you to download and convert your Spotify playlist to playable formats then follow the steps on how to add music from Spotify to InShot. The beauty of the whole process is that you work right within your mobile phone.


