Q: “How to add local files to Spotify so you can play songs stored on your computer, even when offline?”
This is a common question that you may ask. Sometimes, you may want to add the music files to Spotify as a collection so that you can play them handily in one mainstream media player. Most importantly, all files locally synced to Spotify can be played directly without a network connection. However, you may ignore that Spotify allows you to import files preserved on your computer to it for playing and management. And what deserves you to notice is that only MP3, MP4, and M4P file formats are supported by Spotify. Now, I will give you a tutorial guide to make it easy for computers and mobile phones. At the same time, you can get some solutions to remedy files not working on Spotify issues.
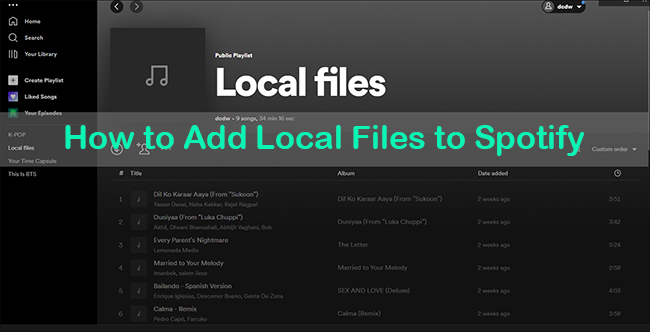
Part 1: How to Upload Local Files to Spotify on Computers
Many of you may choose a computer as your storage place because it has a large and free storage space in itself. It is a piece of cake for you to store enough local music files. For different versions of computers, the way to add files to Spotify is the same. And I will give you the detailed steps to make it.
Note: Before getting started, you should pay attention to that you can only make it on the Spotify app because Spotify doesn’t allow you to achieve it on its web player. And Spotify requires you to subscribe to it.
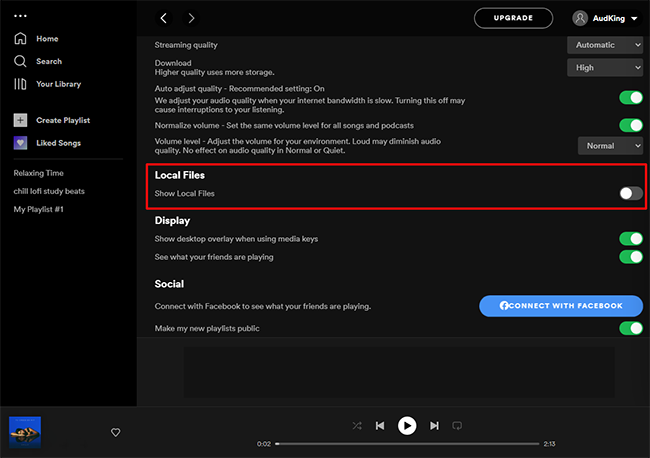
1) Click the Open button to launch the Spotify app on your computer.
2) Find Settings on the left side of the Home interface and click it.
3) Hit the Edit button and then the Preferences button.
4) Scroll down the present interface to find the Local Files option. And shift it to green.
5) Hit ADD A SOURCE to add the local files to Spotify.
6) Then you can play the local files on your Spotify library.
Part 2: How to Import Local Files to Spotify Mobile Phones
While you can play online music on Spotify on your mobile phones, you can’t make it if you do not have a Spotify premium account. For different types of mobile phones, the way to add files to Spotify is a little different. Here is how.
Note: Pay attention to that your mobile phones should connect to the same WIFI as your computer. And the version of the Spotify app should be the latest.
2.1 Add Local Files to Spotify Android
1) Run the Spotify app on your Android phone and plug a USB drive into your computer.
2) Tap Your Library at the bottom of the Home screen.
3) Create a Spotify playlist and upload the local files from your computer to your Android phone.
4) Hit Download from the menu to download the local files.
5) When uploading successfully, you can listen to the local files on Spotify Android.
2.2 Add Local Files to Spotify iPhone
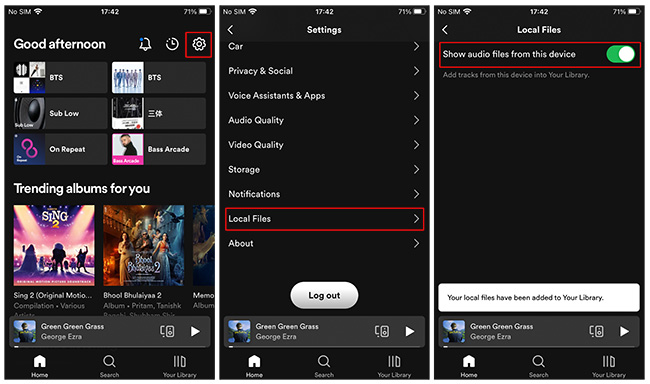
1) Run the Spotify app on your iPhone and log into your premium Spotify account.
2) In the top right corner of the Home screen, tap the Settings icon.
3) Scroll down the present interface to find the Local Files button.
4) Switch the Local audio files on.
5) Find the local files and download them.
6) When adding files to Spotify successfully, you can play them on Spotify now.
Part 3: How to Save Spotify as Local Files for Offline Listening
Since you have known the methods of how to add files to Spotify for playing, you may also wonder to know how to save Spotify locally, thus you can listen to them offline. As we all know, Spotify has made some restrictions for its free users that you can’t play Spotify music offline. To help you make it with ease, I recommend you use a Spotify music converter like AudBite Music Converter here.
It can help you convert and save playlists, songs, audiobooks, podcasts, and albums from Spotify locally preserved on your computer. Then you can play them on multiple devices including PS5, Steam Deck, and Apple Watch for offline listening. And it is easy for you to find each song because metadata information is maintained. Meanwhile, you can enjoy the lossless sound quality as it can convert Spotify to normal formats including MP3, WAV, FLAC, M4A, M4B, and AAC. If you are afraid that these downloaded Spotify files get lost accidentally, you can import them to text or Google Drive as a backup.

Main Features of AudBite Spotify Music Converter
- Download ad-free songs from Spotify without premium easily
- Convert Spotify music to MP3, AAC, WAV, FLAC, M4A, M4B
- Save Spotify music up to 320kpbs and with ID3 tags retained
- Support downloading Spotify music in batch at 5× faster speed
Step 1 Add Music from Spotify to AudBite Music Converter
Go to audbite.com to download and install AudBite Music Converter. Open it and then go to the latest version of the Spotify app on your computer. Add music from Spotify to AudBite’s download center by dragging them directly. Or copy and paste links to the search bar. Click “+” to upload them.

Step 2 Define the Spotify Music Output Format
Hit the Menu and then Preferences on the Home screen. Especially pay attention to the output format set for Spotify music. Here, you can set it as MP3 which is frequently used. Click OK to move to the next step.

Step 3 Convert Music from Spotify as MP3 Local Files
Hit Convert to start downloading Spotify music. Confirm that the output format is set as MP3 in the downloading interface. Wait for a short time, you can find the target music saved as local files on your computer. You can transfer them to your mobile phone via a USB drive for offline listening.

Part 4: Solutions to Local Files Not Playing on Spotify
If you meet Spotify local files not working, you’d better check whether the Spotify music is saved in the MP4, M4P, and MP3 format. If you can’t solve this problem, maybe you can try the below solutions as well.
1) Add local files to Spotify again. One possible reason is that you didn’t upload your files to Spotify correctly. So, you can try doing it again by following the steps of Part 1 or Part 2 to make sure you did it right.
2) Update the Spotify app on your phone or computer. The ability to add local files works well on the latest version of Spotify, but may not work well on older versions. So, check and update the Spotify app to the latest version.
3) Turn on local files on the Spotify app again. You can go to Settings of your Spotify app. Turn off and on the Local Files button. Maybe it works.
4) Clear your Spotify cache. If you have been streaming these local files for a long time and have never cleared your cache before. Your device may become sluggish and unable to play these files on the Spotify app.
Part 5: Conclusion
For different types of computers and mobile phones, this post provides the full methods with detailed steps for you to learn how to add local files to Spotify for playing. If you want to save Spotify for offline listening, you can try to use a third-party tool like AudBite Music Converter to make it. Considering local files do not always work, some possible solutions are also given to you.


