Q: “How to add music to CapCut from Spotify?”
Video editing has become one of the most passionate pastimes as top-quality videos along with music can be added to make an excellent package. In this regard, CapCut is a powerful tool to edit your videos. This application is totally free of cost and available on all kinds of iOS, Android, desktop devices, and even online. Your memories can be saved forever with its functional editing features, advanced filters, and superior beauty effects.
However, at the time of editing videos, you cannot but consider the presence of background music, which is very essential for creating an adorable video clip. CapCut as a video editor is very rich with a huge collection of music, but if you are in love with Spotify music, you don’t have to worry at all as Spotify music can be added to CapCut Video editor to make an exceptional, interesting, and quality video. In this article, I am going to show you the step-by-step process of how to add music to CapCut from Spotify.
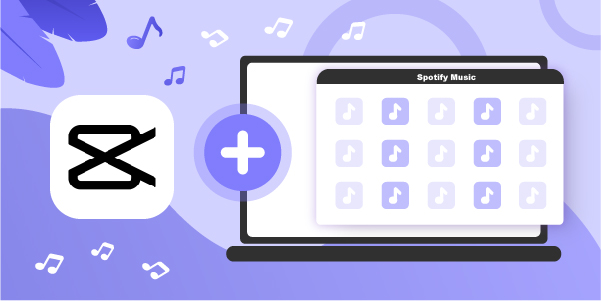
- Part 1. Can You Add Spotify Music to CapCut?
- Part 2. How to Convert Spotify to CapCut-supported Format
- Part 3. Add Spotify Music to CapCut on Mobile Devices
- Part 4. How to Import Music from Spotify to CapCut on Computer
Part 1. Is It Possible to Add Spotify Music to CapCut?
Of course, it is indubitably true that Spotify music can be added to CapCut. But, you can never make it directly. A professional converter to convert the OGG Vorbis format is required.
As I said, the music library of CapCut is very rich and top-quality music hits are available there. But, Spotify is itself an incomparable brand; it has already gained popularity all across the globe by showcasing music from most countries. So, as a listener of Spotify music, you may have a strong fascination with Spotify.
Anyways, if you want to add background music or a song to CapCut, you must know to check the CapCut-supported format. Basically, videos, audio, and images are supported by CapCut. If you look at the following table, you will have clarification about the format of the CapCut-supported audio, video, or image.
| Audio Format | WMA, MP3, WAV |
| Video Format | WMV, WMV HD, MOV, MOD, MP4, VOB, VRO, ASF |
| Image Format | BMP, GIF, JPEG, TIFF |
By reading the info in the table you might have got a clear idea that the OGG Vorbis format of Spotify music cannot be added to CapCut directly. You need to convert OGG Vorbis into either MP3, WMA, or WAV.
Part 2. How to Download Spotify Music to MP3
Spotify music tracks are in OGG Vorbis format with DRM protection. As a result, without removing DRM encryption, it is not possible to add Spotify music to CapCut Video Editor. In this regard, I can suggest you a strong software – AudBite Spotify Music Converter, which can resolve this issue and help you get CapCut-supported Spotify songs. It is a unique software specially designed to change Spotify music into various pretty popular formats, like MP3, WAV, AAC, FLAC, M4A, and M4B.
You can save and extract any Spotify music regardless of your membership. Also, different music resources can be well supported, including songs, playlists, podcasts, albums, and audiobooks. If you’d like to batch convert multiple files together, this music converter can come in handy, running 5x fast speed. Best of all, the output quality can be lossless, the same as the original one.

Main Features of AudBite Spotify Music Converter
- Download ad-free songs from Spotify without premium easily
- Convert Spotify music to MP3, AAC, WAV, FLAC, M4A, M4B
- Save Spotify music up to 320kpbs and with ID3 tags retained
- Support downloading Spotify music in batch at 5× faster speed
Step 1 Add Spotify track or playlist to AudBite
In the beginning, just launch AudBite Spotify Music Converter on your PC, then Spotify will be loaded along with AudBite automatically. Just go to the music library of Spotify, select your desired songs, and drag them to the AudBite window for conversion. You can also copy the URL and paste it into the search box for the load.

Step 2 Configure the output preferences
Now your job is to set up the audio parameters. To do this, just click the menu tab and select the Preferences option from the dropdown menu. In the pop-up window, you could select the format, channel, bit rate, and sample rate. Once the customization is done your job is to save settings.

Step 3 Download Spotify to the computer
At this stage, you are almost set to wrap things up. Now you just have to go back to the main interface and click on the Convert button. Downloading and conversion will begin instantly. Once the process is over you can find these songs in the converted list which can be accessed by clicking on the Converted icon beside the Convert button.

Part 3. How to Add Spotify Music to CapCut on iPhone/Android
After downloading and converting the music files from Spotify, you can now bring those MP3 music tracks to your device. And follow our next steps properly. Now we are going to get this done.
Step 1. Launch CapCut Video Editor on your Android smartphone or iPhone.
Step 2. Tap New Project on the screen.
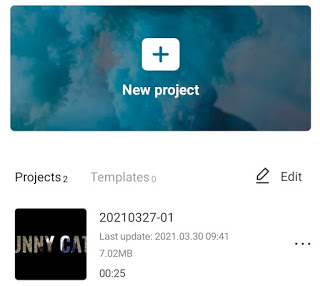
Step 3. Select your photos or videos from your iPhone or Android device.
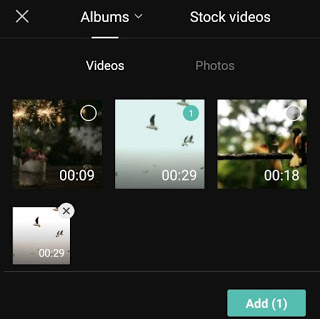
Step 4. Select the Sounds option from the Audio menu at the bottom then
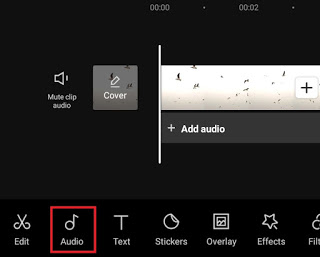
Step 5. Search music by going to the Your sounds section and then select From device.
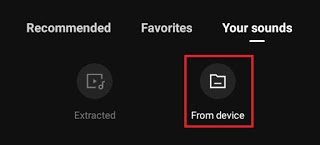
Step 6. Find the music you have moved to your device then tap the + button next to the track.
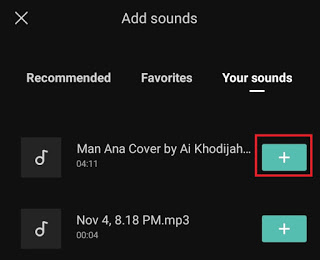
Step 7. Start uploading the music tracks into CapCut and add them to the video.
Part 4. How to Import Spotify Music to CapCut on Computer
If you’re an expert at video production, you’ll be more likely to create your content in CapCut on the desktop. For that reason, we show you the following steps to help import your converted Spotify music easily.
4.1 Add Spotify Music to CapCut Desktop App
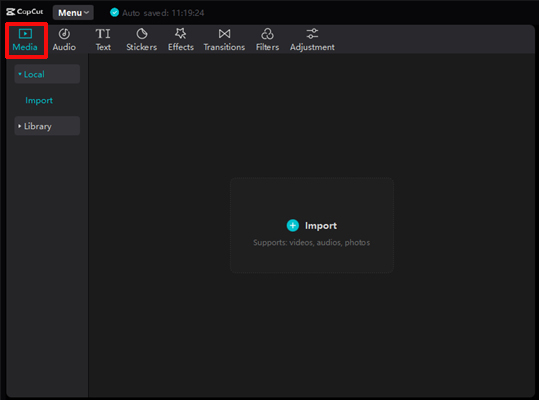
1) Open the CapCut program on your computer and hit on Start Creating button.
2) In the editing window, click on Media in the left column or Import in the center to check your local Spotify music files.
3) Select your target Spotify music files from your computer and add them to CapCut quickly.
4.2 Add Spotify Music to CapCut Online Video Editor
You can upload your download Spotify music to CapCut online video editor if you don’t want to install any software on your computer. To do this, the most straightforward way is drag-n-dropping method. You can open this online video editor and prepare your local Spotify music files for adding.
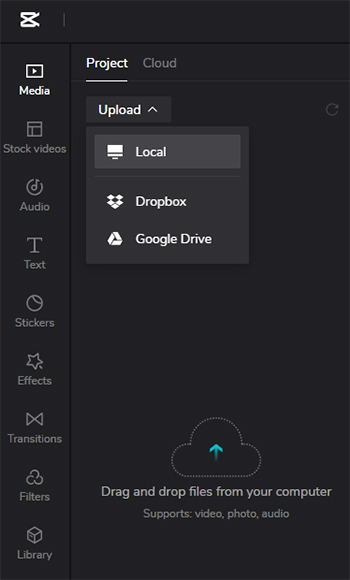
1) Open your browser and navigate to CapCut online editor. Then sign in with your account, and click on the Create button.
2) On the left, you can see Project and then click on Upload > Local option.
3) Now pick up a specific DRM-free Spotify music file and hit Open to upload it into this video editor online.
Final Words
You can make music-importing a simple thing after learning how to add music to CapCut from Spotify here. With the assistance of the AudBite Music Converter, there is no trouble for you to download music from Spotify in a CapCut-supported format, like MP3 and WAV. Then based on your actual situation, effortlessly add desired music files to this video editor for video-making.


