Q: “Can I add Spotify music to a video?” – From Quora
To make viewers concentrate on your video content and fully mobilize their emotions at the right time, adding proper music as the background is tricky and essential. If you are such a video creator, you should at least make sure that your music resources are plentiful. Spotify, a popular streaming music service that offers over 100 million songs, is unquestionably a good platform to fetch music from. However, due to strict digital copyright protection, you cannot use songs from Spotify to any video editor. This definitely becomes a headache. Just like the user from Quora requested, what you need is a professional solution to add Spotify music to video. So, let’s move on to see the details.
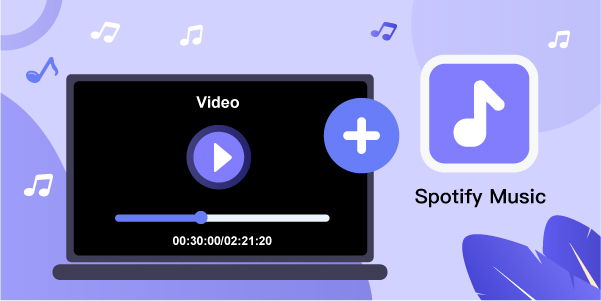
Part 1. Best Solution to Download Spotify Music (No Premium)
With a free Spotify account, you’re able to enjoy a free tier of service and access all music online. While upgrading to a Premium account, there is a privilege to download songs for offline playback. Though reaching different audio resources is unconstrained, you can only stream and play music on Spotify-authorized platforms. Also, encoded with OGG Vorbis, Spotify music is copyright-locked and cannot be directly added to video editors. What should we do to get off this rein?
Here a decent tool called AudBite Spotify Music Converter comes in convenient. It powerfully gets rid of DRM protection from Spotify by downloading and converting music into common formats, including MP3, FLAC, AAC, WAV, M4A, and M4B. Remarkably, it comprehensively encompasses all possible Spotify resources (songs, playlists, albums, podcasts, etc.) and requires no Premium account. All downloaded music files are DRM-free and accessible on any video editing software with its original lossless sound quality.

Main Features of AudBite Spotify Music Converter
- Download ad-free songs from Spotify without premium easily
- Convert Spotify music to MP3, AAC, WAV, FLAC, M4A, M4B
- Save Spotify music up to 320kpbs and with ID3 tags retained
- Support downloading Spotify music in batch at 5× faster speed
Before we get started, please download AudBite Spotify Music Converter on your computer and preinstall the latest version of Spotify app. Now operate step by step to remove DRM protection from Spotify music.
Step 1 Add Music from Spotify for Fetching
Let AudBite Music Converter run on your computer and wait for the preinstalled Spotify to be loaded successfully. Afterward, sign into your Spotify account and select any specific song or curated playlist. Simply copy their links and paste them into the search bar on AudBite program. Clicking on the “+” button, all tracks can be loaded into the list after a quick fetch from Spotify. As an alternative, you can surely drag and drop target music to the AudBite interface.

Step 2 Customize Parameters for Chosen Format
Move to the top right corner and click on Menu → Preferences → Convert. Based on the audio formats supported by your video editor, here you can select a compatible output format. Besides, it’s handy to set the bit rate, channel, and sample rate in the way you need. After defining the parameters, don’t forget to click the OK button to save the settings.

Step 3 Download and Convert Music from Spotify
Finally, click the Convert button on the bottom right and AudBite software will start to download and convert songs from Spotify at 5x speed for you. When the conversion process ends, you can find the converted files by clicking on the Converted button and checking them in your local folder. All downloads are copyright-unlocked and can add to your videos as BGM without a hassle.

Step 4 Transfer Downloaded Spotify Music (Optional)
If your video editor runs on a computer, then you can directly use previously converted music. If not, you will need to first transfer files to your mobile devices, including Android and iPhone. Here’s how.
For Android:
1) Plug your Android device into your computer using a USB cable.
2) Find the location that stores your converted Spotify music.
3) Copy all music files and paste them into an Android phone easily.
For iPhone:
1) Run iTunes on the computer and click on File > Add File to Library… to finish adding music.
2) Connect iPhone to computer and hit the device icon on iTunes.
3) Click on Music on the left under Settings. Mark Sync Music and Selected playlists, artists, albums, and genres. Simply confirm with “Apply”.
Part 2. How to Add Spotify Music to Video
Everything gets ready at present and you have downloaded music on your device. It’s time for you to add local Spotify songs to your wanted video editors. To save time, we have collected some mainstream tools. You can follow the instructions below to know how to make it on your computer and mobile phone.
2.1 iMovie (iOS, iPadOS, macOS)
iMovie is a typical free video editing software provided by Apple. It’s compatible with iOS, iPadOS, and macOS. Aside from the ability to add music from Spotify to video, it can enhance what you make with various effects, like transitions, filters, add animated titles, and more.
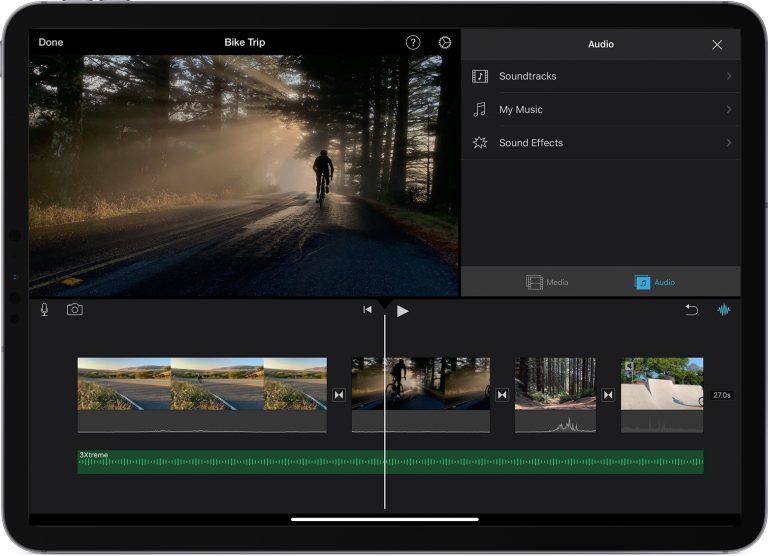
1) Run iMovie on your Mac. Open a project directly in the timeline or create a new one. You should click on Audio on the top.
2) Choose Music in the sidebar and you’ll get access to your music library.
3) Browse and find downloaded Spotify music in the local folder. Then select the one you’d like to add and drag it easily from Media Browser to the timeline in your project.
You can also add Spotify music to iMovie on iPhone/iPad here.
2.2 InShot (Android, iOS)
InShot is a popular and powerful video editor that is widely used on mobile phones. You can use it to trim videos, like adding filters, effects, and stickers. Moreover, it allows you to use free Vlog music, add voice-overs, apply sound effects, or even add your own music like the mentioned downloaded Spotify music here.
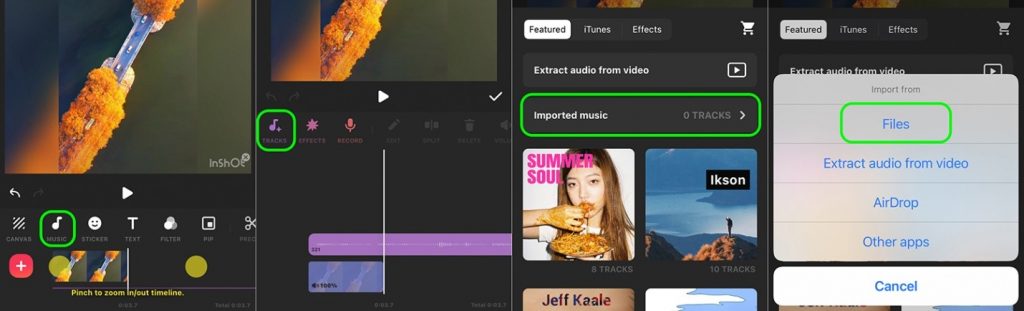
1) Open InShot on your phone, and then tap on Video > New to create a new project.
2) Select and add the video you want to this video editor.
3) Tap on Music in the toolbar > Tracks. A new window will show.
4) Then, touch Featured > Imported to add a Spotify track to your video.
2.3 Premiere Pro (Windows, macOS)
As a timeline-based and non-linear video editing software, Premiere Pro is mainly used by a large number of professionals who have experience in making videos. Its interface is complicated and not easy for non-tech-savvy beginners. With this advanced tool, you can add music to video from Spotify basically.
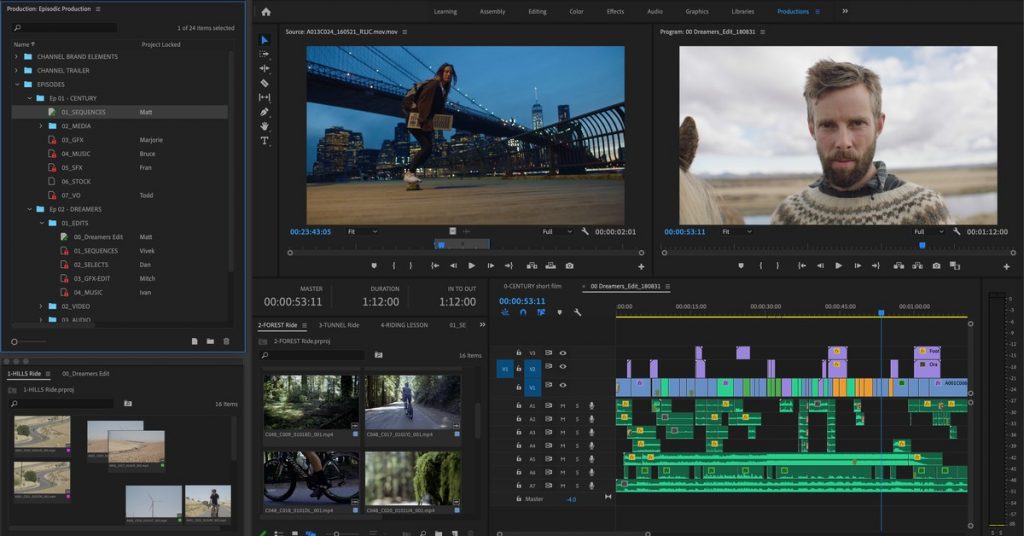
1) Launch Premiere Pro on your computer first. Go to Window > Workspaces > Audio to open Audio Workspace.
2) Simply reach to Media Browser panel by heading to Window > Media Browser.
3) Find your downloaded Spotify music, right-click on Windows (Control-click on Mac), and then Import to import music. You are able to copy multiple local music files to your project by ticking the Ingest option at the top.
4) Show the Project panel by clicking Window > Project. Simply drag the music track to Premiere Pro’s Timeline panel to finish adding music to the video clip.
Part 3. Conclusion
This article has shown you how to add Spotify music to video in simple steps. You need to break the DRM protection of Spotify music via the AudBite Spotify Music Converter. After that, you can add any Spotify song you like to your video project with ease. Aside from our mentioned mainstream video editing apps, like iMovie, InShot, and Premiere Pro, it’s possible to put your favorite Spotify music anywhere at your disposal.


