Being famous for its sensitive touch screen and high-resolution camera, Samsung smartphones have gained a worldwide reputation and popularity. Though it is exciting to play with the Samsung smartphone, you may get upset when you can’t figure out how to connect Bixby to Spotify. In fact, the voice assistant on Samsung, Bixby, is quite easy to use. So, do not worry. As long as you do according to the instructions below, the problem will no longer exist.

Part 1. How to Link Bixby to Spotify
Samsung has been in long-term cooperation with Spotify since 2018. And Spotify has been built into many Samsung mobile devices, like the Samsung Galaxy S10 series, Galaxy Note 9, Galaxy Fold, and some of the Galaxy A series. When you first set up your Samsung mobile phone, it is quite likely that you don’t have to install the Spotify app. Also, due to the integration between Samsung and Spotify, you can use Bixby to play Spotify music.
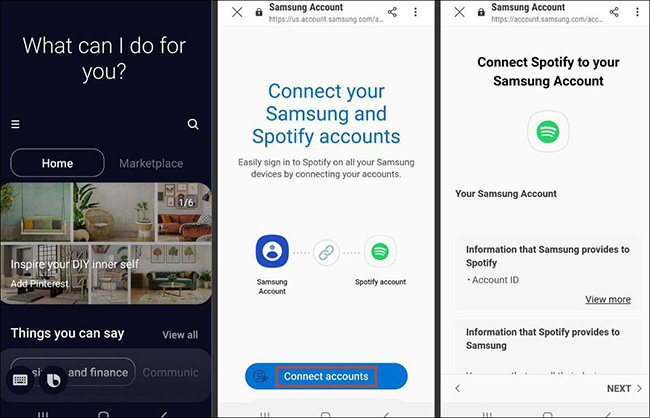
Step 1: Install Spotify on your phone if it is not preinstalled.
Step 2: Use a voice demand, like “Hi, Bixby” to activate Bixby. Or you can press the Bixby key or the Side key to launch Bixby.
Step 3: Then slide left to turn to Manage apps.
Step 4: Choose Spotify > Connected accounts.
Step 5: Log into your Spotify account and follow the instructions on the screen.
Part 2. How to Get Bixby Routines to Play Spotify
Besides Bixby Voice, Bixby routines is also a wonderful feature on Samsung smartphones. With its help, you will easily visit Spotify app while not opening the app. You will have access to your favorite tracks as you set based on the location, background, time, and so on. Here’s how to use it to play Spotify causally.
Step 1: Navigate to Settings on your Samsung device. Then select Advance features. Choose Bixby Routines to enable this feature.
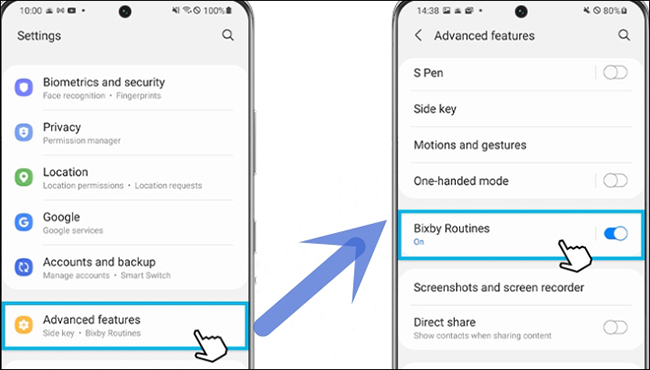
Step 2: Tap Bixby Routines > “+” button to create a new routine on your phone.
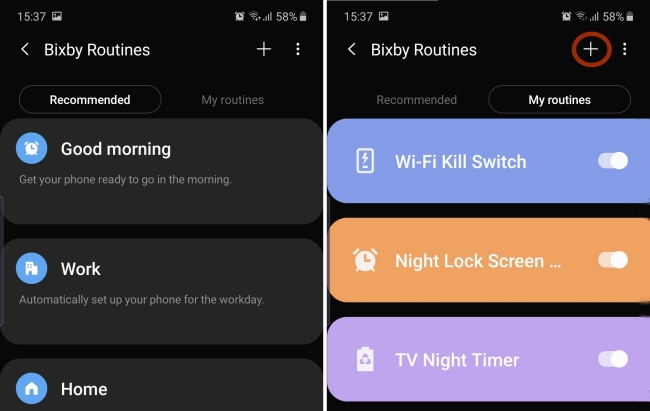
Step 3: Set the routine name as “Spotify songs” or “Music”. Then decide what will trigger this routine. For example, when you open the Bluetooth, arrive at home or more.
Step 4: Then tap the “+” icon next to the Add Action. Type to select Spotify in the search section. Now, set the specific action about what you want Spotify to do after certain the trigger is achieved. It can be playing an album, podcasts, or interesting audiobooks.
Step 5: Follow the on-screen instruction to complete your routine. Then click Done to save it on your phone.
Part 3. Ultimate Way to Play Spotify as Local Music on Samsung
Though you are permitted to play Spotify through Bixby, there are limitations inside the Spotify program when you listen to music. Like, you can’t play the songs offline without a Premium and it’s not available to use Bixby Routines on some older Samsung devices. However, applying AudBite Spotify Music Converter can eliminate the trouble. You can download and convert Spotify music into MP3 local files. And after adding Spotify music to Samsung Music, you can play music without connecting Bixby to Spotify. Also, you will have no trouble playing Spotify on different devices and different network conditions.

Main Features of AudBite Spotify Music Converter
- Download ad-free songs from Spotify without premium easily
- Convert Spotify music to MP3, AAC, WAV, FLAC, M4A, M4B
- Save Spotify music up to 320kpbs and with ID3 tags retained
- Support downloading Spotify music in batch at 5× faster speed
Step 1 Input Spotify Music into the AudBite Program
Click to open AudBite Spotify Music Converter. Then turn to the Spotify program. On Spotify, choose the music you want to play offline without Bixby. Then drag them to the AudBite interface. It will identify the link automatically. Or you can also right-click on the songs, and choose Share > Copy Song Link. Then paste the link on the programs’ search bar. Choose the “+” icon next to it to add music to the program.

Step 2 Change Output Format Settings
Now on the AudBite program, click the Menu icon > Preferences. On the pop-up window, select Convert next to the General button. Then you can choose from the Output Format. To enjoy Spotify music on a Samsung smartphone, select MP3 under the Format option, 48000 Hz under Sample Rate, and 320kbps under Bit Rate. When you finish, choose OK and move on.

Step 3 Start Downloading and Converting Spotify Music
Turn to the main interface and click Convert. The AudBite program will begin working and will save the files locally on your PC. When the downloading and conversion completes, check the Converted icon to find the local files.

Step 4 Add Spotify Music to Your Samsung Phone
Connect your Samsung smartphone to the computer via a USB cable. Click to open your phone on the PC. Now turn to the converted files and copy them to your phone. Then go to your phone, and set Samsung Music as the default music player to enjoy the music.
Part 4. FAQs about Bixby and Spotify
Q1: How do I remove Spotify from Bixby?
If you want to disconnect Bixby and Spotify, please follow the steps:
Step 1: Launch Bixby on your Samsung mobile phone.
Step 2: On the main interface, tap the Search icon and enter Spotify.
Step 3: Then select Spotify and tap it. Choose the Remove button under the Spotify icon.
Q2. Can Bixby change songs on Spotify?
Yes, sure. You can simply skip the songs or change to play another playlist or album on Spotify via Bixby.
Step 1: Speak out “Bixby” to open it.
Step 2: Then say “Play Spotify music” to listen to Spotify music.
Step 3: Next, tell Bixby to “Skip to the next song” or “Play xxx album”. Then Bixby will follow your orders.
Q3. Why can’t I connect Bixby to Spotify?
Though you can try to connect Spotify with Bixby, it may fail due to the regional limits. The link between Spotify and Bixby is achievable in countries like the USA and some European countries. If you are in an Asian country, Thailand for example, this is hard to realize.
Part 5. Conclusion
Don’t let the wrong operation on Samsung smartphone influence your mood to enjoy Spotify music via Bixby. You can try to connect Bixby to Spotify directly or download the songs in advance to play them in Samsung Music. Both are helpful and practical. Though, neither regional lockout nor app connection is needed with the second method. AudBite Spotify Music Converter can be your best choice to realize this goal.


