Playing Spotify on Slack as background music or sharing music to start a new topic can make your work and life more colorful and less boring. Having millions of songs in the music library, Spotify allows you to select all kinds of music to share on other platforms, such as Slack. Being famous as an instant messaging program, Slack can provide you with a community platform. You can choose to create a dialogue privately or publicly and join the conversation with others. The integration sounds exciting and indeed it is achievable. Continue reading to find out how to connect Slack to Spotify.
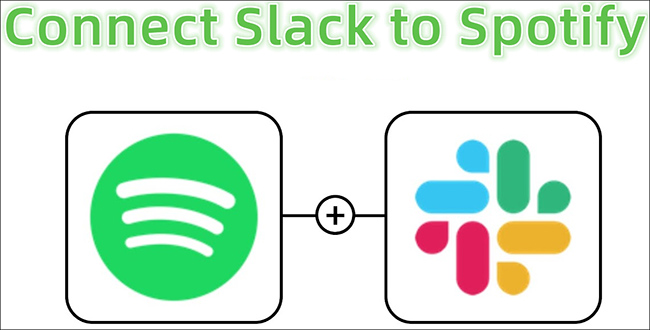
Part 1. How to Control Spotify on Slack with Premium
1.1 SpotMyStatus
SpotMyStatus can show the Spotify song you are now playing on Slack status. With this app, you can choose to sync music and podcast status with Slack. Also, you can select the time when to start the synchronization. Below is how to use SpotMyStatus on Slack.
Step 1: Open Slack and log into your account.
Step 2: If it’s your first time to add an application on Slack, click More > Apps. Search for SpotMyStatus. Click Add.
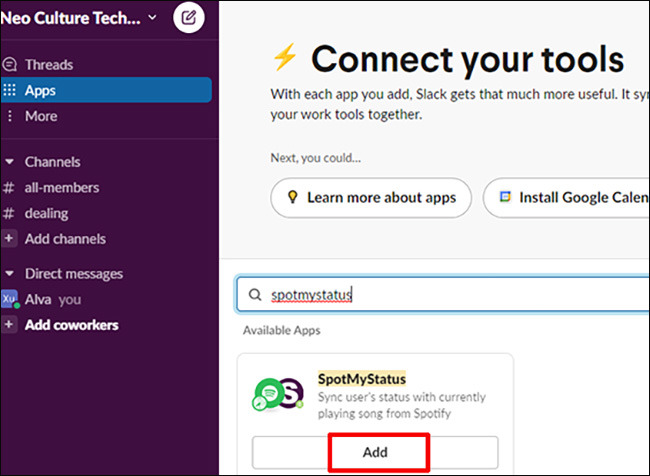
Step 3: On the pop-up window, click Add to Slack. Choose Allow to confirm the operation. Then you will be asked to log into your Spotify account.
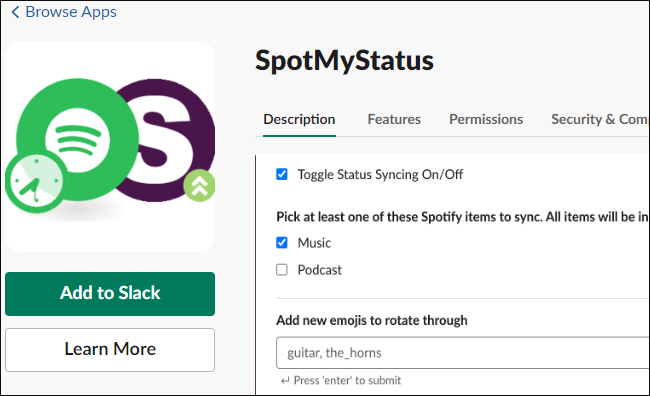
Step 4: Turn to the Direct messages zone and click your own name. Type /spotme and send it to yourself. Then you can start to customize the status.
Step 5: Click Toggle Status Syncing On/Off by ticking the box to turn on this feature. Then you can choose items from music and podcast to sync. Also, you can add new emojis to rotate through. Besides, you can decide the time when to sync and the device to sync from.
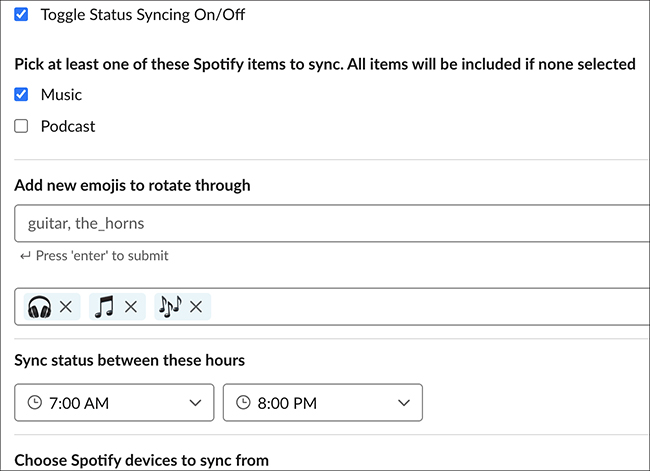
Step 6: Last, choose Submit to save the settings and let the synchronization begin as planned.
1.2 /spotify
Apart from showing your status about what you are listening to on Spotify, you can also use commands to control Spotify playing on Slack. Though, you will need a Spotify Premium account to achieve this.
Step 1: Open Slack software. Click More > Apps. Choose App Directory in the top-right corner. Type to search Spotify in the search bar and you will find a /spotify.
Step 2: Select Add to Slack, and install it on a Slack channel.
Step 3: Turn to the channel where you downloaded the app. Type /spotify and send it as a message. Then log into your Premium account as asked.
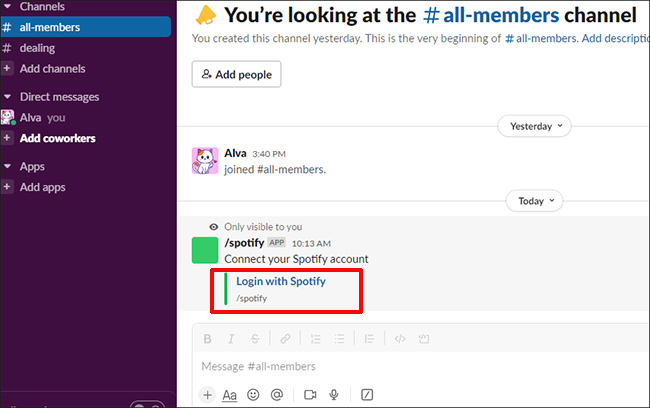
Step 4: Now you can manage Spotify music on Slack through commands.
Part 2. How to Share Spotify Music on Slack without Premium
The two methods above can leave you successfully control Spotify music play on Slack, but you can’t truly share the Spotify music on the program. So, is there a way to help you make it? Of course, yes. AudBite Spotify Music Converter is what you need. Considering Slack allows MP3 audios to be shared through messaging, you can effortlessly download and convert Spotify songs into MP3 or other common-used formats, like AAC, FLAC, WAV, M4A, and more, meanwhile keeping lossless sound quality as well as enjoying 5x lightning-fast conversion speed. Also, it requires no Premium account to operate, allowing you to play Spotify without limitations.

Main Features of AudBite Spotify Music Converter
- Download ad-free songs from Spotify without premium easily
- Convert Spotify music to MP3, AAC, WAV, FLAC, M4A, M4B
- Save Spotify music up to 320kpbs and with ID3 tags retained
- Support downloading Spotify music in batch at 5× faster speed
Step 1 Add Spotify Files to AudBite Program
On your computer, open the AudBite program. Then select the songs you want to share on Slack from Spotify, right-click on them and choose Share. Then click Copy Song Link. Turn to the AudBite program, paste the song links on the search bar, and click “+” to finish adding Spotify music to the program.

Step 2 Select the Output Format
Click the Menu icon on the top-right corner of the program. Select Preferences in the list. Then click the Convert tab on the pop-up. Now you can set up the output format of the files. Choose MP3 under the Format option, 48000 Hz under the Sample Rate option, and 320 kbps under Bit Rate. Then click OK to turn to the main interface.

Step 3 Begin to Download and Convert Spotify Songs to MP3
Now choose to click the Convert button on the program. Then the AudBite program will start to download and convert the Spotify music for you. Later you can click the Converted icon at the bottom to see all the converted files on your computer. Then choose one channel on Slack in which you want to share the music. Drag the converted file to the dialogue box and press the Enter key to send it publicly. Now everyone in the channel can listen to the Spotify song.

Part 3. Summary
In this article, we have introduced three ways to connect Slack to Spotify music. If you have joined Spotify Premium, you can easily use the Slack Spotify integration to connect the two. If you have no Premium account, you can take advantage of AudBite Spotify Music Converter to convert Spotify music into MP3 format and share them on Slack. With the AudBite program, you can play your wanted songs on Slack and share your feelings about the music with others in the Slack community.


