The integration of Spotify and Discord makes it easy to play Spotify music on Discord. After setting up the Discord Spotify connection, you and your friends can find out what you are listening to and play Spotify music together. Listening to Spotify while using Discord to chat with friends who are playing games is an unparalleled experience.
Thus, the best way to listen to music on Discord is to go directly to the Spotify library on Discord. If you have tried to link your Spotify account to Discord, you might encounter some obstacles, such as Spotify not appearing on Discord. But do not worry! In this article, we will explain in detail how to connect Spotify to Discord for playing. Also, we’ll tell you how to share Spotify songs on Discord with ease.
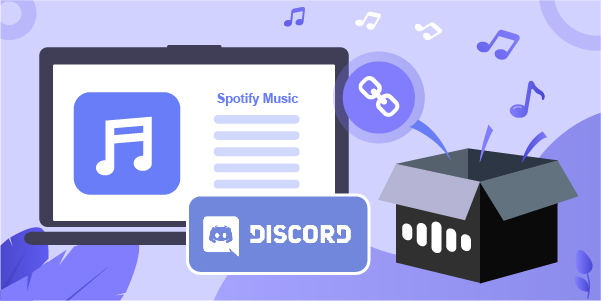
- Part 1. What Can You Do with Spotify in Discord
- Part 2. How to Connect Spotify to Discord
- Part 3. How to Play Spotify through Discord
- Part 4. Way to Get Spotify on Discord without Premium
Part 1. What Can You Do on Discord with Spotify
Discord is designed for the video game community. And it is used to chat via text, image, video, and audio. When Spotify for Discord is now available, who can benefit from it?
1. You can see and play songs that your friends like to listen to.
2. You can share the song that you are listening to with your game friends.
3. Your friends can also view and play the song you are listening to.
4. With the listening along with function, you and your friends at the party can listen to Spotify music together.
Note: To use Spotify on Discord, you need to have a Spotify premium account. Please make sure that if you and your friends have upgraded to a premium plan. Otherwise, when they listen to Spotify music with ads, you will hear nothing.
Part 2. How to Link Spotify to Discord for Use
Adding music to the game chat may be a good experience while playing games. Can’t wait to share your music tastes with game friends and play Spotify music on Discord? In this part we’ll introduce how to connect Spotify to Discord on the computer and mobile.
2.1: How to Link Spotify to Discord on Windows PC/Mac
Step 1. If you have not downloaded the Discord app before, please download it on your computer. Then start it.
Step 2. Go to the User Settings option and select the Connection > Spotify logo button in the left menu.

Step 3. You can see a new window Connecting to your Spotify account, which asks you to confirm and log in to your Spotify account. After that, you can see the Spotify app in the Discord connection list.
Step 4. Select to display your Spotify name in your profile, or display your status by clicking the Display on profile or Show Spotify as your status option.
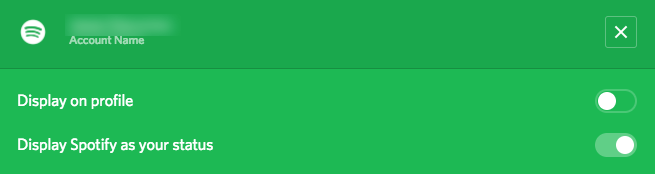
When connecting Spotify to Discord account, you can start selecting Spotify music to play. It will be visible in the mini profile and the full profile that others can see.
2.2 How to Connect Spotify to Discord on Mobile
Step 1. Launch the Discord on your mobile phone.
Step 2. Swipe right to pull out the server/channel browser, and tap on the profile picture in the bottom right corner.
Step 3. Click on the “Connections”.
Step 4. Tap Add in the right corner. A new menu will pop up and ask for which account you want to connect.

Step 6. Choose “Spotify” option. Then a new window will appear, from which you can log in to the account and allow Discord to connect.
Just like on the computer, your Spotify username will appear on your profile page. You can remove it via the Connections menu.
Although you can’t invite others to listen along on mobile phone, users on desktop can click on your status and choose to listen along.
Part 3. How to Play Spotify through Discord
If you want to listen to songs on Discord with your friends together, the easiest way is to use the Listen Along function. But when being voice chatting, the Listen Along feature can’t be used. So just chat by text instead. In addition, turn your chat room into a party for friends. Let us see how to do now.
Step 1. Open the Discord desktop application on your computer.
Step 2. Click on the friend who is listening to Spotify in your list on the right.
Step 3. Now, when you are chatting on Discord, just click the Listen Along icon to play Spotify playlists together.
What should you do if your friend is offline and doesn’t listen to music now? Luckily, it allows you to invite friends to listen to Spotify on Discord. Here is how to share Spotify songs with friends.
Step 1. Just play a Spotify song, there will be a “+” button in your text box, please hit on it to start to invite your friends.
Step 2. Then you will get a message to preview your invitation, and you need to confirm it or add some comments to your friends as needed.
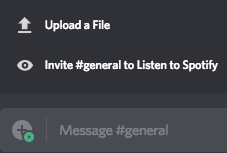
Step 3. When your friend receives an invitation, they can only press the Join button to listen to your music together.
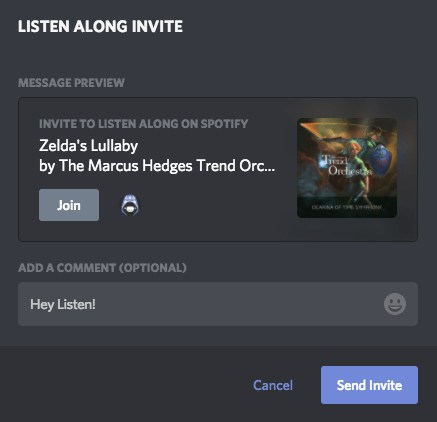
Part 4. How to Play Spotify Songs Together without Spotify Premium
To invite friends on Discord and share your music taste with friends, you need to be a Spotify Premium user. What if you are a free Spotify account user? No worry. Here, we will show another way to better listen to Spotify music with friends.
Here, we can see AudBite Spotify Music Converter. It is one of the most professional Spotify music converting tools on the market. It allows free Spotify users to download Spotify music in the form of local files and convert Spotify to MP3, FLAC, M4A, WAV, AAC, and M4B. With this tool, Spotify users can easily share Spotify playlists with others and listen to the same songs while chatting and playing games on Discord.

Main Features of AudBite Spotify Music Converter
- Download ad-free songs from Spotify without premium easily
- Convert Spotify music to MP3, AAC, WAV, FLAC, M4A, M4B
- Save Spotify music up to 320kpbs and with ID3 tags retained
- Support downloading Spotify music in batch at 5× faster speed
Step 1. Install and open AudBite Spotify Music Converter on your computer. Then drag and drop Spotify music into this tool to download.

Step 2. Alter the output format and other audio parameters, such as bit rate, etc., to improve the quality of Spotify music, because free users can only enjoy lower sound quality on Spotify.

Step 3. Hit the Convert button to download Spotify and convert it to MP3 or other common files.

After the conversion, you can find local Spotify files and share them with your friends. It is just like sharing your own music tracks. Now, whether you use Spotify’s free account or paid account, you can play and use Spotify on Discord without any problems.
Final Words
In this article we have talked about how to connect Spotify to Discord on different devices. If you are a free user of Spotify, then I will highly recommend AudBite Spotify Music Converter to you. With the help of it, you can transfer the well-downloaded Spotify playlists to any device for free as you like, let alone Discord. You can download it from the link in this article. Now give it a shot!


