Adding embedded Spotify music directly to your site for users to click and play is a great idea, especially if you’re a content creator. This is good for catching the user’s eye and letting them interact with you without having to visit the Spotify web player or download Spotify app to the device. You can sift through your latest or hottest playlists, singles, albums, and podcasts from Spotify and share them with Spotify fanatics. So, the question is, how can you embed Spotify playlist on website? Now just come and have a look with us.
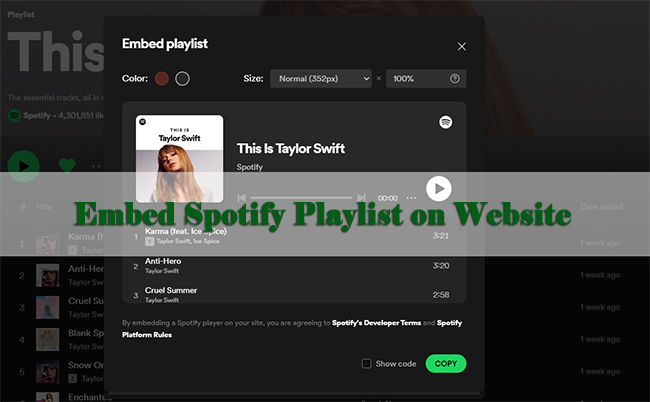
Part 1. Embed Spotify Playlist on Website via Embed Code
No doubt, you can take Spotify music lovers to your website and help them immediately play whatever you embedded on the webpage. If your website is built with an HTML editor, you can operate as we instruct here to finish adding music, not only playlists, but also tracks, albums, podcasts, episodes, and more you want.
1) Visit Spotify Web Player or open your Spotify app on your device.
2) Use the search tool to find your desired music on Spotify. You can create a new playlist and add wanted tracks together. Or simply access a ready playlist with curated songs under your account.
3) Now hit on the “…” button in your playlist (or right-click on the title of the playlist at the top). Then simply locate “Share” in the drop-down menu and click “Embed playlist”.
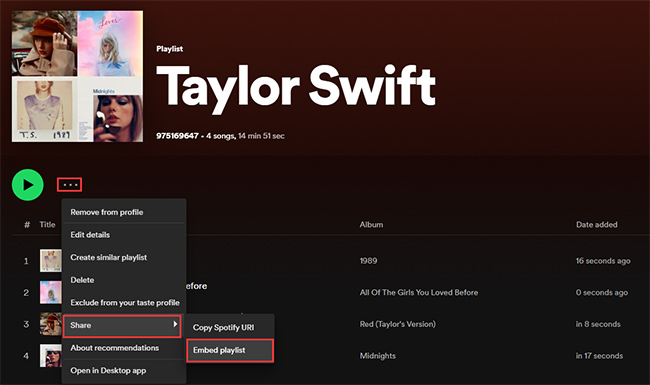
4) A pop-up window will show, allowing you to customize the Embed. Here you’re able to change color between two available options, set the window size of the Spotify player to Normal (352px) or Compact (152px). Once everything is prepared as you wish, you can click on “Copy” to copy the embed code. Sure, it’s possible for you to check “Show code” and preview the code.
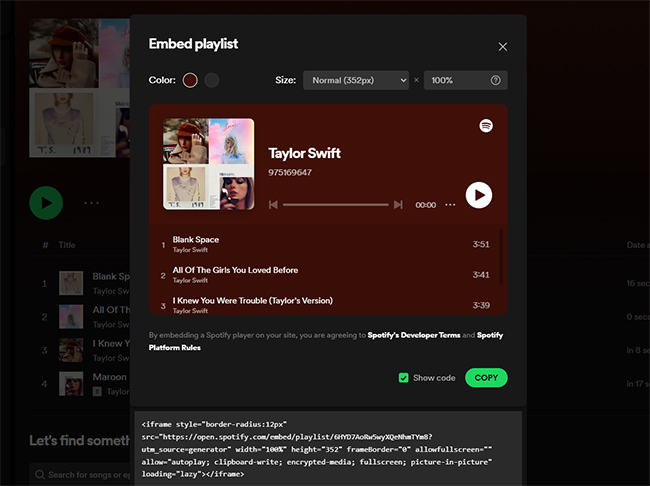
5) Open your website’s HTML editor that supports Spotify <iframe> tags and directly past the playlist embed code into it. Wait for a short time and your playlist with an on-screen player will be embedded successfully.
This is an embed code example:
<iframe style=”border-radius:12px” src=”https://open.spotify.com/embed/playlist/6HYD7AoRw5wyXQeNhmTYm8?utm_source=generator” width=”100%” height=”352″ frameBorder=”0″ allowfullscreen=”” allow=”autoplay; clipboard-write; encrypted-media; fullscreen; picture-in-picture” loading=”lazy”></iframe>
You have the freedom to decide how large your Spotify player displays on the website by editing specific code: width=”xxx” height=”xxx”.
Part 2: Embed Spotify Playlist on Website via Playlist Link
Some websites like Google Doc, Notion and more, can automatically detect and identify URI that you add. In this case, you can handily copy your playlist link from Spotify to embed. Here take Notion as an example to show how to make it.
1) Open your Spotify app or navigate to the Spotify Web Player. Complete signing into your account.
2) Choose a playlist and go to “…” > “Share” > “Copy link to playlist” to get URI.
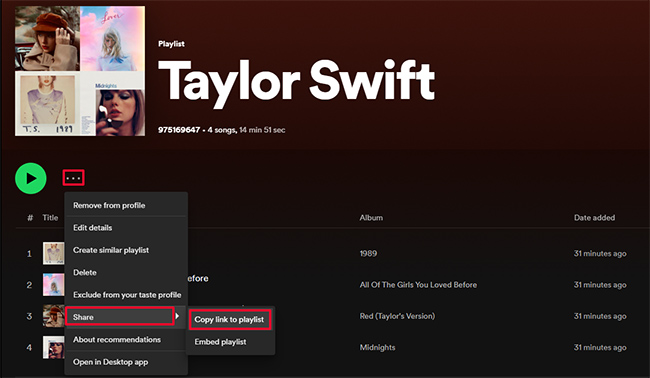
3) Enter Notion workspace and simply paste the playlist link. Soon after, a pop-up small window will appear at the right and you need to click on “Create embed”.

4) You can hover over the embedded Spotify player and drag the four sides to resize it, that is to say, personalize both the width and height of the player to make it more matchable with your website.
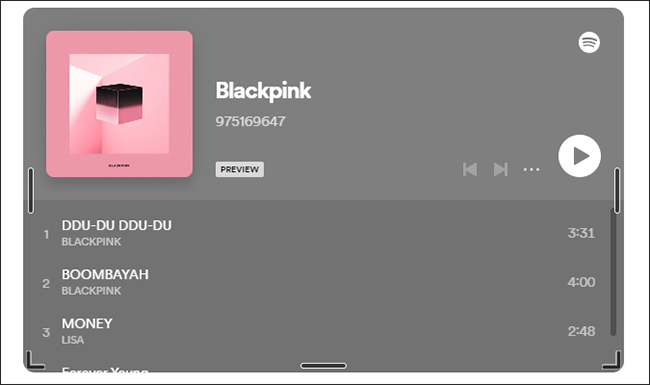
Note: Aside from straight link insertion and recognition, you can also embed your playlist to Notion via embed code we mentioned in Part 1. If you’d like to learn, you can take some time to check the detailed instructions below.
1) The same as you do previously, copy embed code of your playlist on Spotify by heading to playlist > “…” > “Share” > “Embed playlist”.
2) Open Notion, and confirm where to place the embedded playlist.
3) Type /em to call out a menu and click on the Embed option.
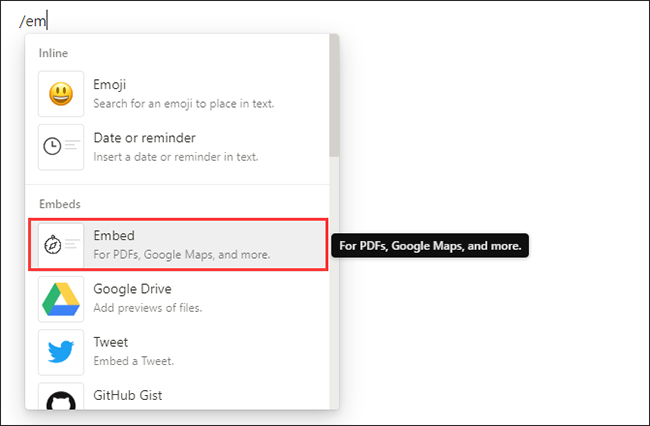
4) Notion will display a pop-up for you to paste the embed code. Afterward, you should click on “Embed link” and the playlist will be shown in the list of Spotify player instantly.
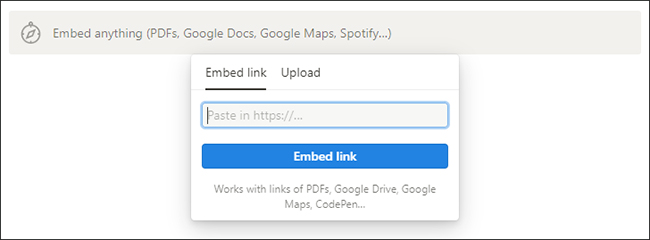
Part 3. Tips to Download Spotify Playlist without Premium & Ads
If you are a philharmonic Spotify user, you perhaps have a need to download music for saving and offline playback. AudBite Spotify Music Downloader is here a good choice to break all Spotify limitations and remove your concerns. It downloads and converts playlists, tracks, albums and podcasts from Spotify to common formats, like MP3, FLAC, AAC, etc. There is no Premium account requirement and all music you downloaded can be played on any device, any media player, even any media editor. You can keep the original lossless sound quality easily.

Main Features of AudBite Spotify Music Converter
- Download ad-free songs from Spotify without premium easily
- Convert Spotify playlist to MP3, AAC, WAV, FLAC, M4A, M4B
- Save Spotify music up to 320kpbs and with ID3 tags retained
- Support downloading Spotify music in batch at 5× faster speed
Step 1 Add Spotify Playlist to AudBite Music Converter
Launch AudBite Music Converter on your computer and copy the playlist link from auto-opened Spotify app. Then paste it to the top search bar on AudBite software and use “+” button to load all songs from target playlist. To save your time, you can quickly drag and drop playlist from Spotify to AudBite program for file-adding.

Step 2 Set Format and Configuration
In Menu at the top right > Preferences > Convert tab, set MP3 as your output format and finish customizing bit rate, channel, sample rate, etc.

Step 3 Download Spotify Playlist for Saving and Playback Offline
Once all settings are done, you can click on the “Convert” button at the bottom to begin downloading and converting your playlist. After a while, check Converted and locate the local files to play your music.

Part 4. Conclusion
As you can see, there are different solutions to embed Spotify playlist on website, including using Spotify embed code and Spotify link. You are suggested to judge which one fits your website. As long as the Spotify player has been added to the webpage, you can definitely attract more Spotify lovers and spread your favorite playlist. Take action now.


