Kodi, home to media lovers, is a free and open source that can run on diversified devices and operating systems such as macOS, iOS, tvOS, Linux, Windows, and Android. You can enjoy movies, TV shows, music, and even games on it. It is worth noting that Kodi doesn’t have any resources in itself when downloaded. You need to transfer your local resources to it. Meanwhile, it allows you to use a third-party tool to import other media resources to it. For these features, you may want to know how to get Spotify on Kodi to play Spotify music on it for a better listening experience. If you desire to solve this issue, you’d better read this post carefully. Several useful methods will be listed for all of you.
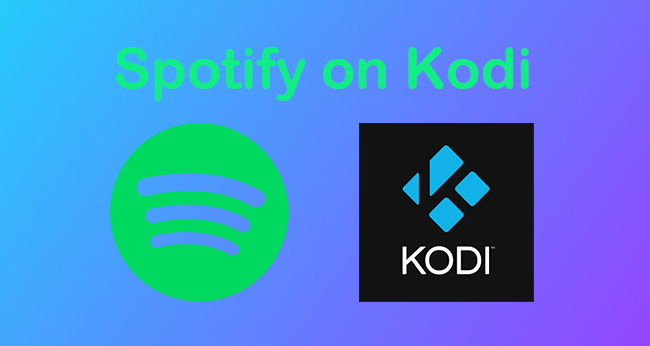
Part 1: Add Spotify to Kodi without Spotify Premium [Hot]
As I mentioned above, the best way to add Spotify to Kodi is to download Spotify music to your local files. However, it can’t be achieved for both free and premium Spotify users without the help of the third-party tool. It is known to us that Spotify sets encryption technology to protect songs. So, you need to remove it first.
Here, AudBite Music Converter is recommended to all of you. All Spotify audio resources such as playlists, songs, audiobooks, podcasts, and albums can be converted to your computer via it. After being converted, no ads will interrupt you and all Spotify music files still maintain metadata information. Meanwhile, you can enjoy the same high sound quality as the resource. By the way, it is a powerful Spotify music converter because it supports 5x conversion speed and different output formats, AAC, FLAC, M4A, M4B, WAV, and MP3 included. Most importantly, all Spotify users can enjoy Spotify music offline and convert them to multiple devices to play including Kodi.
So, you can add Spotify to Kodi without needing to subscribe to Spotify via AudBite Music Converter. Let’s try it now.

Main Features of AudBite Spotify Music Converter
- Download ad-free songs from Spotify without premium easily
- Convert Spotify music to MP3, AAC, WAV, FLAC, M4A, M4B
- Save Spotify music up to 320kpbs and with ID3 tags retained
- Support downloading Spotify music in batch at 5× faster speed
Step 1: Move Spotify Playlists to AudBite Music Converter
Download and launch AudBite Music Converter. Go back to Spotify. Move Spotify playlists that you want to play on Kodi to the input interface. Make sure all playlists from Spotify are here before setting preferences for them.

Step 2: Alter the Preferences for Spotify Playlists
Find Menu and click it, a small window will pop up. Then click Preference first and then click Convert to set the output formats for Spotify playlists. It is enough for you to convert Spotify playlists to MP3, but if you want to enjoy a better listening experience, you can convert them to other formats. Then click OK.

Step 3: Convert and Preserve Spotify Playlists to Your Computer
Before converting, click three dots on the left of the Folder icon to choose a file where you preserve Spotify playlists. Then click Convert to start the process. You can see some information of Spotify playlists such as duration, output format, and conversion speed in this window.

Step 4: Import the Downloaded Spotify Playlist to Kodi
Launch Kodi on your computer. Click Music on the right side. Then click Enter files section. Browse the Spotify playlist file on your computer and add it to Kodi. Then you can play Spotify songs on Kodi now.
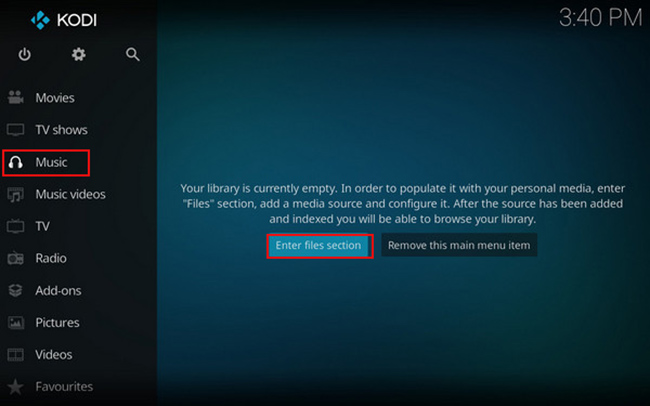
There is no doubt that using the AudBite Music Converter is the best way to add Spotify to Kodi. However, if you are a Spotify premium user, there is another way for you to make it with the help of a plugin. Here we go.
Part 2: Install Spotify on Kodi via Spotify Add-ons
The add-on is a plugin specialized for Kodi. It is available on official Kodi platforms and can be installed by itself. It will update automatically if there is a new version released.
Before you get started, you need to download and install the Marcelveldt repository zip file first. Please pay attention that the Spotify Kodi add-on is only available on Marcelveldt version 1.0.1. Now, you can follow the below steps to add Kodi Spotify.
1) Open Kodi on your computer. Click the Add-on menu and then Package installer.
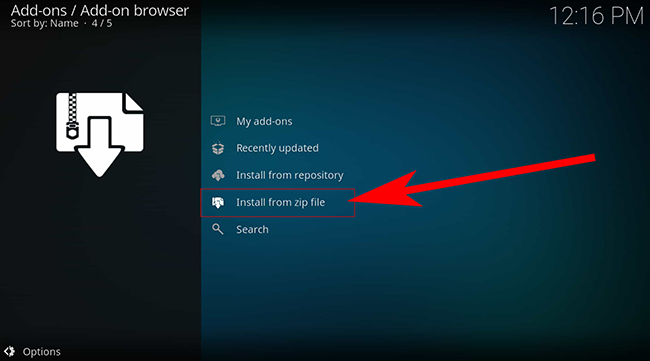
2) Select and click Install from Zip File. Find and upload the Marcelveldt repository zip file.
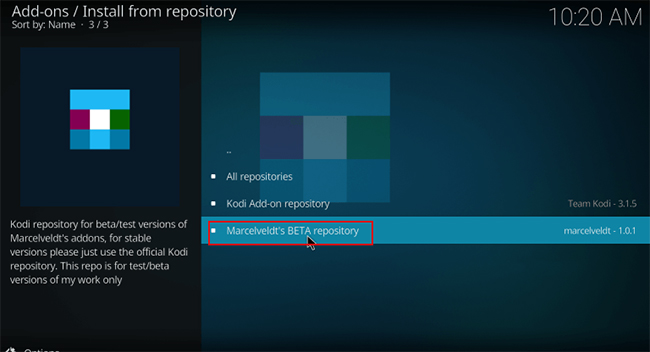
3) Browse the zip file and find the Marcelveldt BETA Repository.
4) Then click Music add-ons. Choose Spotify and click the Install button to add.
5) Then you will get a notification from Kodi. Click Spotify and the Configure button. A new window will pop up, then you can set the Username and Password for Spotify. Click OK.
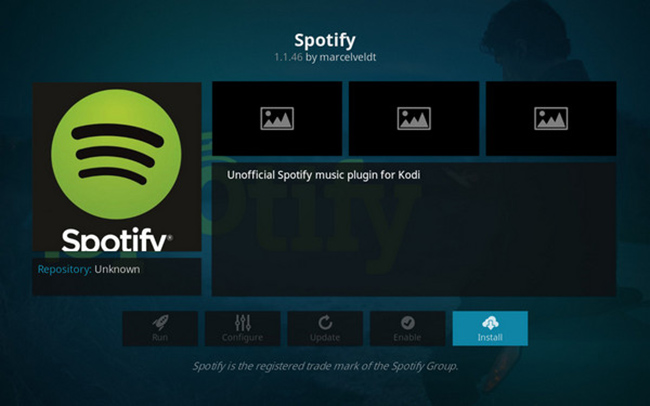
6) Head to the Kodi home page. And click Add-on options to select Music add-ons. Then you can add Kodi Spotify to play Spotify songs.
Part 3: FAQs about Spotify Kodi Add-on
Although it is a good way to add Spotify to Kodi, it has a drawback in that it will cover the entire computer screen when launching it. It is not friendly for beginners because you can’t operate it while reading the steps. So I have listed some questions that you may ask.
Q1: Are there some Spotify Kodi add-on alternatives?
A: Definitely, if you think it is complex for you to use the Kodi Spotify add-on. Then you can try its alternatives such as SoundCloud add-on, Radio add-on, and MixCloud add-on. All of these add-ons can satisfy your music needs.
Q2: Is it secure for me to add Spotify on Kodi?
A: Yes, it is. You don’t need to worry that your Spotify listening records will be found by others and there is also no alarm when using it.
Q3: Are there some solutions to fix buffering on Kodi?
A: It is unavoidable for you to meet problems like slow and unstable networks when using Kodi. So it is necessary for you to ensure that the network connection is stable and fast.
Q4: Do I need a VPN when I use Kodi?
A: If Kodi is available and can be used in your country, VPN is not needed. But it is a necessity if Kodi can’t be used in your countries.
Q5: Is the Kodi add-on free?
A: Of course, you can get it on Kodi no matter whether you are free or premium Spotify user.
Part 4: Conclusion
About how to get Spotify on Kodi, totally two best ways are introduced in this post. You can install Spotify to Kodi via add-ons or import Spotify songs from local files to Kodi via a third-party tool. I also collect some common questions that you may need. If you meet other problems when using Kodi, you can make comments below and we will try our best to solve your problems.


