For most music lovers, Spotify is their first choice among all the streaming music services. What makes it so popular is the huge music library and the various features it provides. One of the best features is the collaborative playlist. With it, you can invite your families or friends to add and enjoy songs together with ease. If you have no clue about how to make a collaborative playlist on Spotify, you should not miss this article. Concentrate on this article, you will get the feasible method to create a collaborative playlist on all your devices and get some extra tips for smooth use.
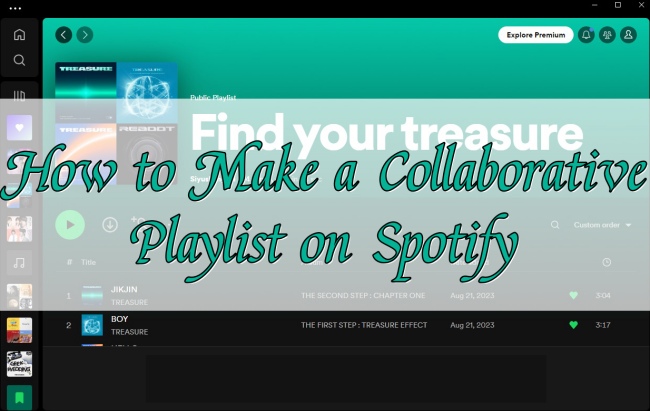
Part 1. What Is a Collaborative Playlist?
On Spotify, you can create your unique playlist depending on different moods and genres. You can make it public so your friends have the ability to access it, but only you can edit it. What if you want to edit Spotify playlists with your friends? This is the time you can make use of the collaborative playlist feature. By inviting a collaborator, you two can add, remove, and reorder the tracks even if you are not in the same place. As the owner of this playlist, you can add or remove members as long as you want. In addition, every added track will show the member who added it and when it was added. And no matter whether you have a Spotify subscription or not, you are entitled to use this feature on Spotify mobile and desktop apps (not Spotify web player).
Part 2. How to Add to a Collaborative Playlist on Spotify
Can I make a collaborative playlist on Spotify? When you ask this question, you will only get one answer – yes. The procedure to create it is really simple and straightforward. The next content mainly focuses on the easy-to-follow steps. Scroll down so you can get them.
• For Desktop Users
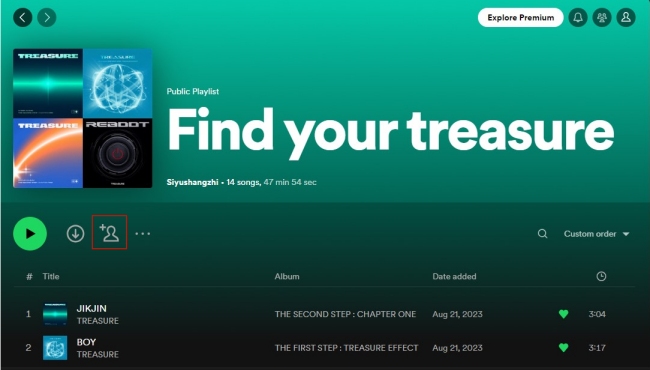
1) Open the Spotify app on your computer.
2) Use your account to log in.
3) Create a new playlist and add the music you like to it. You should hit the + icon next to Your Library, and choose Create a new playlist. Or you can choose a created playlist that you want to make collaborative.
4) Click the Invite collaborators icon that is located at the header of the playlist. Then you will get a link. Share it with your friends and you are done.
Note: This link will become in vain after 7 days.
• For Mobile Users
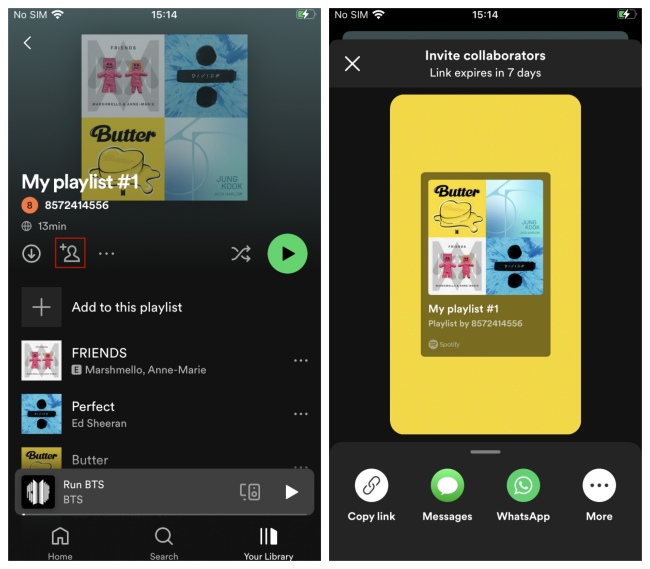
1) Launch the Spotify app on your mobile device.
2) Choose the playlist you want to become collaborative and tap it.
3) Tap the Invite collaborators icon under the playlist’s name.
4) You can then copy the link to share it with your friends or send it directly via messages and social apps.
Part 3. Extra Tips about Collaborative Playlist
If you are curious about the collaborative playlist and want to get more information about it, you should dive into some useful extra tips so that you can utilize them to acquire a better music experience on Spotify.
3.1 How to Remove Members from a Collaborative Playlist
• On mobile
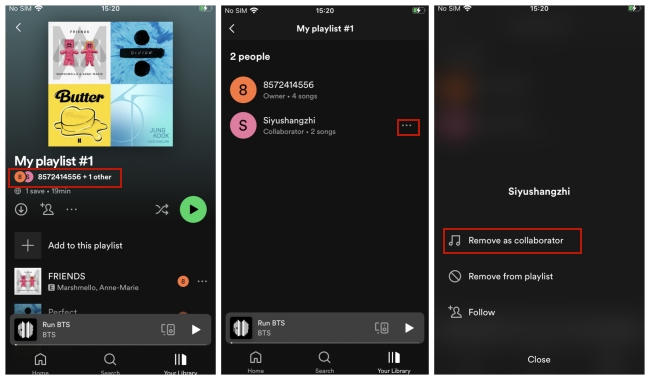
1) Enter the playlist screen and tap the profile pictures which is under the playlist’s name.
2) Hit the … icon next to your friend’s name.
3) Choose Remove as collaborator, then you can remove this member from the collaborative playlist.
• On desktop
1) Choose the collaborative playlist and click it.
2) Hit on the profile pictures under the playlist’s name.
3) Click the arrow icon next to your friend’s name and select Remove as collaborator.
3.2 How to Make a Collaborative Playlist Private
If you don’t want other people access to your collaborative playlist, you can change it to private so that only the members you invited can view it.
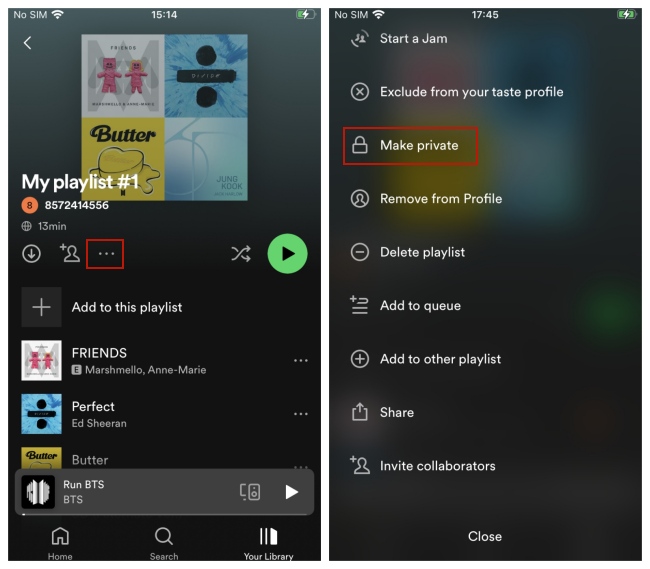
1) Open the playlist you choose.
2) Tap the … icon under the playlist’s name.
3) Select Make private.
3.3 How to Download a Collaborative Playlist without Premium
To have a better enjoyment of the collaborative playlist, the best choice for you is to download it for offline playback. Next, we will introduce a workable method for you to download Spotify playlists without a premium subscription.
This effective method requires a powerful third-party tool – AudBite Spotify Music Converter. It is designed to download Spotify music as local files and thus smoothly remove the copyright limitation. What’s more, you can use it to convert the music to MP3, AAC, FLAC, WAV, M4A, and M4B. Thus, you are able to import the music to other devices for listening.

Main Features of AudBite Spotify Music Converter
- Download ad-free songs from Spotify without premium easily
- Convert Spotify music to MP3, AAC, WAV, FLAC, M4A, M4B
- Save Spotify music up to 320kpbs and with ID3 tags retained
- Support downloading Spotify music in batch at 5× faster speed
Step 1 Decide the collaborative playlist to download
The preparations you should do ahead of time is to install the AudBite Spotify Music Converter. Then launch it and the Spotify app on your computer will open as well. Now you can choose the collaborative playlist you want to download, and click the … icon next to it. Select Share – Copy link to playlist, and paste it to the search bar which is located at the top of the program. After that, hit the + icon and you will see the playlist displayed below.

Step 2 Select the output format
Head to the settings menu on the upper-right corner of the program’s interface. Choose Preferences – Convert, and you can see the output settings. Next, select one output format you want. If you have other demands, other settings like channel, bit rate, and sample rate are all changeable.

Step 3 Begin downloading the collaborative playlist
Now all the preparations are finished. You can start to download and convert the collaborative playlist. Click the Convert button and the program will do the rest for you. Once it is finished, you can trace its storage path by hitting the Converted icon.

Part 4. FAQs about Collaborative Playlists
Q1: Why can’t I find the invite collaborators icon?
A: If you can’t find the invite collaborators icon under the playlist’s header, you can click the … icon next to it to see whether there exist the invite collaborators option. Also, you should notice that only the playlist created by yourself can be collaborative. Sometimes you fail to make it collaborative because the playlist is created by Spotify or other users.
Q2: Why won’t Spotify let me make my playlist collaborative?
A: First of all, you should make sure that the playlist is not set as “private”. Due to the app version differences, the “invite collaborators” option may show as “make collaborative”. Second, the web player does not have the ability to add songs to a collaborative playlist. If you want to do so, use the desktop or mobile app instead.
Q3: Is the collaborative playlist only available to premium subscribers?
A: You don’t need to buy a premium account just in order to make a collaborative playlist. Because this feature is free. Both free and premium account owners are allowed to use it.
Part 5. Bottom Line
It is no exaggeration that the collaborative playlist is one of the best features of Spotify. It allows you to create and edit the playlist with your families or friends easily. If you don’t know much about it and wonder how to make a collaborative playlist on Spotify, you will learn a lot after reading this article. With the useful methods provided above, you can make one playlist collaborative on your mobile device or desktop without much effort. Also, you can get some extra tips to have a better Spotify experience.


