Q:” When I start playing music and then I leave app, the music plays for only few minutes. Somehow it stops playing even when it’s in the middle of the song. Moreover sometimes when I’m opening Spotify app on, the screen appears information ‘Spotify is not working in the background’ and I can’t change it in settings.” – From Spotify Community
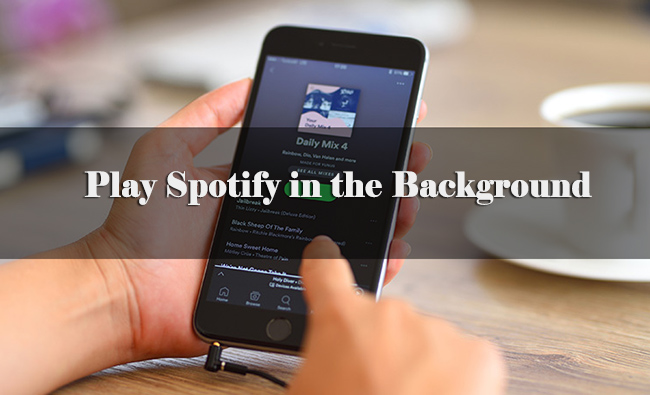
As one of the most sought-after music platforms, Spotify has a growing number of users who frequently enter the music library for streaming songs every day. Because of the great affection and dependence, you’re likely to start Spotify as a background process while doing other things on your device, like listening to Spotify while playing Roblox, making a PowerPoint presentation, drawing a picture, etc. But unluckily as reported on the official community, Spotify not playing in background can sometimes occur, bringing great inconvenience for daily use. Don’t agitate yourself and take a close look at the completed solutions here to get this trouble away and play Spotify in the background as easily as possible.
Part 1. How to Allow Spotify to Play in Background
You probably don’t realize that due to the protection of battery life and extension of battery life, the device will restrict Spotify app’s activities and don’t it run in the background. In this case, check the corresponding settings and give permission. You can learn how to keep Spotify playing in the background on iPhone, Android, and computer devices below:
On iPhone:
1) Open Settings → General → Background App Refresh on your device.
2) Find Spotify in the list and turn it on. Then your iPhone will refresh Spotify’s content even when it is in the background.
On Android:
1) Run Spotify application and tap on the Settings icon in the Home screen.
2) Slide down to find Devices > Spotify Connect in background, and toggle this option on. Then you successfully allow Spotify Connect to keep the Spotify app running when the app is in the background.
Note: For various Android devices, the operation can be a bit different. You can also go to Settings > Apps > Manage Apps > Spotify. Locate battery saver (or Background data settings) and set the background settings to No Restrictions.
On Computer:
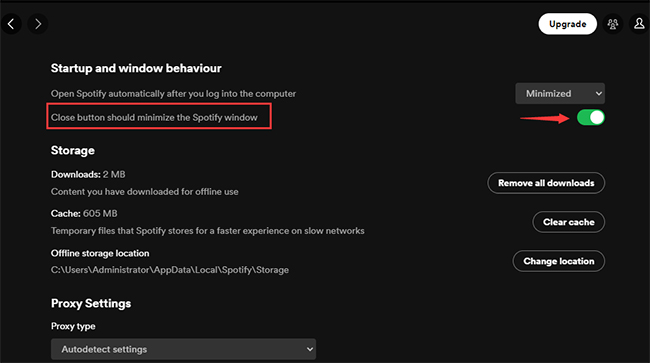
1) Get Spotify launched on computer desktop.
2) Move to the top-right corner, click your profile image, and access Settings in the drop-down menu.
3) Scroll down the page and hit Show Advanced Settings.
4) Stop when you see Startup and window behaviour section, find Close button should minimize the Spotify window option, and switch it on. Then you can use Spotify in the background without a problem.
Part 2. Troubleshoot Spotify Not Playing in Background
Something wrong might happen to your Spotify music-playing when you close the application window and leave it in the background. This troublesome issue can result from an outdated Spotify version, low power mode, data usage settings, and more. To fix it soon, please follow us and try each solution on your own.
2.1 Disable Low Power Mode for Spotify
Lowe Power Mode can temporarily end your application task in the background when the device battery is low. To avoid overloading data on your device and wasting too much battery fast, this option will be enabled. If so, you’d better have a check and turn it off. By doing this, simply head to Settings on your mobile phone, and then click on Battery > Low Power Mode to disable it.
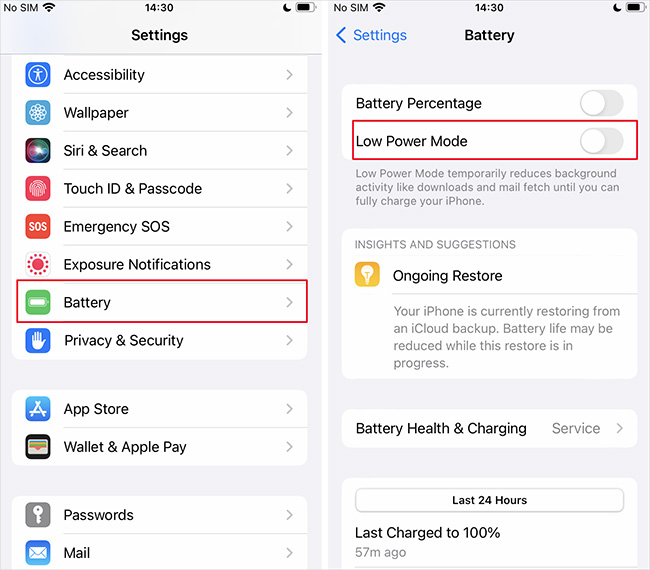
2.2 Allow Spotify to Use Data
Playing music in Spotify requires a network. In this way, it’s necessary to give Spotify app permission to use mobile data and WiFi. You can do this by going forward to Settings on your mobile phone, then find Spotify and tap on Wireless Data. Tick WLAN & Cellular Data to allow Spotify to use data for loading music.
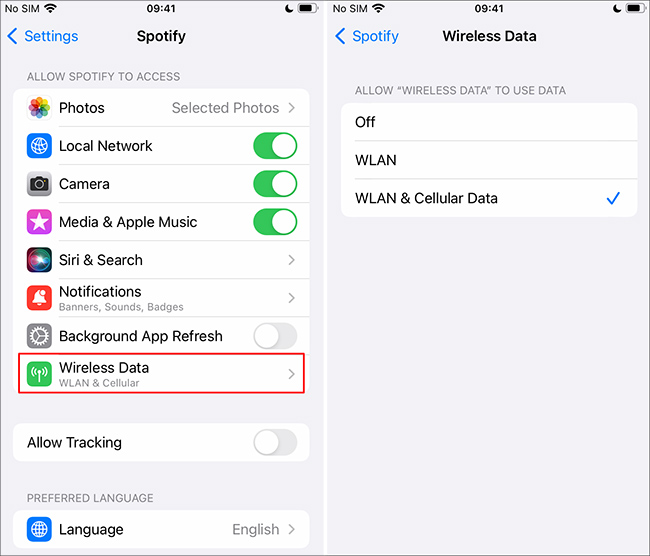
2.3 Check Ongoing Apps & Output Audio Channel
The playback of music depends on the audio output device. If Spotify is running and at the same time, there are other apps in the background that occupy the audio output channel in advance, then Spotify is likely to be unable to play the music properly. Under this circumstance, you’re suggested to close other ongoing apps and make the audio output available.
2.4 Restart Device and Spotify
Many users in the Spotify community have given feedback that ‘restart did the trick’. The operation is easy and the result is proven.
1) Open Settings in your Spotify and click Log out to sign out of your account.
2) Power off your iPhone or Android phone, then simply start the device again.
3) Now run Spotify app and log in to your account back.
4) Play Spotify music and close the application window to let it run in the background.
2.5 Uninstall and Reinstall Spotify App
If you have tried the above solutions but in vain, then what you can do lastly is reinstall your Spotify app. Keep the latest version of Spotify all the time to avoid unnecessary errors and glitches.
Part 3. Optimal Solution to Play Spotify in the Background
What is terrible is that all basic solutions do nothing for you and you stay where you are without change. Don’t be upset. You can download Spotify music as local audio files and then use another media player for offline playback.
The important weapon is AudBite Spotify Music Converter. It can professionally get rid of DRM protection and decode your tracks in Spotify, ideally converting them to common formats, such as MP3, FLAC, AAC, WAV, M4B, and M4A. The output files can be retained with ID3 tags and kept in lossless original quality. Greatly, you’re able to play any download offline without Premium on any device or media player, like VLC, Poweramp, Rocket, Mighty, etc.

Main Features of AudBite Spotify Music Converter
- Download ad-free songs from Spotify without premium easily
- Convert Spotify music to MP3, AAC, WAV, FLAC, M4A, M4B
- Save Spotify music up to 320kpbs and with ID3 tags retained
- Support downloading Spotify music in batch at 5× faster speed
Step 1 Add Spotify Tracks to AudBite Music Converter
Get AudBite Spotify Music Converter launched on your computer and wait for the Spotify auto-open. You can afterward search for whatever you want in Spotify and copy its link for pasting into AudBite program’s top search bar. Click on the “+” button to complete fetching and loading all tracks in the list. The other quick way to import music is drag-and-drop.

Step 2 Set Output Format and Personalize Parameters
Go for the top right corner and click Menu > Preferences > Convert tab. To make your converted Spotify music compatible with nearly all media players and platforms, you’re advised to select MP3 as output format here. If you are a professional, set the parameters like sample rate, bit rate, and more in the way you want. Confirm everything with OK.

Step 3 Download Spotify Music to MP3 for Playing
Initiate a conversion assignment in AudBite Spotify Music Converter by clicking on the “Convert” button at the right bottom. After a while, you can check the downloads in Converted window. Find the local music files and add your desired one to a media player for playing in the background.

Part 4. Summary
You have learned how to play Spotify in the background for music enjoyment and how to fix Spotify not playing issue using different solutions. Usually, a simple device restart can efficiently make the problem go away. If not, you might as well download your favorite music tracks from Spotify to local device. AudBite Spotify Music Converter can be a good helper and guarantee MP3 320 kbps output.


