Alexa, a virtual and intelligent assistant belonging to Amazon company, can provide traffic, weather, and other real-time news for you. It also assists you to play Spotify music, audiobooks, and podcasts with your voice control. It is accessible to Android, Amazon Echo, iOS, Windows, and other platforms. So, it is very convenient for you to stream Spotify on Alexa with your voice control when you are busy and have other important things to do. To help you have a better user experience, several tips about how to play Spotify on Alexa will be introduced to you in this post. Here we go.
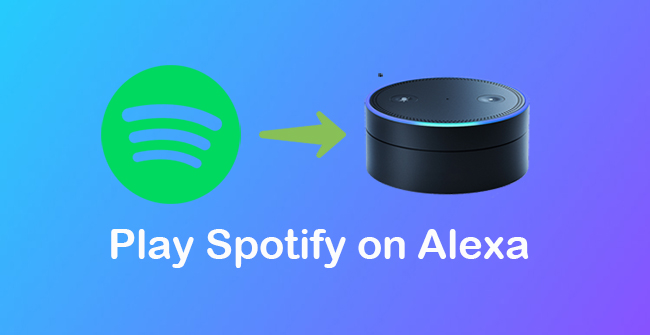
- Part 1. How to Play Spotify on Alexa
- Part 2. How to Play Spotify on Alexa without Premium hot
- Part 3. Solutions to Alexa Not Playing Spotify
- Part 4. Conclusion
Part 1: How to Play Spotify on Alexa
Spotify has supported many devices to play its music, including Alexa devices like Amazon Echo, Amazon Echo Dot, Amazon Echo Spot, and Amazon Echo Show. No matter whether you are a free or premium user, all of you can make it by using the below methods. But Spotify premium users can enjoy the higher sound quality and listen to Spotify music without ads than free users.
Method 1: Link Your Spotify Account to Alexa App
Since Alexa is an artificial assistant, you need to connect it to your Spotify first. Then you can ask it to play your favorite Spotify songs. Here are some tutorial steps to help you make it.
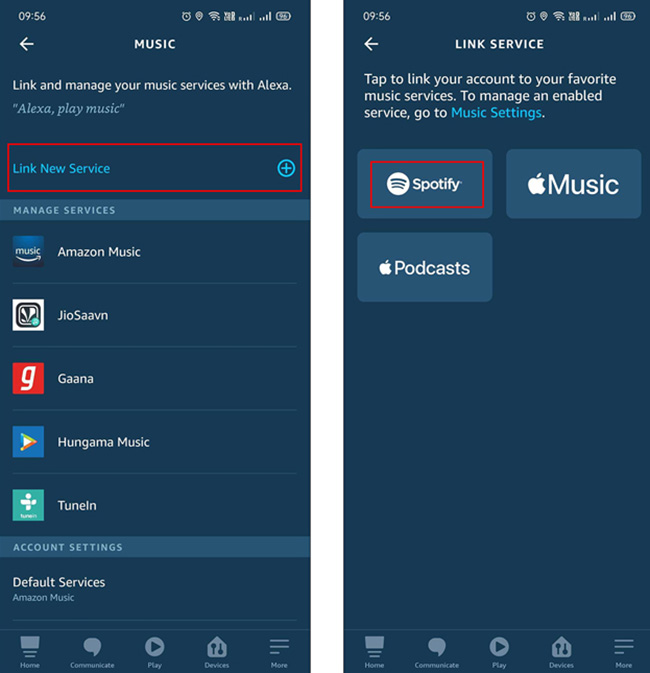
1) Download and launch your Alexa app on your phone.
2) Select More in the bottom right.
3) Tap Settings first, then click the Music & Podcasts button.
4) If you don’t have Spotify, you need to click the Link New Service button and add Spotify first. Then select the Spotify icon and click Enable to use.
5) Log into your Spotify account according to its tips.
6) When connecting successfully, then you can ask it to play some music on Spotify.
Tips: How to Set Spotify as Default on Alexa
If you don’t want to say “on Spotify” to Alexa every time, you can choose to set Spotify as the default music playback device. Below are the steps.
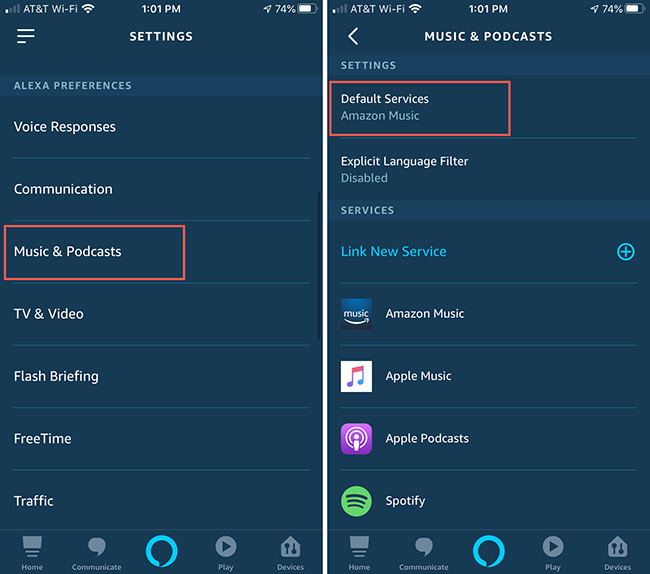
1) Open your Alexa app on your phone.
2) Tap the More button.
3) Click Settings and choose the Music & Podcasts option.
4) Click Choose default music services button. Then choose Spotify as the default device and click the Done button.
When finished, you can ask it to play Spotify music with no need to say “on Spotify” anymore.
Method 2: Play Spotify on Alexa via Spotify Connect Directly
You can also play Spotify on Alexa via Spotify Connect directly with no need to install the Alexa app, but you need an Alexa device supported by Spotify. If you have, then you can follow the below steps to achieve it.
Note: You need to confirm that your Spotify connects the same network with your Alexa device before getting started.
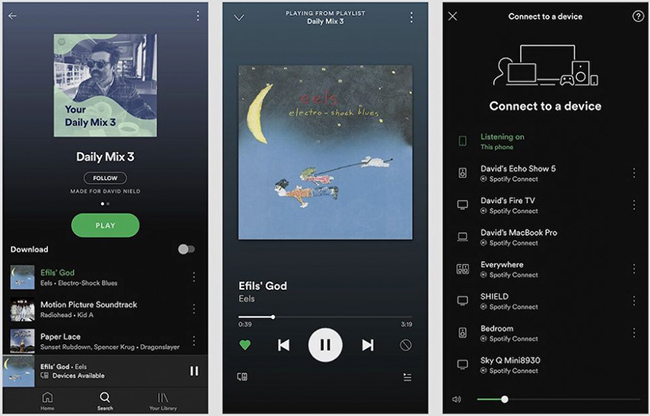
1) Open your Spotify app and log into your account on your phone.
2) Play one playlist or podcast that you want to listen to.
3) Return to the Home screen and choose the Device Available option.
4) Choose the Alexa device among available devices.
5) When it connects successfully, then you can enjoy your Spotify music on your Alexa device.
Part 2: How to Play Spotify on Alexa without Premium
If you are a Spotify-free user who applies the above-mentioned methods, you can only play ad-inserted music in shuffle mode with lower sound quality. So, to help you enjoy the same experience as premium users, here a third-party tool, AudBite Music Converter, is recommended.
It is a music converter that can convert Spotify playlists, artists, albums, podcasts, and audiobooks to WAV, MP3, FLAC, M4A, AAC, and M4B formats. It can download Spotify songs without premium to your own devices, including Alexa. What’s more, it can preserve 320kpbs high sound quality and you can listen to it without ads after being converted. Additionally, it has a super-fast conversion speed of 5x and it supports converting multiple songs at once.

Main Features of AudBite Spotify Music Converter
- Download ad-free songs from Spotify without premium easily
- Convert Spotify music to MP3, AAC, WAV, FLAC, M4A, M4B
- Save Spotify music up to 320kpbs and with ID3 tags retained
- Support downloading Spotify music in batch at 5× faster speed
Step 1: Install and Run AudBite Music Converter
Download and install AudBite Music Converter. Go back to your Spotify app. Choose Spotify songs that you want to play on Alexa. Then drag them or copy links of chosen Spotify songs to the conversion area in the middle of the interface. All Spotify songs that you choose will appear in your sight.

Step 2: Set Preferences for Alexa
Click the Menu button and select the Preferences option, then click it. A window will pop up. You can set preferences such as the Output Format, Channel, Sample Rate, and Bit Rate for your Alex device. Then click the OK button.

Step 3: Convert and Preserve Spotify Music
Click the Convert button. Wait for several minutes until all chosen Spotify songs are converted. Then you can find them preserved on your computer.

Having downloaded music from Spotify and saved files on your computer, then you need to know how to play Spotify on Alexa via this tool. Here’s how.
1) Find the file of Spotify music that you preserved on your computer.
2) Import your USB drive to the port on your computer.
3) Transfer your downloaded Spotify music to a USB drive.
4) Then import the USB drive into your Alexa device.
5) And you can play Spotify on Alexa forever.
Part 3: Solutions to Alexa Not Playing Spotify
Sometimes, you may meet that your Alexa won’t play Spotify music although you have linked Spotify to it and also set Spotify as the default device. Here are some solutions to help you to solve this problem.
1) Restart Alexa. You can restart your Alexa and then follow the above steps again. It will work.
2) Update your Spotify. Your Spotify version may be too old to be supported by Alexa, so you can update it and then see whether it works.
3) Reconnect your Spotify to Alexa. If something went wrong, you can disconnect Spotify from Alexa first and then reconnect.
4) Recheck your connected device. Go back to your Spotify and confirm that you connect to the right Alexa device.
Part 4: Conclusion
In this post, totally three methods, two for Spotify premium users and one for all Spotify users, are introduced to tell all of you how to play Spotify on Alexa. Then, four solutions are also introduced to help you solve the problem that Spotify won’t play on Alexa. In a word, hope all methods and solutions are helpful to you.


