Nowadays, as the idea of healthy life spreads around the world, many people are starting to do more exercise. A good sports watch can monitor your body condition and record your sports track, which can help you adjust your exercise plan and know whether you have reached your daily goal. Being one of the most well-known smartwatch brands in the world, Garmin Watch has received much support from its consumers. Besides those features aimed at improving your body health, it is also equipped with entertainment functions, like playing Spotify music on the watch.
Spotify music is available on Garmin Watch, and you can choose to add Spotify songs to the watch by yourself. Read the following content and find out how to play Spotify on Garmin Watch.

Part 1. Play Spotify on Garmin Watch with Premium
1.1 Supported Devices
In fact, many Garmin Watch models are allowed to install Spotify. To download Spotify on Garmin Watch successfully, your device must be compatible with Connect IQ Store. Check the tablet to see whether your device is included
| Series Name | Models |
| D2 | Air, Air X10, Delta, Delta PX, Delta S, Mach 1 |
| Forerunner | 245 Music, 255 Music, 255S Music, 265, 265S, 645 Music, 745, 945, 945 LTE, 955, 955 Solar, 965 |
| fēnix | 5 Plus, 5S Plus, 5X Plus, 6 Pro series, 7 series |
| MARQ | Adventurer, Athlete, Aviator, Captain series, Commander, Driver, Expedition, Golfer |
| Venu | 2, 2 Plus, 2S, Sq 2 Music, Sq Music |
| vívoactive | 3 Music, 4, GarminActive, 4S, GarminActive S |
| Others | Captain Marvel, Descent MK2 series, epix Pro series, and so on |
1.2 How to Get Spotify on Garmin Watch
Once you find that your model belonged to the compatible device list, then you can start to install Spotify on your Garmin Watch. You should be aware that only Spotify Premium accounts are allowed to sync Spotify content to your Garmin Watch. Please follow the instructions below.
· Download Spotify to Your Watch
Step 1: Download Garmin Connect to your phone. Then launch Garmin Connect.
Step 2: Choose More on iOS and the three-line icon on Android. Then tap Garmin Devices > your Garmin device > General > Wi-Fi Networks > Add a Network. Connect to the same Wi-Fi network as your phone.
Step 3: Then open Garmin Connect again. Tap the menu. Then choose Connect IQ Store. When asked, please sign in with your email and password.
Step 4: Choose to download Spotify. And grant permissions to it when asked.
Step 5: There will be a message showing that you have successfully installed Spotify on your Garmin Watch. If not, tap the refresh button, and try to sync with your phone through Bluetooth, Wi-Fi, or Garmin Express.
· Set up Spotify on Garmin
Step 1: On your watch, press and hold the DOWN Key. Then you will have to choose Music Providers, press the DOWN Key again to select Spotify.
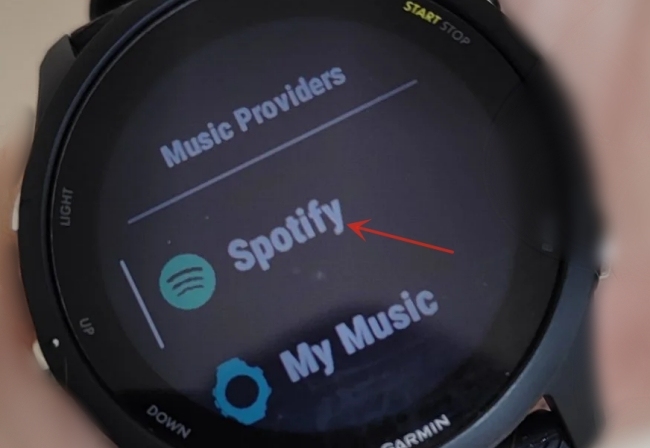
Step 2: Turn to your phone, and launch the Garmin Connect app. On the log-in page, enter your Spotify Premium account and password. Tap Log In to finish.
Step 3: Follow the on-screen instructions and go on. On your watch, tap Get Started.
Step 4: Then choose Add Music & podcasts under your Spotify account.
· Use Spotify on Garmin Watch
Step 1: Turn to open Spotify on your watch.
Step 2: Choose Library > Add Music & podcasts.
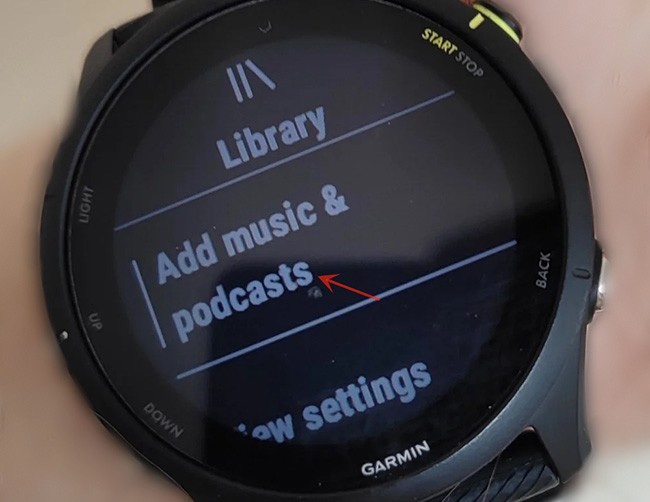
Step 3: Next, choose Add. Then choose Library > Update Downloads to refresh your playlists on Spotify.
Part 2. How to Use Spotify on Garmin Watch without Premium
2.1 Download and Convert Spotify Music on AudBite Software
For the above method, you can enjoy Spotify music now if you have joined the Spotify Premium plan and your device is compatible with Spotify. But what if you don’t have a Premium subscription? What if your Garmin Watch can’t download Spotify app?
Hold on, please. Here, we can offer an alternative to solve the problems. Why not try AudBite Spotify Music Converter? It is a Spotify music downloading and converting tool attempting to make playing Spotify more convenient for you. It can help to save Spotify music in MP3, M4A, AAC, FLAC, and other formats losslessly. With the assistance of this useful tool, you can import all kinds of Spotify music into your Garmin Watch effortlessly.

Main Features of AudBite Spotify Music Converter
- Download ad-free songs from Spotify without premium easily
- Convert Spotify music to MP3, AAC, WAV, FLAC, M4A, M4B
- Save Spotify music up to 320kpbs and with ID3 tags retained
- Support downloading Spotify music in batch at 5× faster speed
Step 1 Add Spotify Music to AudBite Spotify Music Converter
Launch to open the AudBite program on your PC. Navigate to Spotify and choose the music you want to play on Garmin Watch. Right-click on a song, and select Share > Copy Song Link. Then paste the link on the AudBite program. Click the “+” icon to add files. The song’s information will be displayed on the screen, check it carefully.

Step 2 Set up Your Preferences on AudBite Software
Click the Menu icon on the main interface of the AudBite program. Then select Preferences. Click Convert in the middle-top of the window. On the Convert page, choose MP3 under the Format option. You can change the rest options like Sample Rate, Channel, and so on as you like. Now, click OK to complete.

Step 3 Convert Spotify Music for Playing on Garmin
Click Convert. Wait patiently until it ends. Click the Converted button next to the Output bar to check the saved Spotify music in local files.

2.2 Send Spotify Music to Garmin Watch
Now, it is time to transfer Spotify music to Garmin Watch for playing. Read the content carefully and follow the steps.
Step 1: Go to download Garmin Express on your PC.
Step 2: Then connect your Garmin Watch to your computer.
Step 3: Open Garmin Express and select Add a Device. When your watch appears on the screen, click to add it to Garmin Express.
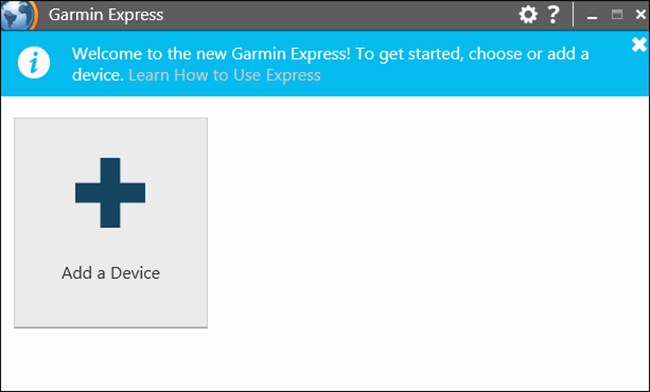
Step 4: Click your watch, then choose Music. Under My Music, select one category and tick the box/boxes that you want to add to your watch.
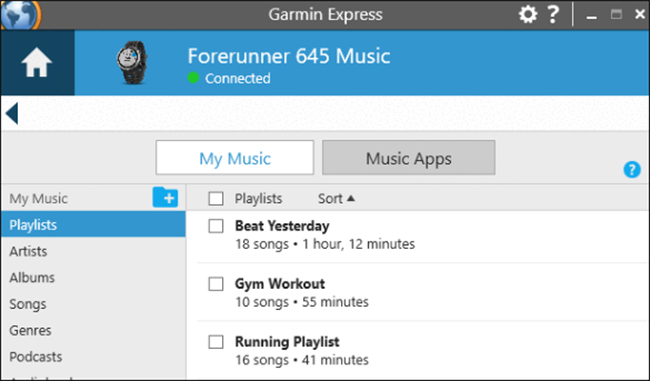
Step 5: Click Send to Device to copy the music to your Garmin Watch.
Part 3. FAQs about Garmin Watch and Spotify
Q1. Can I listen to Spotify on a Garmin Watch without a phone?
Your phone is needed to connect to your Garmin Watch in order to sync the Spotify content. Without a phone, you will have no access to sync the content. But after the connection, you can listen to downloaded Spotify music offline and don’t need to keep a connection to your mobile phone.
Q2. Why won’t my Garmin Watch play Spotify?
Garmin Watch only permits you to play downloaded music on Spotify. So, check if you have downloaded the songs successfully. Or check the updates on Garmin Connect and Spotify on Connect IQ Store.
Q3. How can I remove a Spotify song on my Garmin Watch?
In fact, you can’t delete or remove songs directly on your Garmin Watch. You can only do this on synced devices like your mobile phone.
Step 1: Open Spotify on your phone. Tap Your Library at the bottom.
Step 2: Choose the playlist that your undesired song belongs to. Find the song in the playlist and tap the three dots icon next to the track title. Select Remove from this Playlist. Now sync to your watch. You will find the song removed from the playlist.
Part 4. Final Words
This wraps up how to play Spotify on Garmin Watch. In this article, we introduced two methods to solve this problem. If your device is compatible with Connect IQ Store and you have a Spotify Premium account, you can get Spotify on your Garmin Watch and sync to the music easily. However, AudBite Spotify Music Converter has no device limits or Spotify certificate requirements. You can take advantage of this program to download Spotify music for your Garmin Watch without restrictions. In addition, this program also has a trial version for those who are interested. Feel free to have a try at the program.


