It is common for all of you to listen to Spotify music on your phone and computer. With the pursuit of a better combination of sight and sound, sometimes, you may play Spotify on Samsung TV for gathering and entertaining with families and friends. It is worth noting that Spotify is supported by all Samsung Tizen Smart TVs, the 4k and 8k QLED ranges included. Although Samsung allows you to add and play Spotify on Samsung TV, you still don’t know how to make it. This post will tell you all methods to achieve it and some common questions that you want to ask, Just follow us.

- Part 1. How to Play Spotify on Samsung TV
- Part 2. Best Way to Play Spotify on Samsung TV
- Part 3. Solutions to Spotify Won’t Open on Samsung TV
- Part 4. Summary
Part 1: How to Play Spotify on Samsung TV
Samsung TV has allowed its users, both free and premium, to add and play Spotify since 2015. It has a bigger screen and better sound quality, so it will be a great experience if you know how to play Spotify on Samsung TV. Below are some common methods to help you achieve this magical feeling.
Method 1: Add Spotify to Samsung TV Directly
Samsung TV itself comes with the Spotify app, so you can add and install it directly on the TV to play Spotify. Here are the steps.
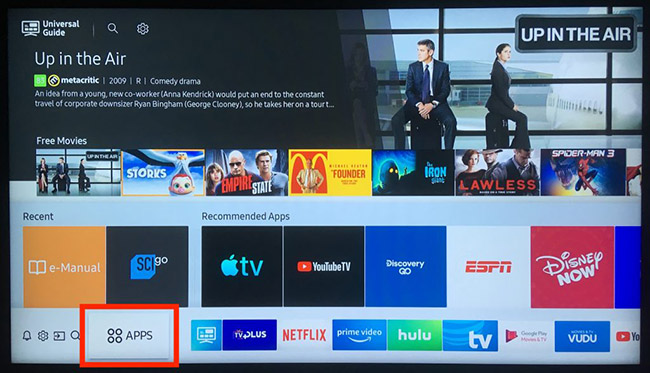
1) Open your Samsung TV. Use your remote control and head to the Home page. Select and click the Apps icon on the TV screen.
2) Find the Search in the top right corner of the TV. Input Spotify into the search bar.
3) Press the Install button by using your remote control to download and install it on your Samsung TV.
4) Launch and log into your Spotify account. Then you can play Spotify on Samsung TV directly.
Note: The drawback of the first method is that you must ensure the model of your Smart TV is 2015 or later. Before 2015, this method will be out of use.
Method one is to install the Spotify app and play it on Samsung TV directly, with no need to use another tool. Below are some other methods that need to draw support from another tool, and it is also easy to manipulate.
Method 2: Cast Spotify on Samsung TV via Chromecast
Chromecast is a streaming device that supports the HDMI connector type and all your wireless networks with WIFI 802. 11ac (2.4 GHz / 5GHz). With Chromecast, you can cast Spotify music from your phone to Samsung TV with HDMI. Below are the steps.
Note: Before starting, please make sure that the Chromecast is plugged into your Samsung TV and is connected to the same WIFI as your Samsung TV.
1) Download and install the Google Home app on your phone.
2) Open your Spotify on your phone and click the Cast on the screen.
3) Choose the Samsung TV option among the available Chromecast devices.
4) Confirm whether the code on your TV and phone is the same. Without any problem, then click “That’s my code” to confirm. Then you can play Spotify on Samsung TV.
Method 3: Stream Spotify on Samsung TV via AirPlay
All iPhone phones have AirPlay, so if your phone is Apple brand, you can use this way to make it. The steps are easy to follow.
1) Run your Spotify and select a playlist or an album that you favorite to play.
2) Pull down the screen to open the Control Center.
3) Tap the AirPlay icon and find the Samsung TV among available devices and click it.
4) Then you can play Spotify on Samsung TV.
Method 4: Play Spotify on Samsung TV via Spotify Connect
With Spotify Connect, you can use one device to remotely control the listening of another device. But you need to confirm that your Samsung TV is compatible with Spotify Connect, or you can’t use it this way. If it is compatible, then you can follow the below steps to make it.
Note: When connecting, please make sure that your Samsung TV connects to the same network as Spotify Connect.
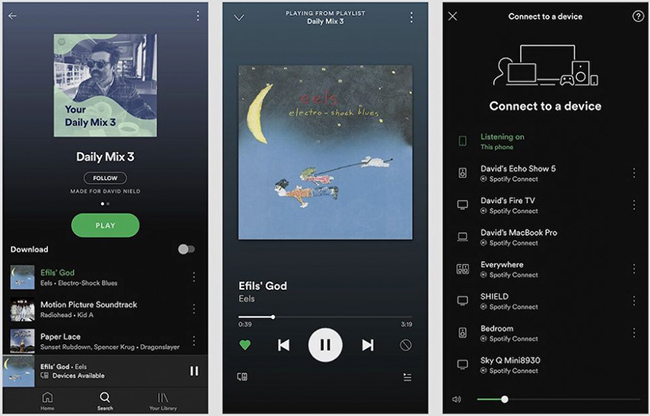
1) Launch Spotify on your phone and select Spotify songs that you want to listen to.
2) Head to the Playing page and click the Device Available icon.
3) Choose the Samsung TV device among the available devices.
4) Then you can play Spotify on Samsung TV by controlling your phone.
Part 2: Best Way to Play Spotify on Samsung TV
As we mentioned before, not all models of Samsung TVs are supported to play Spotify music. If your Samsung TV comes with old models, you will have to utilize a music downloader, like AudBite Music Converter, here, to download music first and then transfer it to your Samsung TV.
With this Spotify DRM removal, you can download playlists, albums, songs, podcasts, and audiobooks from Spotify to your device. Besides, it can convert them to normal formats such as MP3, WAV, AAC, FLAC, M4A, and M4B. Moreover, it won’t cause any sound quality losses when converting and can maintain the original metadata information. The conversion speed is up to 5x, and you can save more time enjoying your music. In addition, it supports multiple devices to play Spotify music, including Samsung TVs.

Main Features of AudBite Spotify Music Converter
- Download ad-free songs from Spotify without premium easily
- Convert Spotify music to MP3, AAC, WAV, FLAC, M4A, M4B
- Save Spotify music up to 320kpbs and with ID3 tags retained
- Support downloading Spotify music in batch at 5× faster speed
Step 1: Download and Launch AudBite Music Converter
Click the Download button on its official website and launch the AudBite program. Choose Spotify music that you want to convert. Drag them directly or copy links to the conversion center. All songs will be shown up.

Step 2: Set Output Formats for Samsung TV
Find the Menu icon and choose Preferences among all options. Set Output Format for Spotify songs that will be played on Samsung TV. Then click the OK button.

Step 3: Download Spotify Songs to Your Computer
Find the Folder icon in the Output column and preserve all converted songs to a file and rename it. Then click the Convert button and all songs are being converted.

Step 4: Play Spotify on Your Samsung TV
After preserving your songs on your computer, you need to import them to your Samsung TV. The USB cable is necessary. You can transfer your downloaded music to the USB drive first and then insert it into your Samsung TV. Then you can play Spotify on Samsung TV without any limits.
Part 3: Solutions to Spotify Won’t Open on Samsung TV
You may meet similar conditions that Spotify didn’t work on Samsung TV. Don’t worry, below are some solutions to solve this problem.
1) Check your network. If your network either phone or TV is bad or unstable, Spotify may not work.
2) Update the Spotify app. If your Spotify doesn’t work, you may need to check whether the Spotify app on your Samsung TV is the latest version. If not, update it.
3) Refresh software on Samsung TV. If the system of your Samsung TV is outdated, you can update it first, maybe this issue will be dealt with.
4) Remove and reinstall Spotify. If Spotify won’t open on Samsung TV, you can remove it and reinstall it. Then you may open and use it again.
Part 4: Summary
It becomes more and more important to play Spotify on Samsung TV when family reunions and friends gather. This post introduces five simple methods that can meet your basic demands. Besides, four solutions can help you to deal with Spotify won’t open on Samsung TV. If you have other problems, you can make comments below the article. We will try our best to solve it.


