Yoto is a screen-free audio device designed especially for children, aiming to provide a healthy method of entertainment and promote children’s imagination and creativity. But Yoto can also offer a variety of music and podcasts for different age groups. You are able to use it as a speaker and stream music on it as well. Have you ever wondered how to play your preferred Spotify music? Or, you want to play one helpful podcast for your child from Spotify but fail to reach it. If so, this post is exactly what you are looking for. It will guide you on how to play Spotify on Yoto player online or offline in detail. Just follow the steps to see how to achieve it with ease!
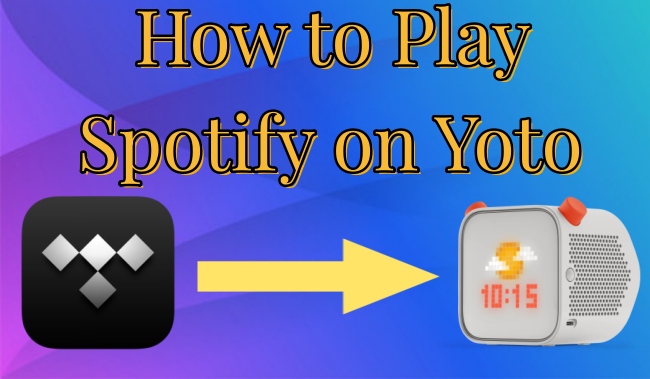
Part 1. Can You Play Spotify on Yoto?
When you get one Yoto device, you will also receive several cards that are linked to different kid-focused radio stations or podcasts. Insert these cards into the Yoto Player, and the corresponding audio content will play. If you want to play other content, you can set up the player via the Yoto app on your mobile device. Although Yoto does not have an official integration with Spotify, you can still stream Spotify music on it since the player has some features of a Bluetooth speaker. When you want to listen to the music you like on Yoto offline, you can make your own cards which consist of your playlists. To do so, you will need a professional tool to help you download and convert Spotify music. You can directly go to Part 3 to get the detailed information.
Part 2. How to Play Spotify on Yoto Player Online
Whether you are using a Yoto Player or Yoto Mini, they all have the Bluetooth feature. Thus, it can serve as a normal Bluetooth speaker for you to listen to Spotify music. Now, let’s see how to make the connection and stream Spotify music.
Step 1. Install and launch the Yoto app on your mobile phone. Then, go to Players > Settings in the app.
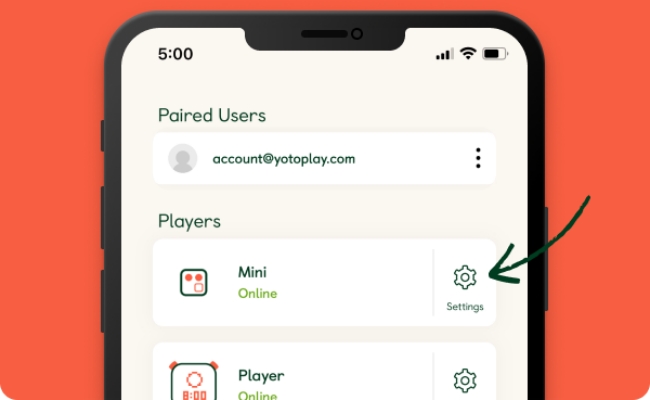
Step 2. Scroll down to enable the Bluetooth Pairing option, which is in the Advanced section.
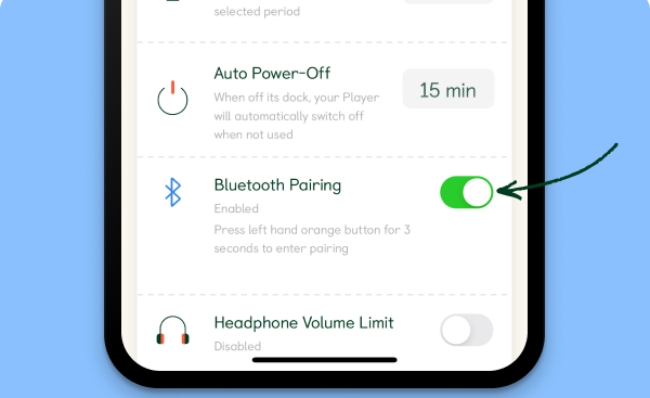
Step 3. Now, you should open your Yoto player and push the left-hand orange button for three seconds. So, you can enter the Bluetooth pairing mode.
Step 4. After that, you can go to the Settings section on your mobile phone and open Bluetooth.
Step 5. Choose your Yoto player from all the available devices. When the connection is finished, just short-press the right-hand button on your player and you are all set.
Step 6. It’s time to stream the Spotify music you like. Just like playing Spotify music on a Bluetooth speaker, you need to go to Spotify and tap the play button of the song you like.
Part 3. How to Play Spotify on Yoto Player Offline
It is known that Spotify is a streaming service based on a subscription model. Even if you have a premium account and can download Spotify music, you don’t own the content. This can be told since all the music files you downloaded are not able to be played out of the Spotify app. They all have the DRM protection. Of course, you can not transfer them to other apps or devices for playing, like Yoto.
However, you don’t need to worry. This problem is soluble. All you need is a functional and professional music converter that can assist you in downloading Spotify music as a plain audio file. Why don’t you try the AudBite Spotify Music Converter?
3.1 Download Spotify Music Locally – No Premium
AudBite Spotify Music Converter is the right tool to help you shed the limits of Spotify music. Adopting an advanced decryption technology, AudBite software empowers you to download tracks, playlists, albums, and podcasts from Spotify to your computer. It smartly removes the DRM protection and lets you have the music you like as a normal file. You can even use it to convert music files to various formats if you need to, like MP3, AAC, FLAC, WAV, M4A, and M4B. It can also ensure lossless audio quality and retain original metadata. With its help, there is nothing easier than playing Spotify content on your Yoto player. The best thing is that this great tool is valid for both Spotify free and premium users. You don’t need to pay the premium to download music you like.

Main Features of AudBite Spotify Music Converter
- Download ad-free songs from Spotify without premium easily
- Convert Spotify music to MP3, AAC, WAV, FLAC, M4A, M4B
- Save Spotify music up to 320kpbs and with ID3 tags retained
- Support downloading Spotify music in batch at 5× faster speed
Step 1 Add the content you like from Spotify to AudBite software
Install the AudBite Spotify Music Converter on your desktop. Double-click it to run it. Then, the Spotify app will be launched automatically. It’s time for you to log in and find the content you want to listen to on the Yoto Player. Once you decide, you should directly drag and drop it from Spotify to the interface of the AudBite software. You can add several tracks at once because this powerful tool allows you to convert in batches.

Step 2 Adjust the output settings for the Yoto player
To ensure that Spotify music can be played on Yoto smoothly, you need to set the output settings to the format that is supported by Yoto. Enter the menu section via its icon at the top of the software’s interface. Next, select Preferences > Convert. Choose one suitable output format and adjust other settings to enhance your music experience.

Step 3 Download Spotify music to play on the Yoto player
When you finish all the settings, click the Convert button at the bottom to begin downloading and converting. Wait for a while, then you can get the DRM-free Spotify music files that can be imported to the Yoto player for offline playback.

3.2 Upload Downloaded Spotify Music to Yoto
Congratulations! Now you already have the music files locally. To play them on Yoto player, you will need to upload the music to Yoto and then create a new card. Here’s how to.
On desktop:
Step 1. Head to https://my.yotoplay.com/my-cards on your browser and log in to your Yoto account.
Step 2. Click Add Playlists to create a new one. You should name and describe it.
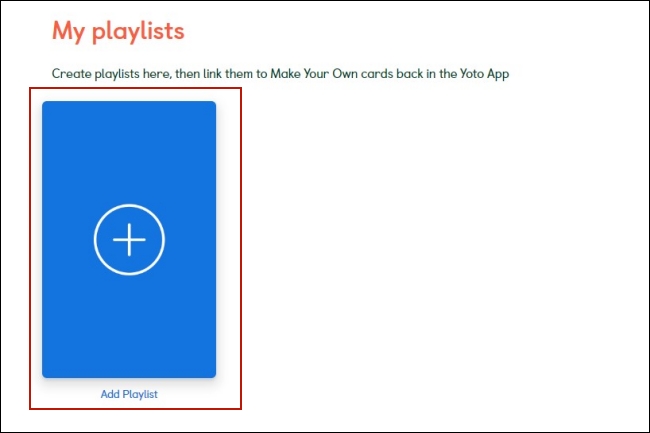
Step 3. Then, click Add audio so that you can import the downloaded Spotify music files to the Yoto card.
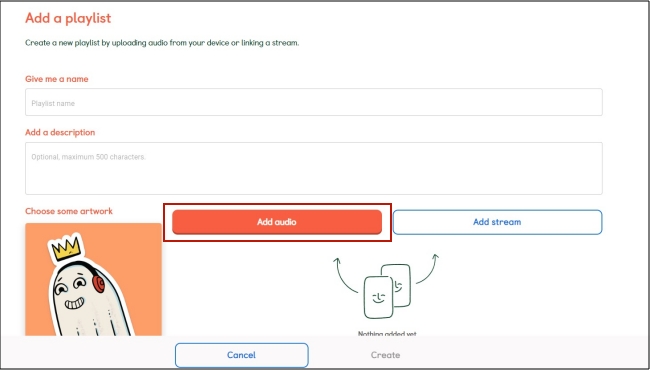
Step 4. Once you uploaded all the files, hit the Create button.
Step 5. Enter the detail page of this playlist, then tap the three-dots icon. Choose Link to a card.
Step 6. Lastly, insert your new Yoto card into the Yoto player. Feel free to enjoy your Spotify music offline.
On phone:
Step 1. First, you will need to transfer the music files to your mobile phone via a USB cable.
Step 2. Download the Yoto app from the Play Store or the App Store.
Step 3. Open the app and go to the My Library screen, tap More at the top right corner, and go to Make Your Own.
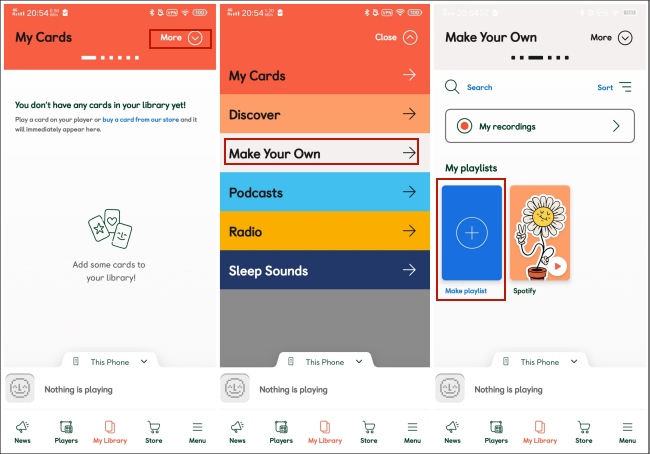
Step 4. Tap Make playlist and you can give it a title, description, and cover.
Step 5. Next, you can tap Add audio files. When you are led to the file manager on your phone, you should find and tap the downloaded Spotify music files.
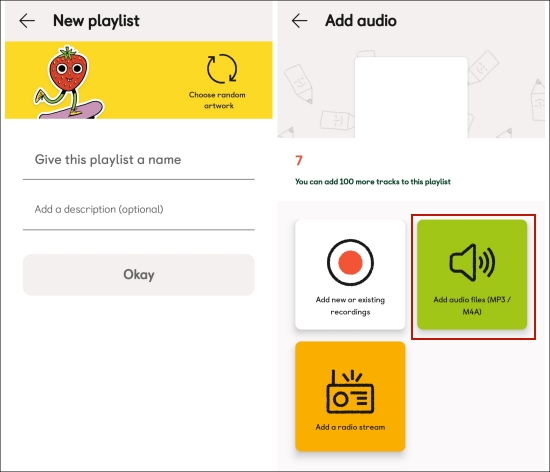
Step 6. Once the music files are uploaded successfully, you can tap Done to create this playlist.
Step 7. After that, enter the detail screen of the playlist and choose Link to a MYO card.
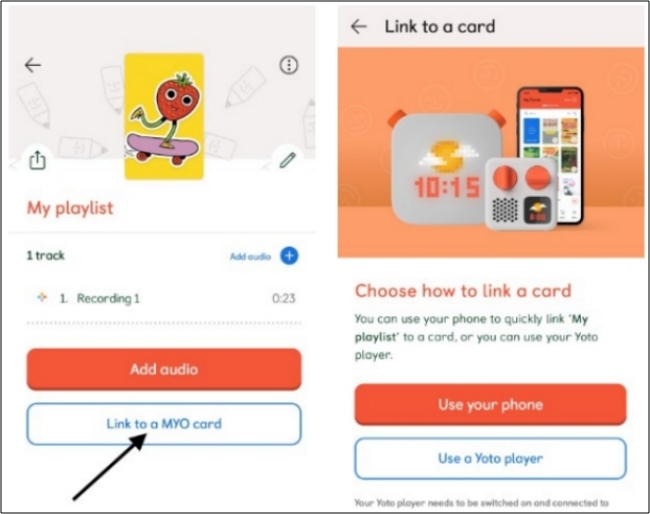
Step 8. You will be asked to link a card via your phone or Yoto player. Choose Use your phone, then place your MYO card near the NFC scanner of your phone.
Step 9. Press Use a Yoto player, you need to insert your card into your player so that your player can begin the card linking.
Part 4. FAQs about Spotify to Yoto
Q1: What format does Yoto player support?
A: The audio formats that you can upload to Yoto cards for offline listening are MP3, AAC, and M4A.
Q2: How much can I put on each Yoto card?
A: Each card can store 100 tracks, 1 hour running time for any track, 100MB file size of any single track, 500MB total file size of the whole content.
Q3: Can I reuse a Yoto card and add new music to it?
A: The one-word answer is yes. If you want to put different Spotify music on one card, you just do the same steps above. Then, the new content will overwrite the old one.
Part 5. Final Thoughts
You might have thought it’s difficult to play Spotify on Yoto player. But now you can follow this post to do that without much effort. With the best tool – AudBite Spotify Music Converter, you can download Spotify music as a local file and freely transfer it to any device you like.


