As the most popular stream music platform in the world, Spotify has a huge user base. People can enjoy more than 100 million songs here. One of the best features of Spotify is that you can collect and organize all kinds of music you like. You can enjoy others’ premade playlists or curate your own unique playlist. Moreover, you can create and name playlists according to different moods, seasons, or genres. If you want to share your playlists with friends, you can set whichever you like as public and enjoy it with them together. However, sometimes you may accidentally delete a playlist, or regret removing it. If this happens, don’t panic. This post will tell you how to recover deleted Spotify playlist.
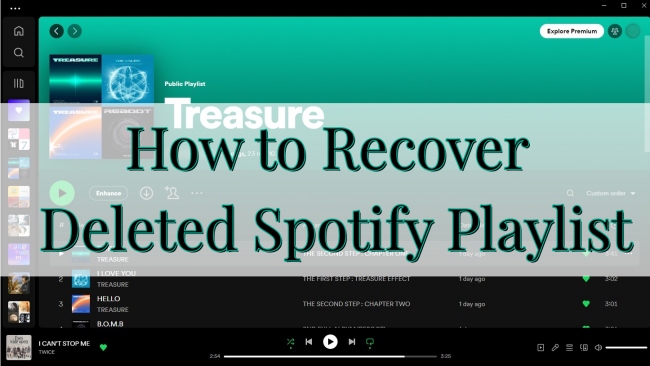
Part 1. Can You Recover Deleted Playlists on Spotify?
After you unintentionally deleted your playlist, you wonder if it is possible to recover it. Fortunately, the answer is yes, you can recover it on Spotify. Many people may don’t know this, once you delete a playlist, Spotify will not completely delete it just in case you want it back. In most instances, Spotify will help you keep the deleted playlist for 90 days, you can recover your playlists during this time. But you should be aware of this time limit, once you exceed it, you will not be able to get your playlist back. So if you need to make a playlist recovery, you’d better do it as soon as possible.
Part 2. How to Recover Deleted Playlists on Spotify Officially
It’s very easy to achieve the goal of recovering deleted playlists. Just follow the steps below, you can restore any accessible playlist during the validity period.
Note: Spotify doesn’t support doing such operations on its official desktop or mobile app. You need to go to the Spotify website to retrieve your deleted playlist. When you finished the process of recovery, you can go back to the Spotify app on your device for playing.
2.1 Recover Deleted Spotify Playlist on Mac and PC
1) Open a browser on your device, and go to spotify.com.
2) Click the profile icon in the top right corner. Next, choose Account option from the drop-down menu.
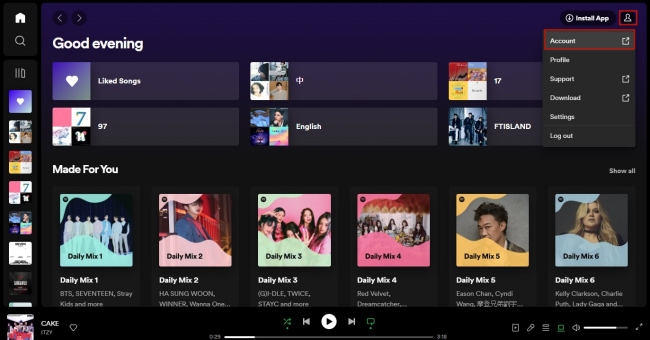
3) Hit the Recover playlists button. Then you can see your deleted playlists appear on the web page.
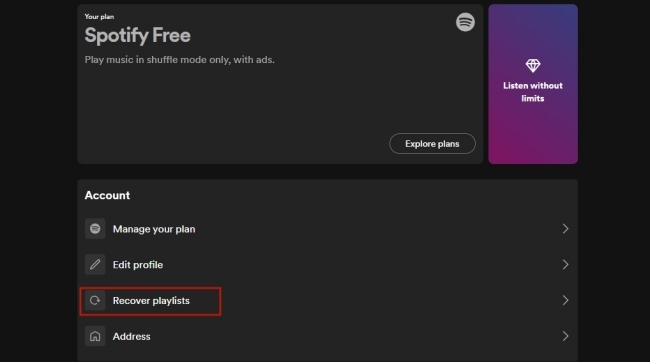
4) Choose the playlist you want to recover, then click the Restore button next to it. Now you already recovered your deleted playlist, and you can find and play it in Your Library.
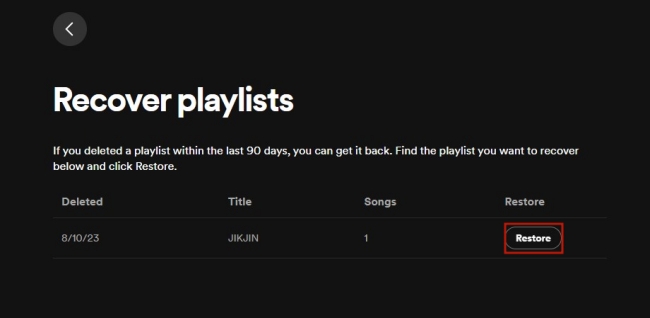
Note: If you delete your playlist due to a mistake, you can soon undo your operation by using the keyboard shortcuts. For Mac users, press Cmd+Z, and for Windows users, press Ctrl+Shift+Z.
2.2 Recover Deleted Spotify Playlist on Mobile Phone
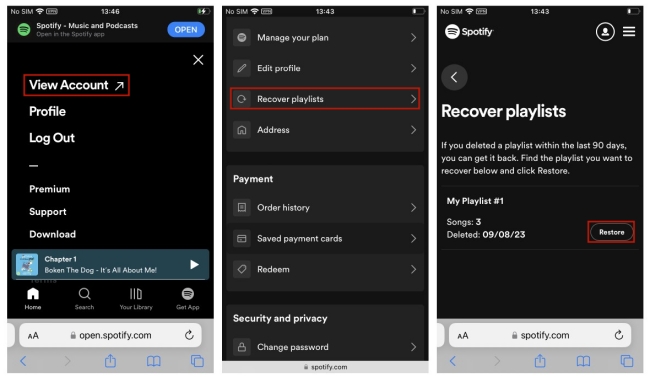
1) Open a web page on your smartphone and go to spotify.com.
2) Click the Setting icon on the top right corner, then choose View Account.
3) Scroll down, you can find the Recover playlists button, hit it. There will pop up a new web page that contains all your deleted playlists.
4) Find the playlist you are going to retrieve and hit the Restore button next to it. Later you can find the deleted playlist on Your Library and you can listen to it again.
Part 3. Best Way to Back Up Your Spotify Playlists
The operation to recover deleted Spotify playlist is really easy and convenient. The only thing you should pay attention to is the time limit. What should you do if it’s been more than 90 days since you deleted your playlist? Is there a method to prevent you from accidentally deleting your playlist? In order to solve these questions, downloading Spotify playlists for backup is a perfect choice.
However, as we all know, Spotify only allows premium subscribers to download music, and all the downloaded playlists can only play in the Spotify app because of DRM protection. Once your subscription expired, you can’t play the downloaded music again. If you want to download playlists for backup on your local computer, a useful third-party tool is always a better choice compared to a subscription.
I would like to recommend a professional program that is specially designed for Spotify users – AudBite Spotify Music Converter. It will definitely help you to solve your problem with its powerful and effective functions. First and foremost, no matter whether you have a premium account or a free account, it can download songs, albums, playlists, podcasts, and even audiobooks from Spotify to your computer and save them as local files. Furthermore, when you need different audio formats such as MP3, AAC, FLAC, WAV, M4A, and so on, you can use this program to convert. With these formats, you can transfer Spotify playlists to a wide variety of devices, such as external hard drives, USB flash drives, Apple Watch, etc. instead of only playing in the Spotify app.

Main Features of AudBite Spotify Music Converter
- Download ad-free songs from Spotify without premium easily
- Convert Spotify music to MP3, AAC, WAV, FLAC, M4A, M4B
- Save Spotify music up to 320kpbs and with ID3 tags retained
- Support downloading Spotify music in batch at 5× faster speed
Following the steps below to download Spotify playlists as backups will contribute to your listening enjoyment.
Step 1 Add a playlist for downloading
You need to install and run AudBite Spotify Music Converter ahead of time. And then the Spotify app on your computer will also open. Log in your account on the Spotify app and select the playlist you want to download for backup. You can copy its link for adding it to the program. Click Share → Copy link to playlist, then paste the link on the search bar and hit the + button. The playlist you chose will occur in the window. A simpler way to do so is that you directly drag the playlist to the program.

Step 2 Decide output format to download the playlist
You can change the default output format depending on your own need by clicking the Preferences button under the menu. Apart from the output format, you can change other settings, such as channel, sample rate, and bit rate as well. These settings vary under different situations.

Step 3 Start downloading playlists from Spotify
You now successfully completed the setup. The rest of the thing is to click the Convert button to start downloading. If you want to check the downloading process, you can observe the green progress bar next to each song in the list. Once the download is finished, you can click the Converted icon so that you will know the storage path of the local playlist.

Part 4: FAQs about Spotify Playlist Recovery
Q1: Why the restored playlist doesn’t show in my library?
A: When you finished the recovery manipulation but find the playlist fails to show up again, you can try the next ways to make it appear.
1. Check your internet connection, make sure that you’re under a good WiFi network and try to reload the web page.
2. Quit the Spotify app on your device and close it in the background. Then launch the app again to check if you can see your recovered playlist.
3. If you still can’t find the playlist, try to log out your account and then log in again.
Q2: What will happen if I delete a collaborative Spotify playlist?
A: When you delete a collaborative playlist, you can’t find it in your library any longer. But the other users with whom you have shared the playlist can still listen to it. Your deletion will not affect the tracks on the playlist.
Q3: How can I restore a deleted playlist beyond 90 days?
A: Unfortunately, once the playlist is deleted for more than 90 days, you can’t recover it. It will be removed from Spotify completely.
Part 5. Conclusion
After reading this article, I’m sure the days when you used to panic about accidentally deleting a playlist are long gone. How to recover deleted Spotify playlist won’t be a problem for you any longer. Just follow the simple steps above, and you can access your deleted playlist again. If you want to avoid such things happening again, it’s always a good decision to download Spotify playlists for backup and AudBite Spotify Music Converter will do a favor for you. You can enjoy the download playlists offline on any device and never worry about losing them.


