Imagine that you are listening to the Spotify music on your device. It suddenly stops when automatically moves to the next song. Also, a “Spotify can’t play this right now” message shows up in the Spotify interface. It will soon vanish but still, you can’t play Spotify music. In fact, you are not the only one to come across this problem. To solve it, you can read this article to find out a way to get rid of it.
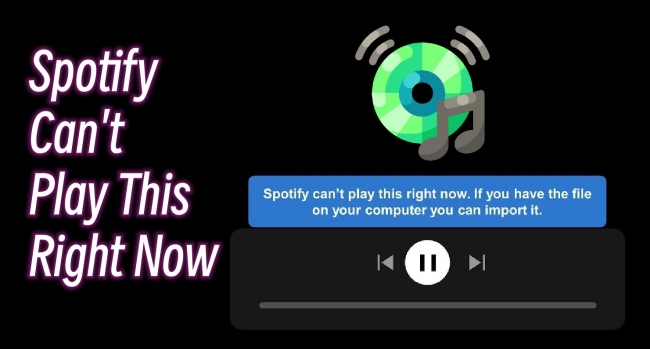
Part 1: Why Does It Say Spotify Can’t Play This Right Now?
Accordingly, Spotify not playing can be a common question puzzling many people. You may also wonder what can cause the error to appear on Spotify. Here are some possibilities.
· Spotify App Glitches. Though Spotify is powered by a strong operating system, there can be some application glitches or bugs. Some are so complex that no one knows what they really are.
· Copyright Protection. It is common knowledge that Spotify songs are under protection. Spotify will recognize your location and you may have no access to some songs due to regional restrictions.
· Outdated Spotify Version. Spotify, like other apps, will release new versions from time to time. If your Spotify app runs an outdated version, this may affect your listening experience.
· Unstable Network. If you are playing streaming music on Spotify, then you must take the network condition into account. An unstable network will prevent Spotify from working normally.
· Hardware Acceleration Is Enabled. Hardware acceleration is the system process aimed at making the computer work more efficiently. Sometimes this will cause failures in the Spotify program.
Part 2: Feasible Workarounds to Spotify Can’t Play This Right Now
Understanding why the problem appears also helps us to better solve it. In this part, we will be discussing how to fix Spotify can’t play this right now. There are 10 useful methods in total.
Workaround 1. Restart Device
As we said before, sometimes a system or app glitch can cause Spotify not to work and bring up the Spotify playing error message. So, you can try to restart your device and play Spotify again.
On mobile devices
To restart your mobile phone, you can press the power button, and hold it for a while to call out the power-off slider or button. After your phone is turned off, wait for some time and use the power button to turn on your device.
On Windows
Press the Win key on the screen. Then choose the power icon > Restart.
On Mac
Click to choose the Apple menu > Restart.
Workaround 2. Disable Hardware Acceleration
In most cases, the hardware acceleration feature is activated on Spotify. So, it is suggested to disable this feature when the Spotify program malfunctions.
On Windows
Click to open Spotify on your computer. On the main interface, click the “···” icon above the Home button > View > Hardware Acceleration. Then a pop-up window will occur, just click OK to confirm the operation to turn it off.
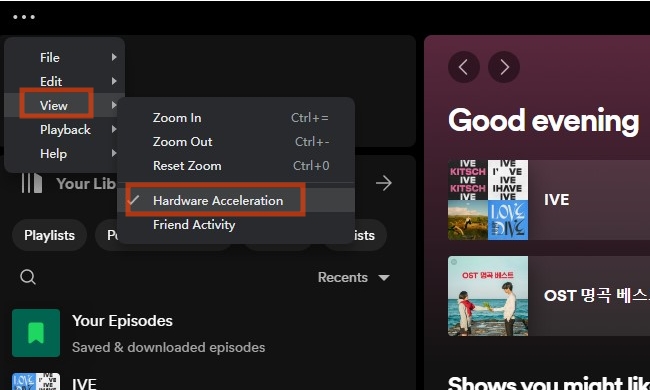
On Mac
Open the Spotify app. On the top menu, click Spotify > Hardware Acceleration to turn it off.
Workaround 3. Update Spotify
Also, you should check your Spotify version occasionally. Since old versions often have more system bugs or failures, updating your Spotify can possibly solve Spotify being unplayable.
On mobile devices
Step 1. Navigate to App Store on iPhone or Google Play Store on Android.
Step 2. Type and search Spotify. Then tap Spotify to turn to the app page. If there is an UPDATE option under the Spotify title, click to update your app.
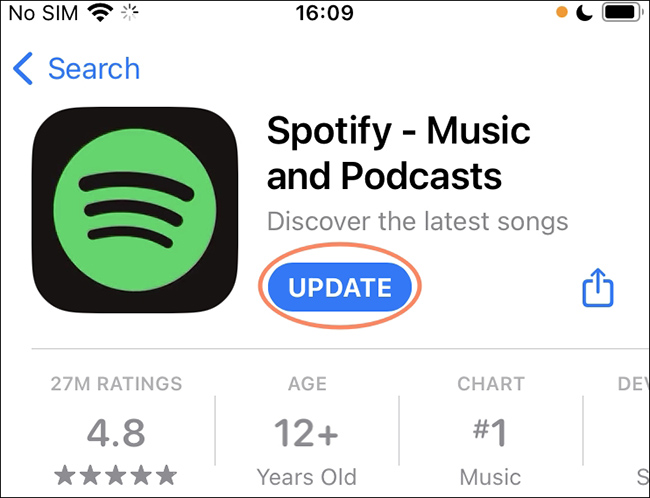
On desktops
Step 1. Launch Spotify on the computer.
Step 2. On Windows: Click the “···” icon on the left-top corner. Then choose Help > About Spotify. If there’s a new version available, there will be a link on the pop-up window. On Mac: Click Spotify and select About Spotify. See whether Spotify has a new version.
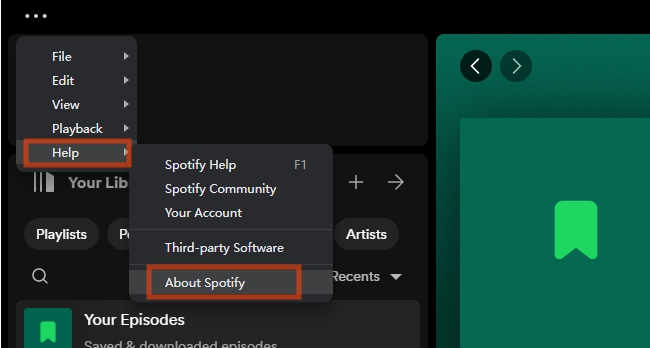
Workaround 4. Change Spotify Streaming Settings
In fact, Spotify has limits when it comes to audio quality. For example, if you set the audio quality to “Very high” on Spotify, but your Premium subscription has expired, this will lead you to the “Spotify can’t play this right now” notification emerging on the screen. Here’s how to solve this problem.
On mobile devices
Step 1. Open your Spotify. Tap Home on the bottom menu.
Step 2. Then choose the gear-shaped icon to open Settings. Scroll to find Audio Quality. Then select Automatic/Low under Wi-Fi streaming or Cellular streaming option.
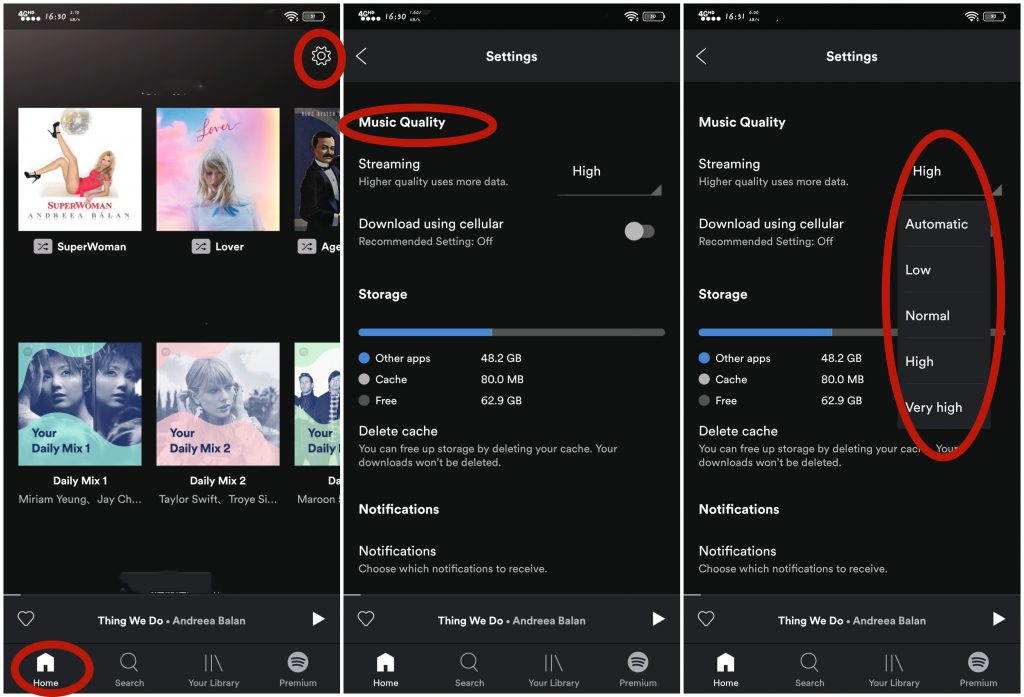
On desktops
Step 1. Switch to launch Spotify. Click on the user name on the top-right corner and select Settings.
Step 2. Then find Audio quality > Streaming quality. Choose the Automatic or Low option.
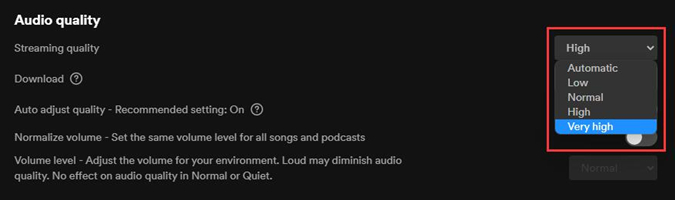
Workaround 5. Check Network Status
It can happen in a certain period of time that the network becomes unstable with slow speed. If you are using a public network, try to connect to another one or use cellular data.
On mobile phones
Go to Settings. Then find WLAN. Tap an available Wi-Fi in the display list and connect to it.
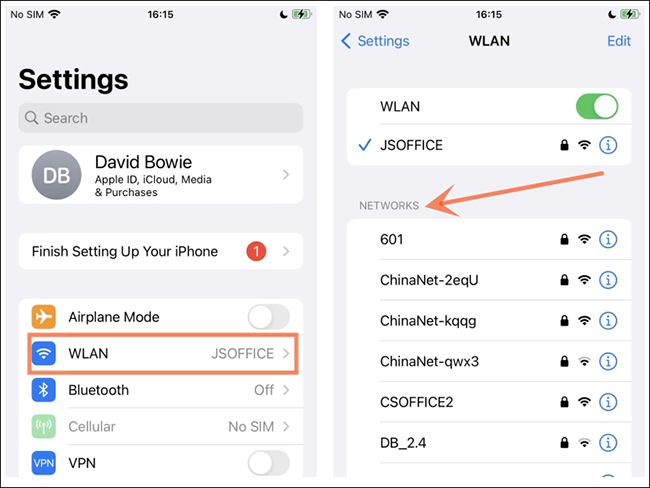
On desktops
Click the Wi-Fi icon on the right bottom of the menu bar. Check the available networks and click another Wi-Fi to connect to.
Workaround 6. Enable Show Unavailable Songs Feature
Just like what we described before, you are not allowed to play certain songs due to regional or copyright restrictions. In this case, turn on the “Show unavailable songs” feature to skip those songs.
On mobile devices
Open the Spotify app on your phone. Tap Home > Settings > Playback. Tap on Hide Unplayable Songs to disable it on iOS.
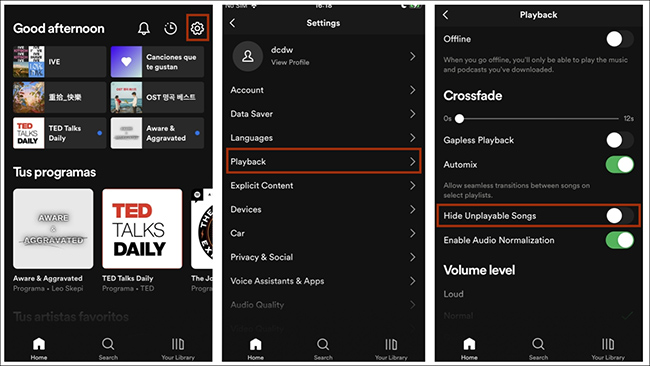
Choose Show unplayable songs to enable it on Android.
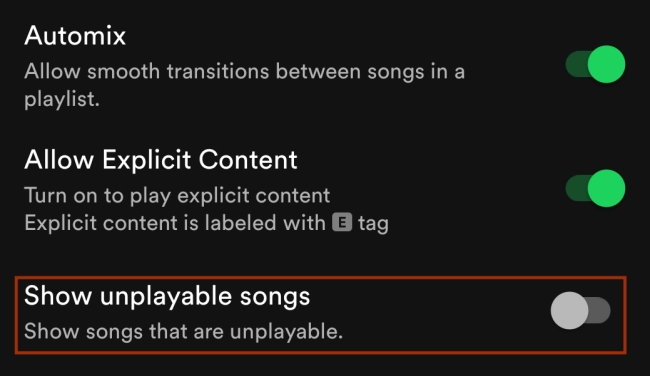
On desktops
Step 1. Launch Spotify on your computer. Then select the user name in the top-right corner.
Step 2. Select Settings > Display > Show unavailable songs in the playlists to turn on this feature.
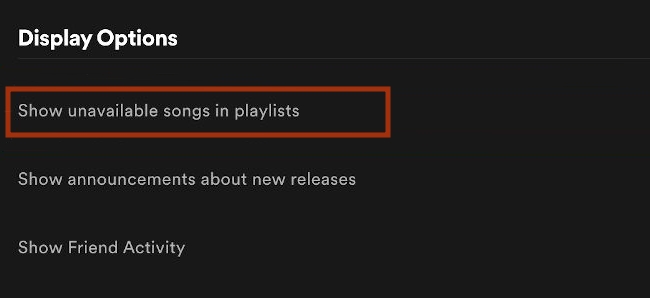
Workaround 7. Uninstall and Re-download Spotify
When complex application errors account for Spotify can’t play this right now, then the quickest solution is to reinstall the app.
On iOS
Step 1. Tap and hold the Spotify icon for some time. Then choose Remove App > Delete App. Confirm to uninstall Spotify.
Step 2. Now go to App Store. Search to download the app again. After downloading, log into Spotify with your account.
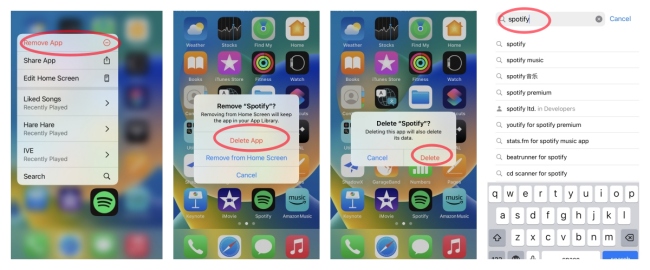
On Android
Step 1. Go to Google Play Store app. And tap the Profile icon > Manage apps & device > Manage. Choose Spotify and tap Uninstall to delete the app.
Step 2. Navigate to Google Play Store again. Search to download the app. Then log in to your account.
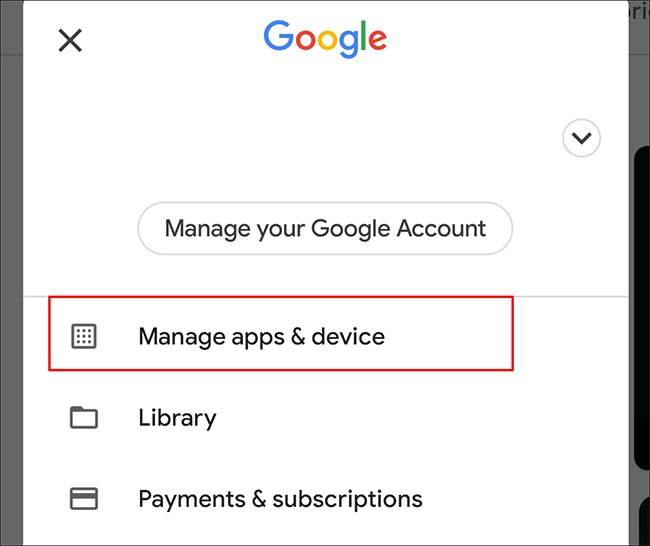
On desktops
Step 1. Now, press Win + R on the keyboard.
Step 2. On the pop-up window, type Control Panel on the search bar. Then press the Enter key.
Step 3. Select programs on the window. Then find Spotify in the list. Right-click on Spotify and choose Uninstall to remove the program from your computer.
Step 4. After it is uninstalled, open a web browser on your PC and search to download Spotify.
Workaround 8. Log Out and Log In Spotify Account
Occasionally, Spotify fails to recognize your account and can’t work as normal. Please try to log in again to fix this problem.
On mobile phones
Step 1. Please launch the Spotify app. Choose Home > Settings on the screen.
Step 2. On the scroll-down page, tap the Log out button. Then confirm to log out.
Step 3. It will turn into a sign-in page automatically. Tap Log in. Then enter your Spotify account to log in again.
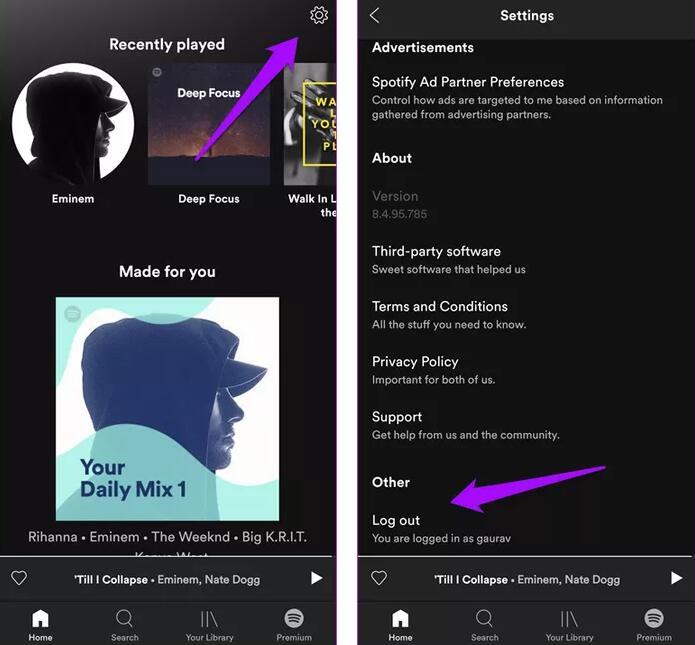
On desktops
Step 1. Run the Spotify program. Then click the “···” icon on the left-top corner.
Step 2. Select File > Log Out. Then a log-in page may appear showing that you have successfully logged out.
Step 3. Click the Log in button. Then on the web page, please enter your Spotify username and password.
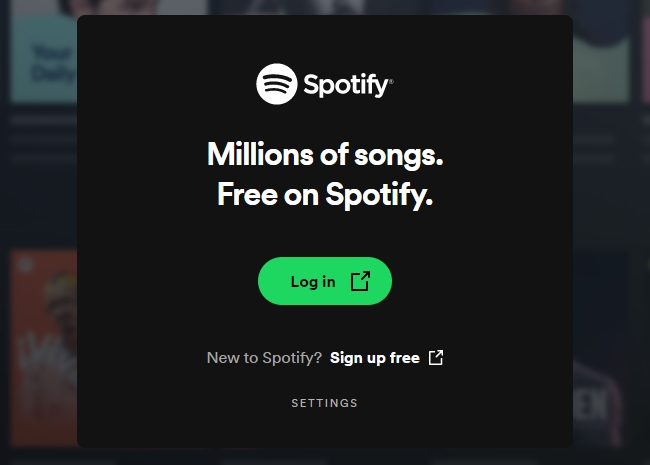
Workaround 9. Delete Windows PC Hosts File
The hosts file is a system file that helps the computer address network data. Operations on the computer, like downloading software carrying unknown viruses, will result in a malfunction of hosts file. Check the following steps to settle this matter.
On Windows
Step 1. Type Notepad on the Search bar. On the result page, choose Open as Administrator. Confirm to open the software.
Step 2. On Notepad, choose File > Open. Then on the pop-up window, turn to C:\Windows\System32\drivers\etc.
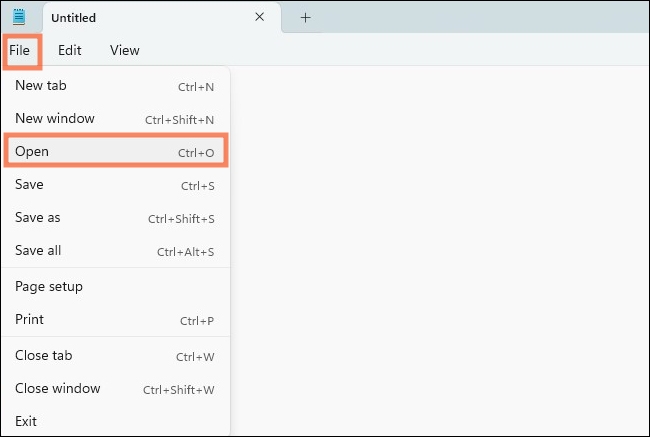
Step 3. Then go to the Text documents option next to the File name bar. Select All files.
Step 4. Now click to open the hosts file. Press Ctrl + F to enter Spotify to check whether there is an entry that includes Spotify. If yes, delete it and choose to save your settings.
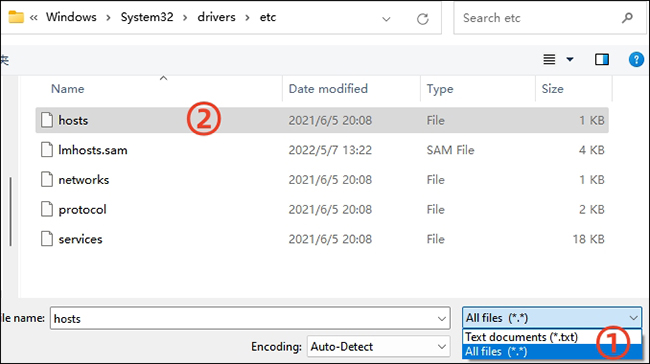
Step 5: Turn to Spotify again and check whether the “Spotify can’t play this right now” error will occur.
Workaround 10. Enable Web Page Protected Content
If you are using a web page player of Spotify, like in Chrome, some default settings on the web browser may also prevent Spotify from working as expected.
Step 1. Go to open Chrome on your computer. On Windows: Click the “⋮” icon on the top-right corner and select Settings. On Mac: Select Preferences on Chrome.
Step 2. Then click Privacy and security > Site settings > Additional content settings > Protected content IDs.
Step 3. Tick on the Sites can use identifiers to play protected content.
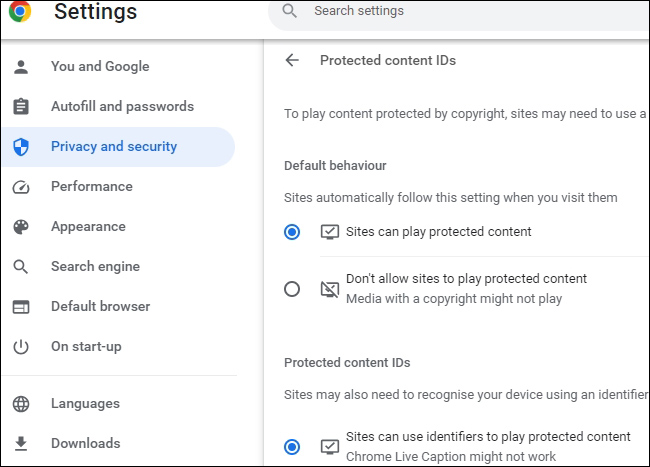
Part 3: Ultimate Way to Play Spotify Premium Offline
If the above methods don’t solve your problem, don’t worry. Here, we will introduce a powerful and practical tool – AudBite Spotify Music Converter. It allows you to download Spotify music and convert the format into MP3, M4A, AAC, and so on. You can play Spotify downloaded and converted files smoothly on any device at any time. If you think fixing Spotify takes too much work, you can also make use of this program to play Spotify music on another player as you like.

Main Features of AudBite Spotify Music Converter
- Download ad-free songs from Spotify without premium easily
- Convert Spotify music to MP3, AAC, WAV, FLAC, M4A, M4B
- Save Spotify music up to 320kpbs and with ID3 tags retained
- Support downloading Spotify music in batch at 5× faster speed
Step 1 Add Spotify Music to AudBite Program
Open the AudBite program. On the auto-launched Spotify program, search for your desired songs, albums, playlists, or others. Right-click on the music, and select Share > Copy Link. Now turn to the AudBite program and paste the link on the gray-colored search bar. Then choose the “+” button next to the bar.

Step 2 Set up Your Preferred Output Format
On the AudBite program, click the Menu button and choose Preferences in the list of options. Then click the Convert button on the middle top of the window. On this page, choose MP3 under the Format to lessen device limits. Next, you can select your preferred sample rate, channel, and bit rate. You are allowed to change the conversion speed to 1x from the default 5x. After you are done, click OK.

Step 3 Start to Download Music for Playing
Now click Convert to begin the process. Before the task is done, do not close the program or Spotify. Please wait patiently. Then click the Converted icon next to the Output bar to check your downloaded songs and enjoy listening to music without limits.

Part 4: Summary
This comes to the end of feasible ways to fix Spotify can’t play this right now. In this post, we first explained why this problem would happen, and then offered our advice. Among all the solutions, we strongly recommend AudBite Spotify Music Converter to you. Instead of struggling to check device and app conditions, you will be able to play Spotify smoothly and with ease. Why not have a try?


