Spotify is one of the best streaming music services that is highly sought-after by music fanatics. You can choose to listen to music on Spotify both on your mobile device and computer with a free account. But it’s not always perfect, and sometimes there’s a little glitch. You may get into an issue like Spotify keeps pausing when you are using it. It is so annoying, especially when you are fully immersed in your favorite song. Luckily, there are many tested ways to solve this problem and we’ll expand on that in this article.
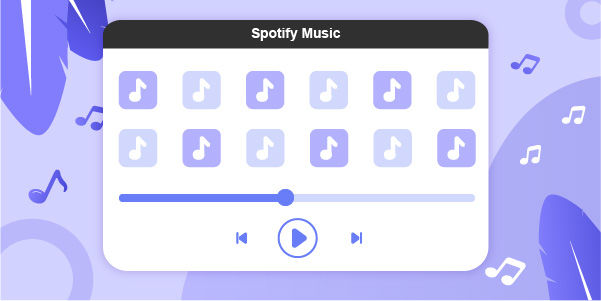
Part 1. Why Does My Spotify Keep Pausing?
Spotify can stop working for you and interrupts your listening for some reason. Before tackling this problem, let’s take a look at the possible causes below.
1. Spotify account is logged in and used on multiple devices at the same time. The streaming music service is offered by Spotify for personal use. If you use the same account on many different devices, Spotify will auto-pause music. Also, if someone else, like your family or friend, is streaming music with the same account, the song playing on your side will be paused instantly.
2. Something is wrong with the Spotify app installation. If your Spotify is incorrectly installed or comes with an outdated version, then you may meet a music pausing issue.
3. You are in a place with a poor Internet connection, like low cellular coverage, and a lack of signal. The problem occurs when you stay in an area with lesser cellular coverage to stream Spotify music in high quality.
4. Corrupted or excessive cache files. Are there any damaged cache files on Spotify? If so, your song will come with a playing issue. Also, your Spotify will run slowly when it is overburdened with many caches to load.
5. You enabled Low Power mode. When this mode is turned on, your device will block and end background tasks to save power, which can cause the Spotify app not to work.
6. You opened Data Saver mode. If you stream music on Spotify with cellular data, this activated Data Saver mode will preclude you from playing music when there is a reached limit.
7. Unstable Bluetooth connection. Some users like to use Bluetooth headsets to connect devices and listen to music. If its connection is unstable, music on Spotify can be paused.
8. Insufficient storage space on your device.
9. Unauthorized parties access your Spotify account. Though it’s strange but it’s possible that your account is signed into other platforms that you haven’t given authorization to.
Part 2. Basic Fixes to Spotify Keeps Pausing iPhone/Android/PC/Mac
Although there are a great variety of causes, you can find a corresponding solution to each of them. And we will introduce many useful methods to you in this part. Follow the instructions, and you’ll get a smooth listening experience.
Fix 1. Restart Your Device
If there are too many applications running in the background, it may cause the Spotify app to pause. Therefore, you can attempt to restart your device, no matter it is a mobile phone or computer, to close all the working apps conveniently and give it a refresh. After that, launch Spotify and sign in to your account again.
Fix 2. Turn off Power Saving Mode
You may turn on the Power saving mode in order to increase battery life and extend the service time of the device, but this may also horribly make your Spotify playback pause. Simply head to Settings on your device, tap on Battery, and then toggle off the Low Power Mode on iPhone/Power Saving mode on Android.
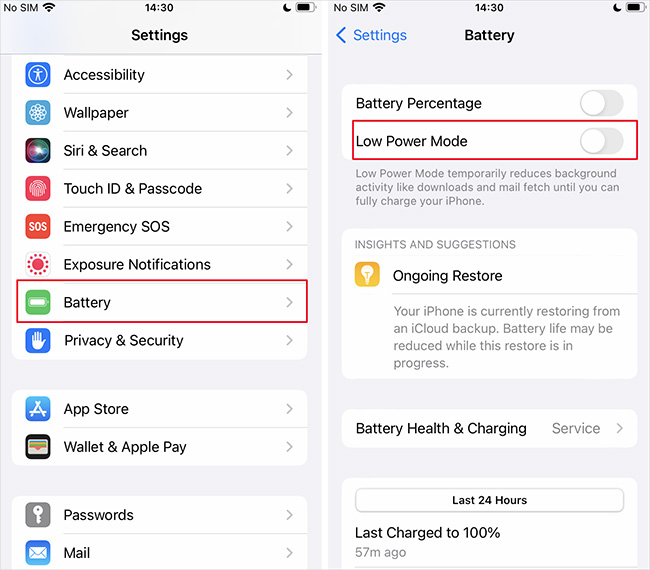
For computer users, simply go to Setting > System > Battery > Battery saver to uncheck Turn battery saver on automatically if my battery falls below a certain percentage.
Fix 3. Sign out of Spotify Account Everywhere
As we have mentioned before, if another one is using your account at the same time, every time he/she plays music on Spotify, your playback will be stopped automatically. You can sign out of all possible devices that may be using your account.
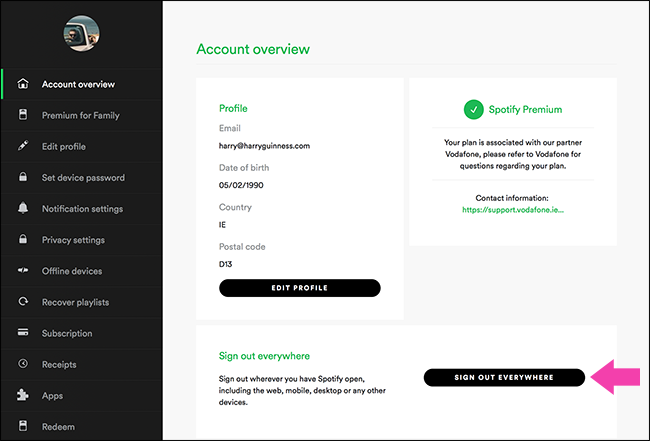
1) Log in to your Spotify account and navigate to your Profile tab.
2) You can click on Account and check Account overview section.
3) Scroll down to find and hit Sign out everywhere option to log out of Spotify account on any device, including web player, mobile phone, tablet, and desktop apps. Note that it won’t unlink Spotify account to partner devices.
Fix 4. Change Password for Spotify Account
To avoid any unauthorized parties gaining access to your account, you’re suggested to change a new password. To do this, simply visit Spotify official website, find “Change password” in the left sidebar, and set a new password as instructed.
Fix 5. Check Earphones and Bluetooth Connection
If you prefer to listen to Spotify music with your headphones or Bluetooth headset, the pausing issue may be related to their unstable connection. You can try to disconnect and reconnect again. Also, make sure that your earphones are fully charged.
Fix 6. Check Internet Connection
A poor yet unstable Internet connection can also make Spotify stop or skip. You can open a web browser to load a website on your device to check whether your Internet is good, or test the network speed to intuitively see how it runs. If the website takes a long time to load or doesn’t load at all, your Internet connection is the likely root. To improve it, you can choose to use Cellular data or connect to a different Wi-Fi.
Fix 7. Clear Spotify Cache
The cache files will be more and more if you don’t delete them regularly. Overloaded cache files put a strain on the running of the Spotify app and you can clear these temporary files to free up space.
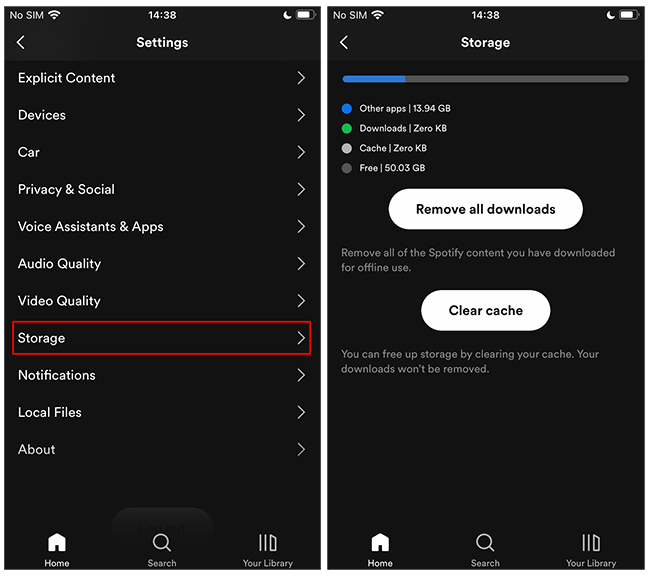
iPhone: Launch Spotify, navigate to Settings, tap Storage, and click Clear cache button.
Android: Simply tap on Home screen on Spotify and then Settings > Storage > Delete cache.
Desktop: Hit the profile photo at the top right and click Settings. Then find Storage and click Clear cache to empty files.
Fix 8. Uninstall and Reinstall the App
Sometimes the fastest and easiest way to fix Spotify-related errors is to uninstall and reinstall the app. This will refresh and update the app, repairing some potential glitches. To get a good experience by streaming Spotify, you’d better ensure that it runs under the latest version.
Fix 9. Lower Music Quality
Supposing you are in an area that has a bad signal or low cellular coverage, you can lower the music streaming quality. By doing this, you can enjoy smooth audio playback when your network is not so good.
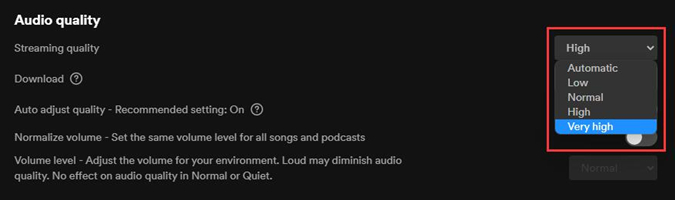
For Mobile and tablet: go for Home > Settings > Audio Quality to choose a relatively low quality next to WiFi streaming.
For desktop: click on your profile image at the top right and hit Settings. Afterward, find Audio Quality and pick up a low one from the drop-down list in the rear of Streaming quality.
Part 3. Best Way to Prevent Spotify from Pausing
Despite all the solutions above, it is likely that you still cannot solve the problem completely. In this case, you might as well download music to your device for offline playback. It helps escape from various Spotify issues and keep wanted songs in your local folder permanently. Here what you need is a decent tool named AudBite Spotify Music Converter.
It can help you remove the DRM protection from Spotify music and convert them into high-compatible formats (MP3, FLAC, AAC, WAV, M4A, and M4B). Besides, AudBite software will keep the original audio quality after the conversion process. It has a 5 x faster speed, which will save a lot of time. The most exciting point is that you can easily download songs, playlists, albums, and podcasts from Spotify without a premium account.

Main Features of AudBite Spotify Music Converter
- Download ad-free songs from Spotify without premium easily
- Convert Spotify music to MP3, AAC, WAV, FLAC, M4A, M4B
- Save Spotify music up to 320kpbs and with ID3 tags retained
- Support downloading Spotify music in batch at 5× faster speed
AudBite Spotify Music Converter has a user-friendly interface, and thus you can finish the conversion with a few clicks. It can also download files in batches at the same time. With the help of it, you can listen to Spotify songs offline on other devices without any pausing or skipping. Now you can give it a try.
Step 1 Add Spotify Playlists to AudBite Music Converter
Launch AudBite Music Converter on your computer and Spotify will be loaded immediately. Sign in with your account and select the playlists that you want to download. You can choose to either copy and paste the URL into the converter’s search bar, or drag and drop songs to the interface.

Step 2 Set Output Formats and Parameters
Then, go to the menu bar in the upper right corner and choose the Preferences > Convert option. You can change the output format, bit rate, sample rate, and channel if you need. Confirm what you changed by clicking “OK”.

Step 3 Convert and Download Spotify Music
Once you have a simple click on the “Convert” button at the bottom right, this program will start to convert songs quickly. When the conversion process ends, you can find the converted files by clicking the Converted button and enjoy them offline without a hassle.

Conclusion
Having learned the 10 best fixes to Spotify keeps pausing, you can rest assured that you can solve the problem now. If you don’t know which cause exactly is and are not willing to test each solution, you can give AudBite Spotify Music Converter a shot. It is able to freely download and convert any track from Spotify for uninterrupted listening. Most importantly, this powerful software can come in handy when you face other issues, like Spotify waiting to download music, Spotify keeps skipping music, and more.


