Popular as Spotify is, most users tend to stream tunes within it and yet use it as a media player. Do you have local music files that you’ve downloaded from other sources and want to import to Spotify app for listening to? Normally, Spotify makes this easy for you. But there are always contingencies, leading to Spotify local files not showing, not syncing from computer to mobile phone, or even not playing as usual. It doesn’t matter if you have no way to start. Simply check the solutions in this article one by one and enjoy your local files on Spotify again.
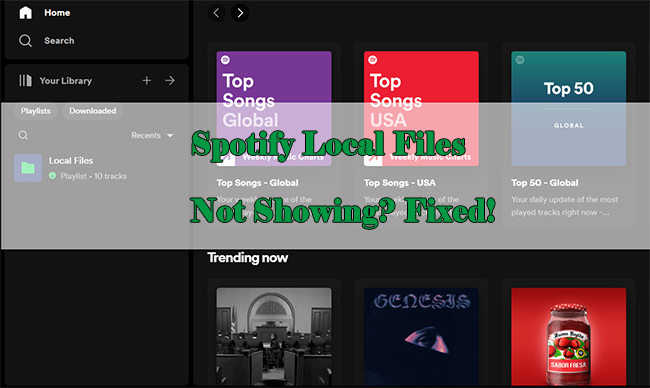
Part 1. How to Fix Local Files Not Showing Up on Spotify
If you have previously completed adding local files to Spotify but cannot see them currently when opening the application, you can give the following solutions a try.
Solution 1. Check and Enable ‘Show Local Files’ Option
Chances are that you mistakenly toggled off the option to show local files in Spotify settings, or someone else who uses the same account, perhaps your family, has disabled it. If so, what you need to do is have a check.
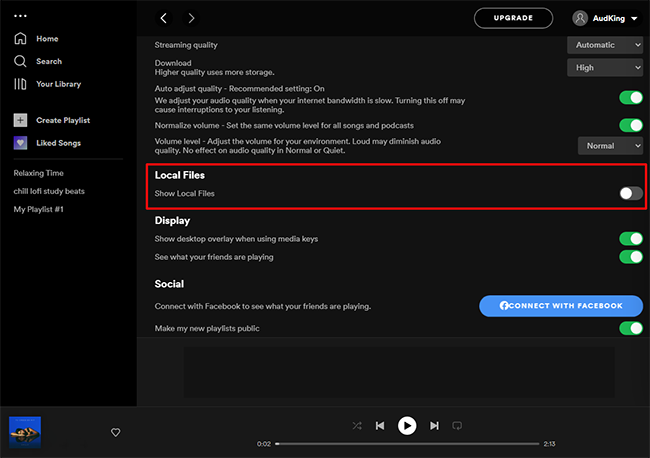
1) Run Spotify on your device and hit your profile name in the upper right corner. In the pull-down menu, click on Settings.
2) Scroll down and stop until you find Show Local Files option under Local Files. Enable it by switching on and then you can see a green button.
3) Furtherly check all toggles under Show songs from and turn all of them on.
Mobile device: on your iPhone, Android, or iPad, open Spotify, touch the gear-liked Settings icon, then click on Local Files > Show audio files from this device. Turn the option on.
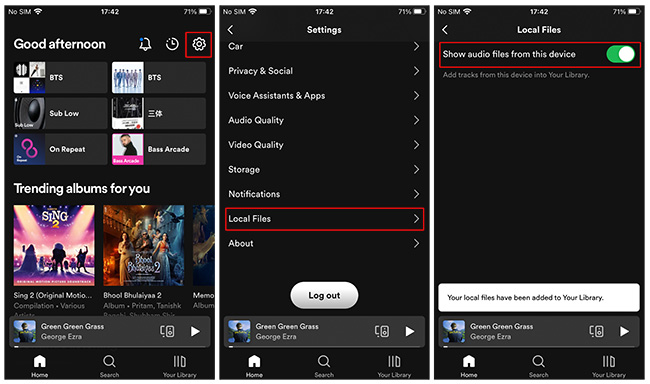
Solution 2. Add a New Source
Your local files may not be indexed by Spotify. You can try to add a new source for a simple test. To do this, just go forward to Spotify Settings > Show songs from > Add a source. Browse your local folder and designate a new location to fetch music from.
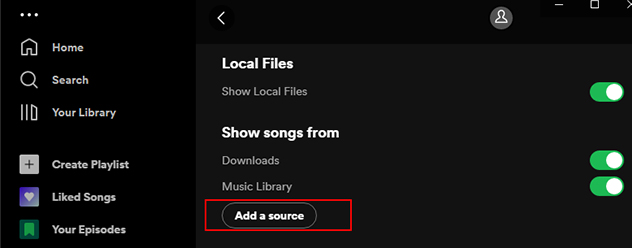
Solution 3. Ensure a Supported Format for Local Files
As we all know, Spotify only supports limited audio formats for local music files to be uploaded. If you add a source with local files in incompatible formats, Spotify cannot play them. The available formats are MP3, MP4 (audio only), and M4P. There is no support for iTunes lossless format (M4A). Another important point you should pay attention to is that all local files should be DRM-unprotected. Even though you purchased them from other platforms, files possibly cannot be supported for playing directly.
Solution 4. Clear Spotify Cache
In order to run Spotify and play music fast under slow networks, Spotify always stores temporary files as a cache. The problem comes when the cache becomes corrupted. Therefore, if Spotify local files failed to show, you’re suggested to clear the cache. Here’s how.
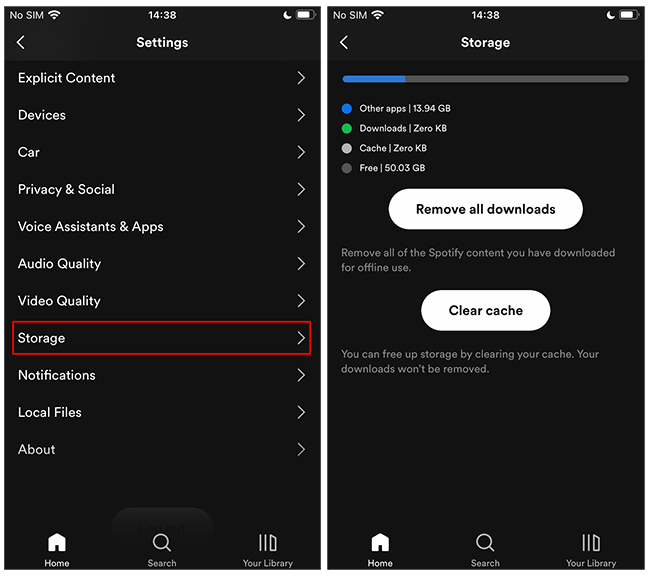
Mobile device: Start from the Home screen on the Spotify app, tap on the gear-shaped Settings icon, click Storage, and lastly tap Clear cache.
Computer: Open Spotify, head to the profile name at the top right corner, and click on it. Simply select Settings, locate Storage, and then hit Clear cache.
Solution 5. Delete Index.dat on Computer
As long as you install Spotify on your device, the index.dat file will be automatically generated. Any corruption related to the index.dat file will bring potential errors, including local files not playing. In this case, deleting it to let everything back to normal.
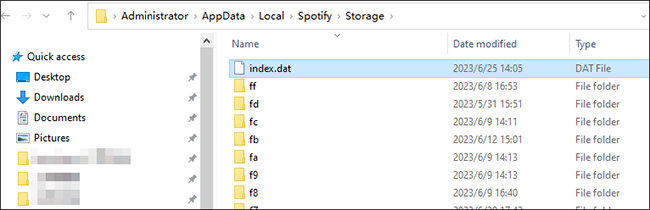
1) Run Spotify on your computer and go for profile name > Settings.
2) Under Storage section, you can see Offline storage location. The saving path is where your index.dat file exists.
3) Go to File Explorer on Windows PC or Finder on Mac, and navigate to the offline storage location.
4) You can find index.dat file. Simply select and delete it.
5) Now open Spotify on your computer again and check if you can see the local files.
Solution 6. Refresh Local Music Files for Detection Again
The crucial part for Spotify to play local files is detecting and recognizing them successfully. We can take basic action by closing and re-opening ‘Show Local Files’ option under Settings, requesting Spotify for detection. If not working, then you can operate as follows to refresh local files.
1) Close and quit Spotify, even not running in the background.
2) Create a new folder (for example: folder B) on your computer, copy all original local music files (for example: in folder A), and paste them to the new folder (folder B).
3) Delete all music files in folder A and move the same copy from folder B to A.
4) Re-launch Spotify app on your device and have a look at the local files for check.
Solution 7. Allow Spotify through Windows Defender Firewall
The mission of Windows Defender Firewall is to protect your computer system and avoid risky attacks. It’s likely to block your Spotify once it regards this app as unsecure enough. Under such circumstances, you’re supposed to allow Spotify through Windows Defender Firewall.
1) Click the Windows-shaped icon at the bottom left corner and hit Settings.
2) Search Control Panel and access to it.
3) Go for System and Security > Windows Defender Firewall > Allow an app or feature through Windows Defender Firewall in the left.
4) In the Allowed app window, tick both Private and Public for spotify.exe. Confirm the changes with OK.
Solution 8. Reinstall Spotify
The possibility is that your current version of Spotify app has unknown errors and glitches to influence normal use and result in malfunction. Therefore, you might as well uninstall Spotify and reinstall it by yourself. Then after a fresh installation, launch Spotify again and see if local files are displayed.
Part 2. Download Spotify Music as Local Files for Playing
Aside from uploading local files to Spotify for listening to, some of you may want to get Spotify music for saving on local folder. This can be a hard nut to crack if you only own a free account. However, with the assistance of AudBite Spotify Music Converter, everything becomes easier.
This splendid tool is able to download tracks, playlists, podcasts, and albums from Spotify without Premium. Also, using professional decoding technology, the DRM protection set for all music files can be removed handily. You can save the downloads to common audio formats, including MP3, WAV, AAC, FLAC, M4A, and M4B. No worries anymore, these Spotify files can be saved to your local computer, transferred to your mobile phone, or add to video editing software as BGM. Whatever your purpose is, you can freely play them offline at any time.

Main Features of AudBite Spotify Music Converter
- Download ad-free songs from Spotify without premium easily
- Convert Spotify music to MP3, AAC, WAV, FLAC, M4A, M4B
- Save Spotify music up to 320kpbs and with ID3 tags retained
- Support downloading Spotify music in batch at 5× faster speed
Step 1 Add Spotify Music to AudBite Converter
Open the latest version of AudBite Spotify Music Converter on your computer and shortly Spotify app will be launched. Find your desired songs or playlist, simply copy their URL, and simply paste to the top search bar on AudBite program. With a quick click on the “+” button, all tracks will be loaded and shown in the list.

Step 2 Set Output Format
Before conversion, you have the right to appoint an output format and customize parameters. To get this done, go to menu at the upper right corner, then click on Preferences > Convert. You can check and set format, sample rate, bit rate, channel, and more for your Spotify music files. Next, save your changes with OK.

Step 3 Convert Spotify Music as Local Files
It’s time for you to click on the Convert button at the bottom of AudBite program. Afterwards, the downloading and conversion process will begin. Wait until it ends and you can go to Converted tab, click on search tool, and check them on your local folder.

Part 3. Conclusion
Now you have got 8 solutions to settle down Spotify local files not showing issue. You can check the ‘Local Files’ feature on your Spotify account first and then confirm other necessary settings. If you’d like to download Spotify music as local files for listening offline, here AudBite Spotify Music Converter can be a good choice, which keeps lossless sound quality and stores songs as MP3 320 kbps.


