PowerDirector video editing tool is a professional video editor that surprises users with modern features and reliable services. It comes with some sensational built-in tools for making a compelling and captivating video for the user. Moreover, you can also make immersive videos with sound effects and background music. PowerDirector allows users to add music for videos from the audio library and your local music folder. But it doesn’t support Spotify music. Spotify is a popular streaming service. You can find almost all songs you like on it. How about adding Spotify music to PowerDirector with third-party tools to make your video more attractive? We will talk about how to edit Spotify music in PowerDirector in the following parts.
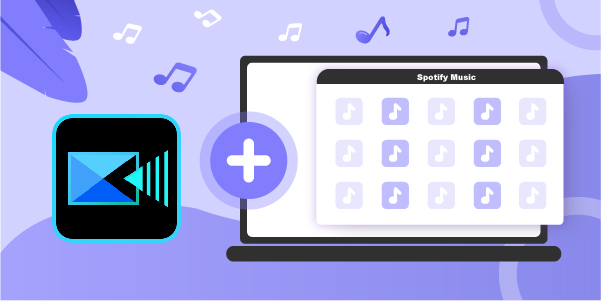
- Part 1. Why Spotify Can’t Be Played on PowerDirector
- Part 2. The Tool You Need
- Part 3. How to Add Spotify Music to PowerDirector
Part 1. Why Spotify Can’t Be Played on PowerDirector
Due to its encrypted nature, you can’t use Spotify music in PowerDirector’s timeline directly. In short, you can’t add Spotify music to your PowerDirector or any video editor. Spotify won’t allow you to use the music directly with a video editor. The reason is that the songs you downloaded from Spotify are encrypted. They can only be played on the Spotify app. PowerDirector supports audio formats of MP3, WAV, and WMA. So if you want to add Spotify music to PowerDirector, you need to convert the Spotify music to MP3 or other formats firstly. You can make music files playable by using a music converter. That’s what AudBite Spotify Music Converter is for.
Part 2. The Tool You Need
AudBite Spotify Music Converter is a professional and prolific music converter that is compatible with both Windows and Mac users. Moreover, after converting the music of Spotify, you can also make the music compatible with PowerDirector-supported formats. In this way, you can add music from Spotify to video.

Main Features of AudBite Spotify Music Converter
- Download ad-free songs from Spotify without premium easily
- Convert Spotify music to MP3, AAC, WAV, FLAC, M4A, M4B
- Save Spotify music up to 320kpbs and with ID3 tags retained
- Support downloading Spotify music in batch at 5× faster speed
Tutorial: How to Convert Spotify Music Using AudBite Spotify Music Converter
Now, let’s see how to convert Spotify music to MP3.
Step 1. Install and Launch the AudBite Converter
After launching the music converter, you need to navigate to Spotify’s library and search for a song you’d want to download from there. After finding the music file, drag and drop it to the converter’s main interface. You can also copy and paste the URL of it to the music converter’s search bar.

Step 2. Customizing the Audio Parameters
Now, you need to select the Preferences > Convert option after clicking the Menu bar. From there, you can choose a format in which you’d like to convert the Spotify music. You can convert the music to FLAC, MP3, WAV, M4B, M4A, and AAC. We recommend you to set MP3 as an output format that is compatible with PowerDirector. Later, you also possess the luxury to alter other audio parameters, such as bit rate, sample, rate, and channel. Moreover, you can also select the output destination for saving Spotify music to your computer.

Step 3. Convert Spotify Music to PowerDirector-Supported Format
After customizing the audio parameters, you’d need to hit the Convert button for downloading the Spotify music file. This process will take a few moments to complete. Now, you can listen to Spotify music in PowerDirector without any trouble. Moreover, you can also add Spotify music to CapCut with AudBite.

Part 3. How to Add Spotify Music to PowerDirector
After converting the Spotify music to PowerDirector supported format, you can add Spotify music in PowerDirector. You can edit the converted Spotify music file in every angle you want. Here’s the guide to serve your purpose.
Adding Music to Project on PowerDirector Window
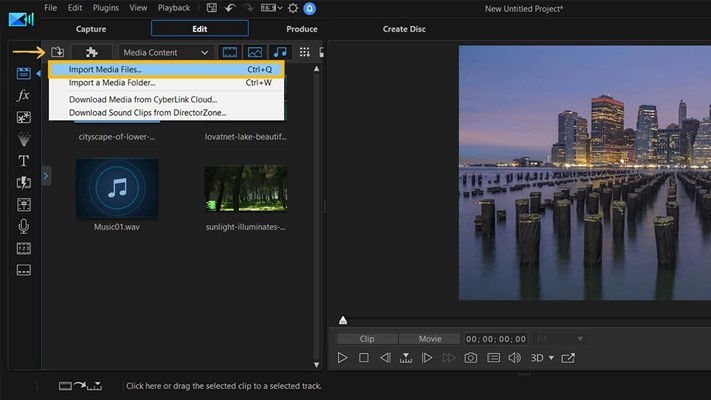
Step 1: Launch PowerDirector
First of all, you need to launch PowerDirector. After, you need to generate a new project.
Step 2: Hit Import Media Files
After pressing Import Media Files, you can import Spotify audio music from your computer’s hard drive.
Step 3: Save Spotify Songs
Now, you need to open the folder where you’ve downloaded the Spotify song earlier.
Step 4: Add to the Music Track
Press Add to Music Track after right-clicking the music.
Adding Music to Project on PowerDirector in Your Phone

Before to steps below, you need to upload your Spotify music to Google Drive or transfer them to your phones at first.
Step 1: Launch a Project.
Start a new project after opening the PowerDirector.
Step 2: Select Music
It would help if you had to hit the Media and Audio option on your left side and later choose the Music icon from there.
Step 3: Click on Google Drive
In this phase, browse your preferred songs on the device by tapping the Music or Download option. Moreover, you can also click on Google Drive to select your music from the cloud platform.
Step 4: Press the + Icon.
Now, you need to touch the song you’d like to add and then press on the + icon to add the track to your project.
Conclusion
Since PowerDirector is a modern-day video editing tool, everyone wants to edit the video in it. Most of the users won’t know that they can add Spotify music to video with the help of a third-party tool. Out of all the third-party tools, AudBite Music Converter seems to be the best of the lot. It comes with a user-friendly and intuitive interface, making the user experience flawless and memorable. Moreover, the converter makes things look ridiculously easy, meaning even newbies can fully understand it and convert the Spotify music with minimal effort.


