Are you a music lover? If your answer is yes, then you sure do love to play Spotify. Did you ever wonder how you can gain its access on Amazon Fire TV? There are some ways through which users can play Spotify on Amazon Fire TV, but are you familiar with any of them? If yes, you can leave this information, but if you need to know about any relevant information regarding this, you have landed on the perfect place.
In this article, we will let you know how you can play Spotify music on Fire TV without going through any complicated method. Just read this article till the end, and we hope that you will be able to find all the answers to your questions by the end of this information.
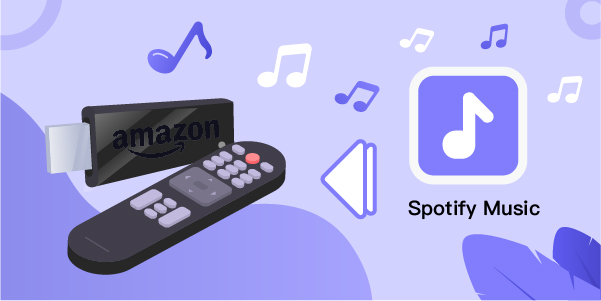
- Part 1. How to Install and Connect Spotify on Amazon Fire TV
- Part 2. Use AudBite Spotify Music Converter to Play Spotify on Amazon TV
Part 1. How to Install and Connect Spotify on Amazon Fire TV
Users can make the most out of the following three ways to play Spotify on Amazon Fire TV. To find out how both of these methods work, have a look at the below guides.
1.1 Install Spotify app on Amazon Fire TV to play Spotify Music
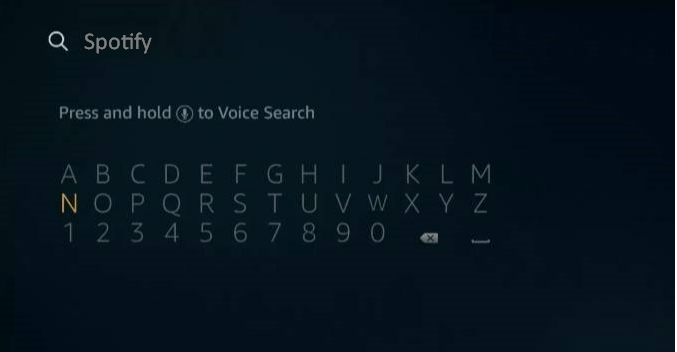
To play Spotify on Amazon Fire TV with the help of the Spotify App, users need to install the Spotify application on their Amazon Fire TV. Users can do it by following the below steps and then playing Spotify songs on their TV.
1) At the start, start your Amazon Fire TV and go for the main menu.
2) Now enter Spotify on the search bar using an on-screen keyboard with the help of your remote.
3) Here choose Spotify from the search result, then click the Get/Download button to install the Spotify application.
Now you can enjoy your Spotify music after logging in to your account.
1.2 Use Spotify Connect to Stream Spotify on Amazon Fire TV
There’s another way to play Spotify music on Amazon Fire TV without an app installed. You can also use Spotify Connect to stream the songs to your TV. Before you decide to start Spotify songs on your Amazon Fire TV, you should log into your Spotify account on your other devices. To gain access to Spotify on Amazon Fire TV, you need to have a premium subscription plan before you are about to play them.
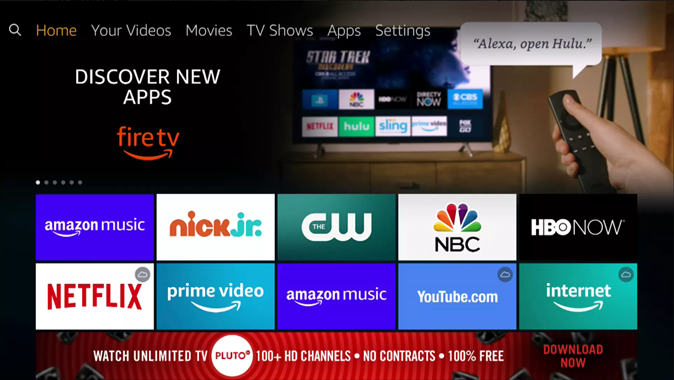
1) At the start, make sure the device you’re using Spotify on is on the same Wifi network as Amazon Fire TV.
2) Then, fire up the Spotify application on your device.
3) Now play a song and choose the option Device Available on the bottom of the Now Playing screen.
4) In the end, choose your Amazon Fire TV, and your favorite track with be cast on Amazon Fire TV.
Part 2. Use AudBite Spotify Music Converter to Play Spotify on Amazon TV
The methods above need your devices to be internet-connected. Once your network crashed, you can’t play Spotify music on Fire TV. Here’s an ultimate way to play Spotify music offline on Fire TV via a USB drive. But you will need the help of a third-party tool in this way. AudBite Spotify Music Converter is the best choice for you.
AudBite Audio Converter is a powerful tool that allows you to download and convert Spotify music to MP3 and other universal formats. It supports the following formats: MP3, AAC, WAV, FLAC, M4A, and M4B. The ID3 tags of the music will be downloaded as well, and you may modify them. AudBite employs cutting-edge technology to increase download speeds 5x faster.

Main Features of AudBite Spotify Music Converter
- Download ad-free songs from Spotify without premium easily
- Convert Spotify music to MP3, AAC, WAV, FLAC, M4A, M4B
- Save Spotify music up to 320kpbs and with ID3 tags retained
- Support downloading Spotify music in batch at 5× faster speed
User Guide: How to Play Spotify Music Offline on Amazon TV
With its assistance, you may convert Spotify audio into any desired output format. It is not possible to download Spotify tracks directly for offline listening. Here’s a step-by-step instruction to downloading the app and converting it to MP3. Before we begin, visit the AudBite website and download the AudBite Spotify Music Converter program.
Step 1. Choose the Music from the Spotify Library to the Converter
Locate the songs on Spotify and drag them to the AudBite app for conversion and download. There is also the option of copying and pasting the URL to upload the music.

Step 2. Set Your Preferences and Customize the Output Platform
From the Menu bar, select Preferences. Under the Convert tab of the pop-up window, you may set your output format preferences. It consists of adjusting the format, bit rate, channel, sample rate, conversion speed, and other settings. In this case, we recommend that you select MP3 as the output format. If you are using a Mac computer, the conversion speed will be set at x1 for stability.

Step 3: Begin Converting and Downloading Spotify Music.
Begin the music conversion and download process by clicking the Convert button. AudBite will take the time necessary for downloading based on the amount of music dragged. You will locate the tracks on your PC after downloading the Spotify music by tapping the Converted icon.

Step 4. Move Spotify Playlists to Amazon TV via A USB Drive
At the start, plug the USB drive into your PC. Now locate the converted Spotify music from your PC’s local files and then drag these files to the USB drive. In the end, remove the USB drive from the PC and plug the USB drive into your Amazon TV. Now you can enjoy your Spotify music on Amazon Fire TV even without network-connected.
Final Words
To gain access to Spotify on Amazon TV is easy if you have the right tool in hand. With the aid of the AudBite Music Converter, you can now make the most out of your favorite Spotify tracks on your preferred device whenever you need to, as it is the most convenient method ever.
Just go above the mentioned methods, and we can assure you that you can quickly access the songs whenever, wherever you want. Try this out and follow the enlisted steps to do the work for you. Don’t forget to share your experience with us. We would love to have your feedback.


