Apple CarPlay is the best assistant for you to use your iPhone safely while driving. By beaming the apps onto your car console’s screen, it allows you to get directions, make calls, send messages, and enjoy your preferred music in your car. For music lovers, music is an indispensable part on the road. In order to enjoy millions of tracks and playlists, most of them choose Spotify – the most famous and popular music streaming platform. If you also want to enjoy Spotify music while driving but don’t know how to play Spotify on Apple CarPlay, you should check this post. It will walk you through how to achieve it in detail. Follow the next content to get the best methods and a complete tutorial. If you find your Spotify not working with CarPlay, you can also find solutions below.
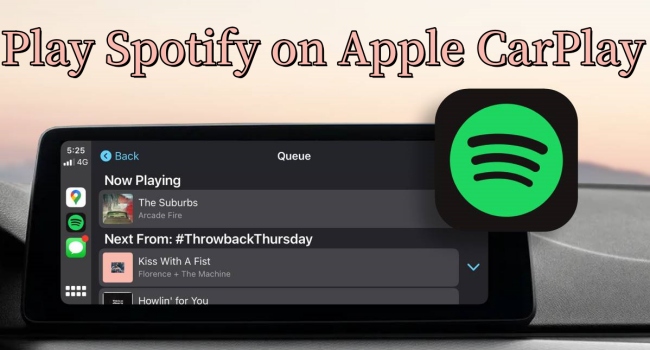
Part 1. Does Spotify Work with Apple CarPlay?
To meet the multiple needs of users, Apple CarPlay established an official cooperation with a lot of apps. So, you can control most features of your car without leaving CarPlay. Luckily, Spotify is one of the compatible apps and works well in Apple CarPlay. Thus, you can directly stream your favorite Spotify music in car via CarPlay. But before you use it, you should make sure that your car model supports Apple CarPlay so that you can use it normally and smoothly. All the car models that work with CarPlay can be checked on the Apple website. Also, you can contact the vehicle manufacturer to get more information. What’s more, the iOS system of your iPhone should be iOS 13 or later.
Part 2. How to Stream Spotify in Apple CarPlay
Since Spotify fares well on CarPlay, how can you use it? If you are a beginner to Apple CarPlay, here is detailed guidance to teach you how to control Spotify streaming with CarPlay. Come and have a look.
Step 1. Open the Bluetooth of your vehicle or enter the wireless pairing mode.
Step 2. Head to Settings on your iPhone. Then, select General > CarPlay > Available Cars.
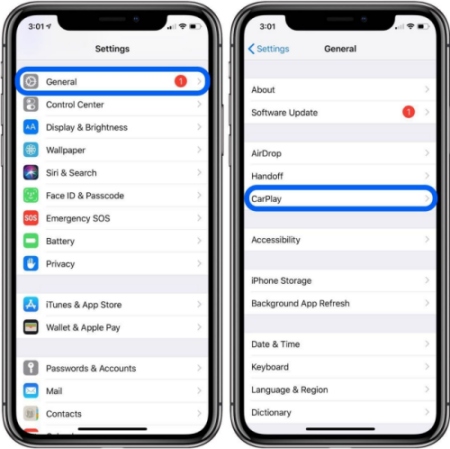
Step 3. Choose your vehicle from all available cars so as to make a connection.
Step 4. Tap Customize to add Spotify and make it show on your CarPlay’s home screen.
Step 5. Now you can play music from Spotify and enjoy it on your car. If Siri is enabled on your iPhone, you can also use the voice command to control Spotify streaming.
Note: When your vehicle does not support a wireless connection, you can connect your iPhone to your vehicle’s USB port via lightning or USB-C to USB cable.
Part 3. Troubleshooting: Fix Spotify Not Working on CarPlay
After making a connection, you can listen to your favorite Spotify music via Apple CarPlay. But sometimes you may encounter the problem that Spotify not working with CarPlay. Don’t worry, you can try the common fixes below to solve the issue.
Fix 1. Check CarPlay Certification
Before using Spotify on CarPlay, you should make sure that your iPhone and vehicle both support CarPlay. If you are not sure about it, you can go to the Apple website and check the available car models that work with CarPlay. What’s more, the CarPlay service isn’t valid in all countries or regions. For iOS users, only when you live in these countries or regions, you have the ability to access Apple CarPlay.
Next, you should check the connection between your iPhone and your vehicle. If you use a USB cable to connect, make sure it is a compatible cable and is not damaged. For a wireless connection, you should enable Bluetooth and WiFi. More importantly, you’d better ensure the network is stable.
Fix 2. Force Stop and Reinstall Spotify
If you have made the full preparation, then there may be some bugs in the Spotify app. You can force stop it and make sure it does not run in the background. Just go to Settings, then scroll down and tap Spotify. Choose Force Stop to close it. After that, you can delete it from your iPhone completely and reinstall it from the App Store.
Fix 3. Clear Spotify Cache
Sometimes, the corrupted cache files can be the main cause of Spotify not working on CarPlay. Thus, you can fix this by deleting and clearing the cache files of Spotify on your iPhone. Open Settings, and choose General > iPhone Storage > Spotify. Then tap Offload App and you are done.
Fix 4. Update Spotify and Device System
The old version of Spotify may have many glitches and can lead to problems while you using it. Thus, you’d better update it to the latest version on the App Store. Also, if you haven’t updated the iOS system for a long time, it might be incompatible with the Spotify app. You can go to Settings > General > Software Update to update it.
Fix 5. Turn off Low Power Mode
Low power mode is the feature to help save your iPhone power. But it may stop Spotify activity when the screen is off, because of which, Spotify can not be normally played via CarPlay. The fix is to close it and you can do it by going to Settings > Battery > Low Power Mode. Just switch the button off and try to use Spotify on CarPlay again.
Fix 6. Enable CarPlay’s Background Activity
Another culprit of Spotify Apple CarPlay not working is that you disable the ‘Allow CarPlay While Locked’ feature. You can solve it by the following steps:
Step 1. Run Settings from your iPhone’s main screen.
Step 2. Tap General > CarPlay, and turn on the Allow CarPlay While Locked button.
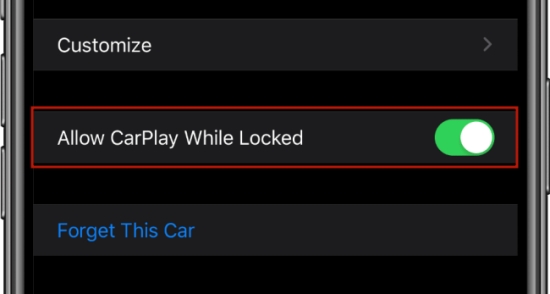
Part 4. Alternative Way to Play Spotify in Your Car
After trying all the fixes above, if you still fail to play Spotify music on Apple CarPlay, you can contact the Apple Support team to solve it. Or you can change the way you listen to Spotify music in the car. Here is an effective method that you can utilize to enjoy Spotify music and avoid the CarPlay problem at the same time. That is to take help from a smart music converter like AudBite Spotify Music Converter.
As a professional and functional music converter, it is a great utility for you to download Spotify music due to its advanced decryption technology. With its help, you can easily get the DRM-free Spotify music files and use them freely depending on your demands. Furthermore, in case you need to import the music files to other devices for playback, it entitles you to convert the files to many audio formats like MP3, AAC, FLAC, WAV, M4A, and M4B. Thus, you don’t need to worry about the compatibility issue. After using it to download and convert your favorite Spotify tracks, you can import them to a USB drive. Then, directly insert it into your car to listen to the music with your car’s media player.

Main Features of AudBite Spotify Music Converter
- Download ad-free songs from Spotify without premium easily
- Convert Spotify music to MP3, AAC, WAV, FLAC, M4A, M4B
- Save Spotify music up to 320kpbs and with ID3 tags retained
- Support downloading Spotify music in batch at 5× faster speed
Step 1 Find the tracks you wish to download from Spotify
To make the downloading and conversion smooth, you’d better install the AudBite Spotify Music Converter on your Windows or Mac ahead of time. Launch it on your desktop and it will launch the Spotify app automatically. Then, you can log in and find the track you want to download for playing in the car. Just drag and drop it to the program’s main window so as to add it to the program. You can add several songs and convert them in batches.

Step 2 Change the output format to MP3
MP3 is the most commonly used audio format. To make the music compatible with your car, you can change the format. Click the menu icon at the top right corner, and choose Preferences > Convert. In this new window, you can change the output format and other settings like channel, bit rate, and sample rate.

Step 3 Begin downloading and converting
When you finish the settings, you are ready to download and convert the Spotify music. Click the Convert button and wait for the program to do the rest for you. Once it is finished, you can click the Converted icon to check the location of the downloaded music files.

Step 4 Play downloaded Spotify music in car via USB
Now, with the DRM-free tracks, you can import them to your USB drive. Just insert the USB drive into your computer, then copy and paste the downloads to the USB folder. After that, you can insert the USB to your car. Then, choose and play Spotify music from it via the default media player in your car.
Part 5. FAQs about Spotify Apple CarPlay
Q1: What iPhone models are compatible with CarPlay?
A: iPhone models that can use CarPlay include: iPhone 14, iPhone 14 Plus, iPhone 14 Pro, iPhone 14 Pro Max, iPhone 13 Pro, iPhone 13 Pro Max, iPhone 13, iPhone 13 mini, iPhone 12 Pro, iPhone 12 Pro Max, iPhone 12, iPhone 12 mini, iPhone 11 Pro, iPhone 11 Pro Max, iPhone 11, iPhone XS, iPhone XS Max, iPhone XR, iPhone X, iPhone 8, iPhone 8 Plus, iPhone 7, iPhone 7 Plus, iPhone 6s, iPhone 6s Plus, iPhone 6, iPhone 6 Plus, iPhone SE (1st generation), iPhone SE (2nd generation), iPhone SE (3rd generation), iPhone 5s, iPhone 5c, and iPhone 5.
Q2: How to use Siri to control Spotify playback on Apple CarPlay?
A: First of all, you should make sure that the Siri is enabled on your iPhone. You can check it on Settings > Siri & Search. Ensure that Listen for “Hey Siri” is on as well. Then, you can connect Spotify to CarPlay. Once finished, press and hold the voice command button on your vehicle, and ask Siri to play the Spotify music you like. Alternatively, you can touch the CarPlay home button to wake Siri. If your car supports “Hey Siri”, you can just directly say “Hey Siri, play [the name of the song] of Spotify”.
Q3: Can I use other players to play Spotify music with CarPlay?
A: CarPlay supports some select third-party apps that you download on your iPhone. If you want to use another player to play Spotify music with CarPlay, you should first download and convert the Spotify music as a plaint file via the AudBite program. Then, you can import the music file to your iPhone and use Siri to play it on CarPlay.
Final Words
Apple CarPlay is the smarter and safer way for you to enjoy music while driving. If you want to play Spotify on Apple CarPlay, reading this post is enough. You can get the best 2 methods to reach it and several fixes to solve the problem of Spotify not working with CarPlay. To avoid such a problem, we recommend you use the AudBite Spotify Music Converter since the downloaded files are always the best.


