Apple TV is a digital media player that can play existing audio and video resources or external resources. It can work only when it connects to a high-definition or enhanced-definition widescreen TV. It has experienced four generations since 2006 and enjoyed great popularity among all Apple binges. If you are one of them, you will be attracted by Apple TV, because videos, music, podcasts, and games can be streamed on it. Spotify is one of the largest music platforms, whose popularity is no less than Apple TV. For those who are both lovers, the good news is that all of you can play Spotify on Apple TV. And this post will introduce the 4 best ways to help you make it.
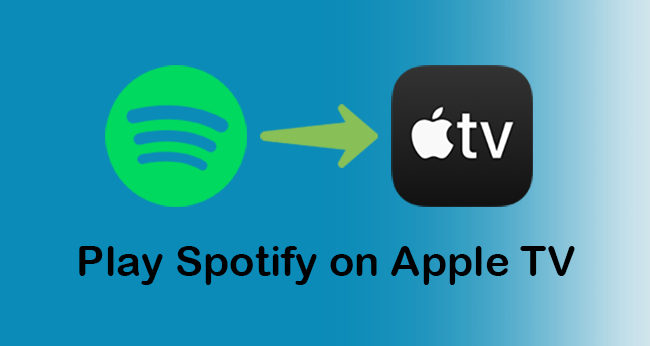
Part 1. Stream Spotify to Apple TV Using the Spotify App [Apple TV 4K & HD]
From now on, Apple TV has four generations. Only the fourth generation supports downloading the Spotify app directly. So, the first method is provided for users who use the fourth generation of Apple TV and Apple TV HD. It comes with App Store to download third-party tools, like Spotify, to play music. If the app is supported by your Apple TV, this method will be the easiest way for you to make it. Here is how.
1) Turn on Apple TV 4K or Apple TV HD. Open the App Store from the Home page.
2) Input Spotify into the search bar. Click the Install button to download Spotify.
3) Then the Spotify app will appear on your Home Screen.
4) Launch Spotify and sign up for your Spotify account.
5) You will receive a code that can use to authenticate your identity. Visit spotify.com/pair to log into your account.
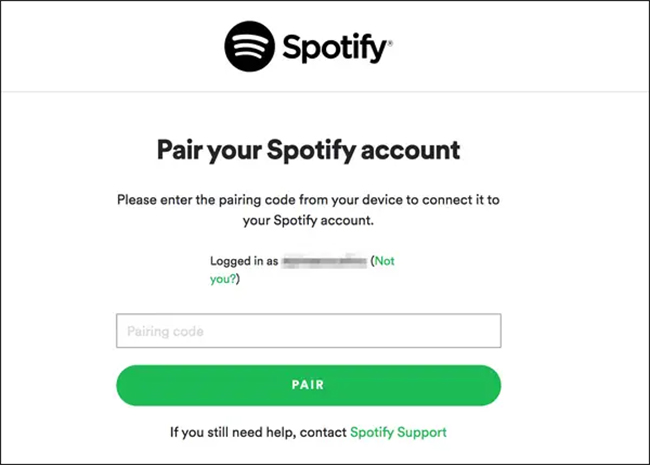
6) Input the paring code into the box. Then click the PAIR button.
7) When you see the “Your device has been paired successfully”. Then you can play Spotify music on Apple TV directly.
Part 2: Get Spotify Music on Apple TV [1st, 2nd & 3rd Generations]
If your Apple TV belongs to the first, second, or third generation, you can’t download the app like the fourth generation on your Apple TV directly. And you don’t need to worry because there are also two methods for you to make it as long as you have an iOS device.
Note: Two methods below both require your Apple TV and your iOS devices to connect to the same network. And you can only play Spotify music online.
Method 1: Cast Spotify to Apple TV via Spotify Connect
Spotify Connect is a tool that all iOS devices have in themselves. And you can play music on the 1st, 2nd, and 3rd generations of the Apple TV via it. It often works.
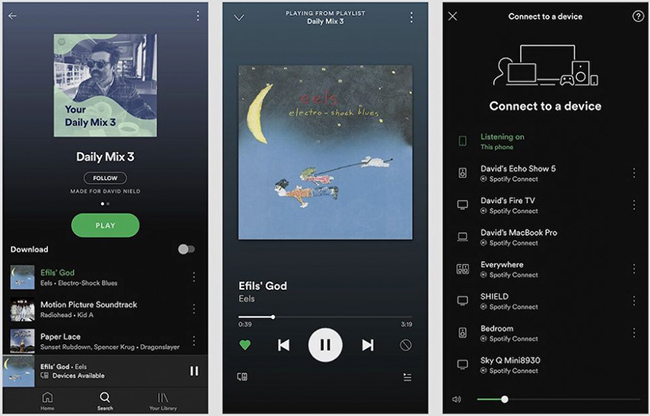
1) Launch the Spotify app on your iOS devices like iPhone and iPad.
2) Choose one album or playlist that you want to listen to on Apple TV.
3) Tap the Spotify Connect icon on the bottom left.
4) Choose the Apple TV as the target device among all available devices.
5) When connecting successfully, then you can stream them on Apple TV now.
Method 2: Connect Spotify to Apple TV via AirPlay
AirPlay allows you to share music, photos, and videos from your Apple devices to your Apple TV. All shares via it can be kept private. So, it is a not bad choice for you to make it via AirPlay.
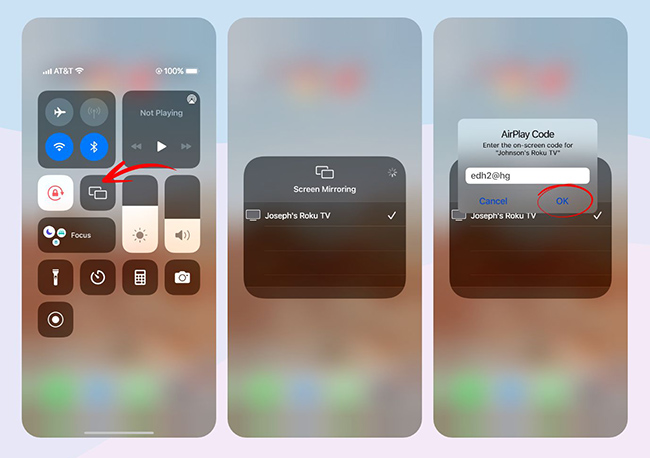
1) Launch the Spotify app on your iOS devices.
2) Choose one Spotify song to play.
3) Open the Control Center. If the operating system of your iOS device is 13 or later, just scroll down from the upper-right corner of the screen, or swipe up from the bottom edge of the screen.
4) Tap the AirPlay icon. Choose your Apple TV among the available devices.
5) Connect your iOS devices to your Apple TV.
6) Then you can stream them on Apple TV by controlling your iOS devices.
Part 3: Play Spotify Music on Apple TV [All Generations]
Want a surefire solution to play all music on any series of Apple TV, including Apple TV 1st, 2nd, 3rd, and 4th generations and Apple TV HD? Here AudBite Music Converter is recommended to eliminate all encryption technologies and convert them to unprotected formats like MP3, AAC, FLAC, WAV, M4A, and M4B.
All audio resources from Spotify including playlists, tracks, albums, podcasts, and audiobooks can be converted. Once downloaded, you can still enjoy the same high sound quality as the original one and you can play them on other devices including Apple TV offline and without premium. And you can find all the downloaded Spotify music effortlessly because all metadata information is maintained. Beyond that, 5x conversion is supported by AudBite Music Converter, which means you can convert Spotify music at a faster speed.

Main Features of AudBite Spotify Music Converter
- Download ad-free songs from Spotify without premium easily
- Convert Spotify music to MP3, AAC, WAV, FLAC, M4A, M4B
- Save Spotify music up to 320kpbs and with ID3 tags retained
- Support downloading Spotify music in batch at 5× faster speed
3.1 Download Spotify Music via AudBite Music Converter
Step 1
Step 1Enter AudBite’s official website. Download AudBite Music Converter to your computer. Launch it, and add music from Spotify to its download area by dragging or copying links. Check all Spotify music that appears in this window.

Step 2
Step 2Hit the Menu icon and the Preferences. Then a small window will pop up. Shift General to Convert. Alter the output format to MP3, AAC, FLAC, or WAV that Apple TV supports according to your own needs. Other settings such as sample rate, bit rate, and channel can be maintained as the default. Then hit the OK button.

Step 3
Step 3Hit the Convert button. Wait for several minutes until all Spotify music is converted and preserved in the local folder on your computer.

3.2 Add Spotify to Apple TV via Home Sharing
After converting all chosen Spotify music to your computer, all protections are removed. Now, you can transfer downloaded Spotify music to iTunes library first, then click the Home Sharing button to play them on Apple TV. Below are the full guide tutorials.
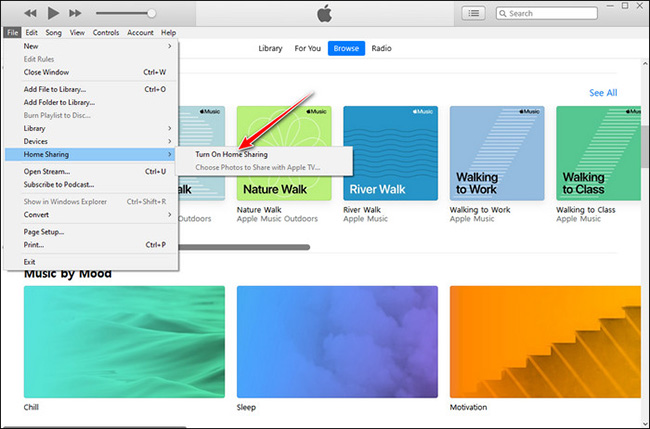
1) Open iTunes and browse the Spotify music files on your computer.
2) Drag them to the iTunes library.
3) Then, click File > Home Sharing > Turn on Home Sharing.
4) Input your Apple ID and password.
5) Open your Apple TV. Click Settings > Users and Accounts > Home Sharing > Turn on Home Sharing. And confirm your identity.
6) When finished, then you can play these downloaded Spotify songs preserved in your iTunes library on Apple TV permanently.
Part 4: Solutions to Spotify Not Working on Apple TV
1) Make sure your Apple TV and iOS device are connected to the same network. You can’t play it on Apple TV if two devices connect to two different networks, or your Apple TV doesn’t connect to the network.
2) Check updates on Spotify. If your Spotify and Apple TV both need to update, update them respectively. Then it may work.
3) Restart Apple TV.
4) Restart the Spotify app.
5) Reinstall the Spotify app on the TV. This solution is the last option for you to choose because it will delete your formal listening records.
Part 5: FAQs about Apple TV
Q1: Can you get Spotify on Apple TV?
A: Whether you’re using an Apple TV or a tablet, you can listen to music from your library or search for new songs through the Spotify app. The app is available on Apple TV 4K and Apple TV HD. It can be downloaded from the App Store too.
Q2: Can you get Spotify lyrics on Apple TV?
A: Yes, you can. Live lyrics are supported by Spotify. And you can find music synced with the lyrics on Apple TV.
Q3: Can you choose Spotify sound quality on Apple TV?
A: No, you can’t. The sound quality from Spotify is settled. You can’t choose streaming quality on Apple TV.
Part 6: Conclusion
This post not only talks about the methods on how to play Spotify on Apple TV but shares how to fix Spotify not working on Apple TV. If your Apple TV is the fourth generation, 4 methods are effective. If the operating system of Apple TV is former than the fourth generation, Spotify is unavailable to download and you can only use Spotify Connect and AirPlay to stream music. Without worrying about compatibility with your Apple TV series, AudBite Music Converter is also introduced for you. So, you can select whichever method you want with the greatest convenience. Sincerely hope this article will be helpful to you.


