For many, navigating with Google Maps can keep you running in the direct way at the best route, and Spotify can remove the loneliness or tiredness in the routine. Quite attractive, right? Luckily for you, Spotify has worked with Google Maps, giving you full control over your journey and road tunes. This undoubtedly helps skip the complicated operation of opening a music app and selecting a song for playing. But the problem comes if you don’t know how to set and play Spotify on Google Maps. No worries and here you can get a quick learning.
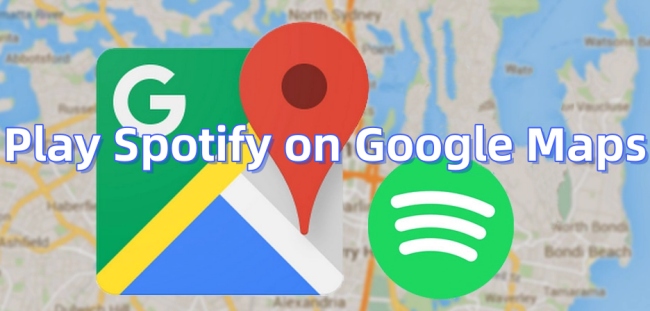
Part 1. How to Get Spotify on Google Maps on Android/iPhone
In fact, Spotify supports the integration of Google Maps. With several taps on your mobile phone, you can easily achieve the goal.
On Android
Step 1: Start by opening the Google Maps app on your Android device.
Step 2: Select the profile icon on the screen. Then choose Settings > Navigation settings. Enable the Show media playback controls feature. Tap to set Spotify as the default media player app. On the pop-up, tap AGREE to connect the two.
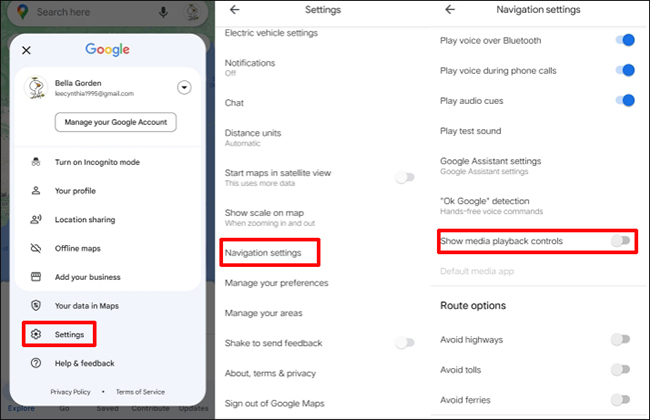
Step 3: Tap to run the Spotify app. Choose Home > Settings (the gear-shaped icon) > Navigation & Other Apps. Now you can see Google Maps available, which means that the connection is completed.
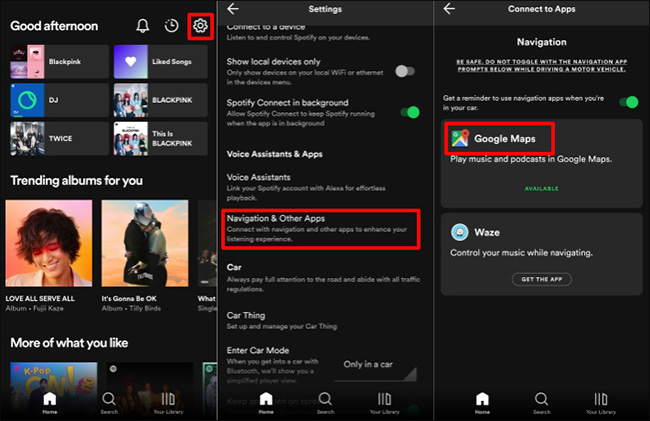
On iPhone
Step 1: On your iPhone, tap to open Google Maps.
Step 2: Tap the profile icon on the right-top screen. Then select Settings > Navigation > Sound & voice > Music playback controls. Choose Spotify here.
Step 3: Turn to the Spotify app on your mobile phone. Then tap on the gear-shaped icon.
Step 4: Now tap Voice Assistant & Apps > connect apps to Spotify. Confirm the operation to activate Google Maps on Spotify.
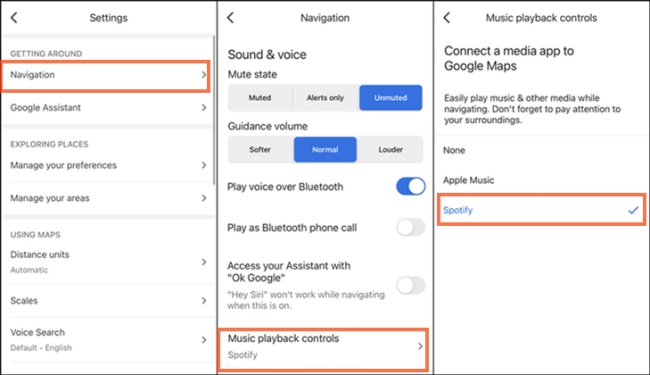
Part 2. How to Use Spotify with Google Maps through Voice Assistant
Besides operations on your phone to play Spotify with Google Maps, you can also use the Google Voice assistant to control the music. No need to look at your phone, it can also reduce the risk of accident.
Android Device
Step 1: Launch Google Assistant. Speak out “Hi Google” to let it open Google Assistant settings for you.
Step 2: Scroll down to find the Music option. Tap it and then choose Spotify as the media player. Please do as the introduction shows on the screen to finish. After connection, you can control Spotify music playing via voice.
iOS Device
Step 1: Open Google Assistant on the phone. Then tap the profile icon.
Step 2: Choose Services > Music. Find Spotify in the list. And remember to grant permission when asked. Now you are free to play Spotify music through voice while driving.
Part 3. Best Choice to Play Spotify Music in Car without Premium
You may find driving with music funny. Though the integration of Google Maps and Spotify can be achieved, it requires a Spotify Premium subscription. Also, if you are using Spotify to stream music, it can be greatly affected by the Internet condition. Ads between songs will also occur if you are using a Spotify Free account. To get rid of all these problems, you need a music converter for Spotify – AudBite Spotify Music Converter.
The program allows you to download Spotify music while removing the DRM protection of songs. You can save the songs in MP3, AAC, WAV, or other formats. Asking for no subscription plan, it permits you to play whichever song you like in order, helps you to skip ads without Premium, and provides many output format choices for you.

Main Features of AudBite Spotify Music Converter
- Download ad-free songs from Spotify without premium easily
- Convert Spotify music to MP3, AAC, WAV, FLAC, M4A, M4B
- Save Spotify music up to 320kpbs and with ID3 tags retained
- Support downloading Spotify music in batch at 5× faster speed
Step 1 Select Spotify Songs to Add to AudBite Software
Run AudBite Spotify Music Converter on your computer. And turn to the Spotify app, select the songs you would like to play while driving, or search for driving playlists, then right-click on your mouse. Choose Share > Copy Link. Paste the link to the AudBite program. And click “+” to let the program identify the songs.

Step 2 Personalize Output Format
Now select the Menu icon on the software’s main interface. Select Preferences in the list. To set up your output format, choose Convert on the screen. Here, you can select the format, channel, sample rate, bit rate, and more of the output files. When you end, click OK to finish.

Step 3 Start Converting Spotify Music to Play While Driving
Click the Convert button to let the downloading and converting process begin. Once the process completes, click the Converted icon at the bottom to check the files. You can copy the converted songs to a USB drive and insert it into your car display. Now you are free to play Spotify music when navigating with Google Maps.

Part 4. Final Words
In the article, we have shown you some ways to play Spotify on Google Maps. You can directly enjoy music from connected Spotify on your ongoing Google Maps via voice control. Or you can apply AudBite Spotify Music Converter to play Spotify offline without Premium. To avoid being disrupted by ads or Internet disconnection, you can download Spotify music in advance via the program. With its help, you are free to keep all audios and play them offline without no limits for time and space.


