Hisense gives you supreme image quality, smooth video streaming, and a connection to a myriad number of apps all on one device along with reasonable pricing. Besides all its high-profile features, there is one thing most viewers still want to know: How to play Spotify on Hisense Smart TV? Spotify is loved and adored by millions of music lovers all across the world and to enhance their listening experience they wish to combine high-quality Spotify music with the Ultra HD Hisense Smart TV. Although Hisense is an incredible smart TV with limitless features when it comes to supporting Spotify, there are limited Hisense models that enable the Spotify app. So, read this article to learn how to connect Spotify and Hisense to enjoy your Spotify music.
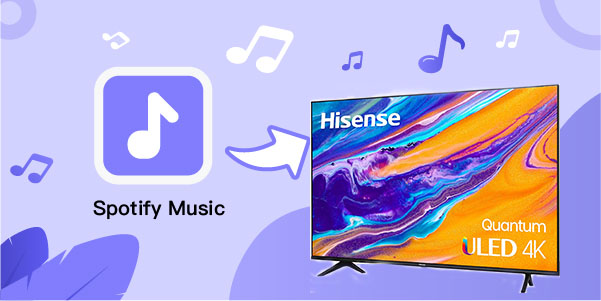
- Part 1. How to Download and Install Spotify on Hisense Smart TV
- Part 2. Stream Spotify to Hisense Smart TV – Official Ways
- Part 3. Play Spotify on Hisense Smart TV – Alternative Way
- Part 4. Troubleshoot Spotify Not Working on Hisense TV
Part 1. How to Install Spotify on Hisense Smart TV for Connecting
You can indeed play Spotify on a wide range of devices including smart speakers, web players, smartphones, cars, and smartwatches. But when it comes to getting Spotify on Hisense Smart TV, there may be certain limitations based on Hisense models. Currently, only Hisense Roku TV and Hisense Android TV models support the Spotify app. So, to install Spotify on Hisense Smart TV, you need to follow the instructions outlined below.
1.1 How to Download Spotify on Hisense Smart TV
☞ Download Spotify and Install on Hisense Roku TV
Hisense Roku TV has the technology that supports Spotify and enables music admirers to exaggerate their fun while enjoying a great playlist. If you have Hisense Roku TV, you can listen to billions of Spotify songs by going with the procedure discussed below:
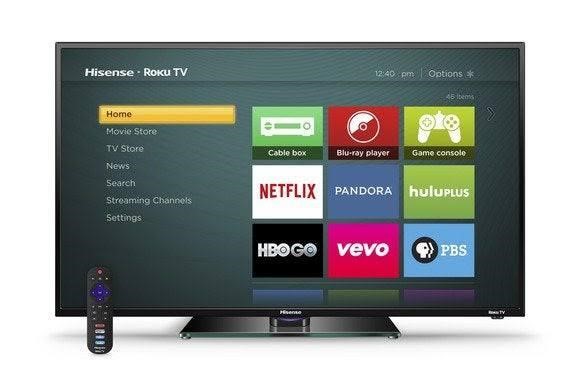
1) Turn on Hisense Roku TV and go to the Home screen option.
2) Next, click on the Streaming Channel option and Search the Spotify app.
3) In the rundown menu choose Add Channel and press OK to begin installing Spotify app on your Hisense Smart TV.
☞ Download Spotify and Install on Hisense Android TV
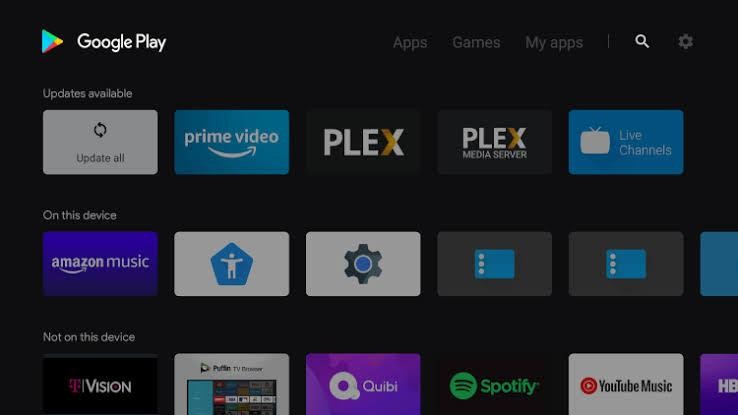
1) Switch on your Hisense Android TV and go to the home screen.
2) On the Home screen, go to the Apps option and open Google Play Store.
3) In the Play Store, search for the Spotify app. And press Install.
1.2 How to Connect Spotify to Hisense Smart TV
As you can see, it’s actually quite easy to get Spotify on your smart TVs. After the successful installation, you will have to connect your Spotify account to your TV, and here are some available ways for you to use.
Method 1: Open the Spotify app on your smart TV and sign in to your Spotify account using your login details. Stream through the list of songs, playlists, podcasts, and more on Spotify on the vast Hisense screen.
Method 2: When Spotify has been installed on your Smart TV, launch it on your TV screen. Go to choose LOG IN WITH PIN. Visit https://www.spotify.com/pair on another device, and use the pin code on the screen to get access to the Android Spotify app on Hisense TV. As soon as the app accepts the pin code, you can enjoy millions of songs from Spotify directly on Hisense Android devices.
Method 3: Open the Spotify application on your mobile phone or tablet, next, use Spotify Connect to find and link your smart TV device.
Part 2. Stream Spotify to Hisense Smart TV – Official Ways
If holding the remote control feels like an outdated idea, try to play Spotify on Hisense smart TV using your smartphone. Here are some techniques you can follow to manage your Spotify account on Roku and Android TV devices right from your respective smartphones.
Option 1: Get Spotify on Hisense Smart TV by Airplay
1) Firstly, make sure the smart TV and the iPhone are connected to the same Wi-Fi.
2) Go to the Roku Home menu and then open Settings.
3) Select Apple Airplay and go to Homekit.
4) Launch the Spotify app on your smartphone.
5) From the bottom, left corner of the page choose Devices and select the Airplay Or Bluetooth option.
6) From the list of devices, choose Hisense Roku Smart TV and get your favorite music, song, or audio on a broader screen with some extra volume.
Option 2: Cast Spotify on Hisense Smart TV by Chromecast
If you have a Chromecast device, a Chromecast app on your iPhone, and you even have a subscription version of Spotify, you can easily get a superior quality music streaming experience by connecting the two devices through an HDMI port. Follow the steps below to get Spotify on your smart TV.
1) Launch Spotify and play the list of songs you intend to enjoy.
2) From the Now Playing page click on the My Devices option.
3) Now, you need to cast Spotify on the Hisense smart TV. To do so choose the Chromecast option from the Connect to a device option.
Option 3: Stream Spotify on Hisense Smart TV via Spotify Connect
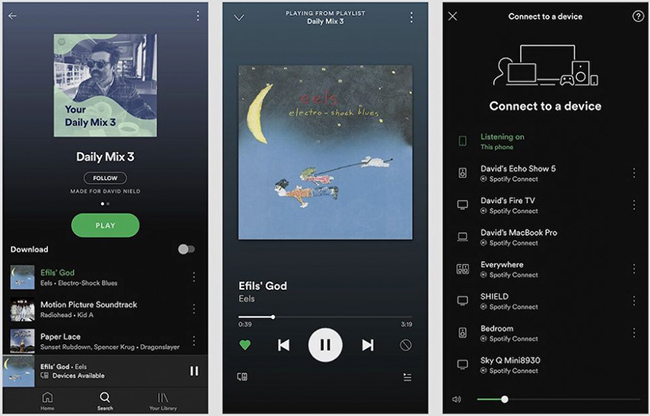
1) Open the Spotify app on your smart gadget.
2) Play any music, like a song, album, or playlist on Spotify and go to the Now Playing screen of the app.
3) Then click on the Devices Available option at the bottom.
4) Choose Hisense Smart TV from the list of available devices.
Part 3. Play Spotify on Hisense Smart TV – Alternative Way
There are still some Hisense Smart television models that do not support the Spotify app. Then how to get Spotify on Hisense Smart television that does not give you access to the great streaming app? To get the best music from the Spotify app right on the wider Hisense screen, the best alternative way is to convert Spotify to MP3 or other formats using AudBite Music Converter.
This is a professional audio converter that allows you to convert DRM-protected music from Spotify to local files that can be transferred to a USB and finally be played on Hisense smart television for a greater listening experience. The converter offers 5x fast downloading speed, letting you convert Spotify files into a wide range of formats. You can playback all these downloaded music without quality loss offline on countless devices.

Main Features of AudBite Spotify Music Converter
- Download ad-free songs from Spotify without premium easily
- Convert Spotify music to MP3, AAC, WAV, FLAC, M4A, M4B
- Save Spotify music up to 320kpbs and with ID3 tags retained
- Support downloading Spotify music in batch at 5× faster speed
Using AudBite convert Spotify music into MP3 format and then transfer them to USB devices to play on Hisense Smart television. Follow the steps below to get started.
Step 1: Install AudBite on Your Computer
Install the AudBite on your Mac or Windows device. From the top right corner, open Settings and select Register before importing files. Use your email address and registration code to set up an account.

Step 2: Drag and Drop the Songs to AudBite
Copy-paste the URL from Spotify to the AudBite converter or use the drop and drag mode to add all your favorite songs. After loading music tracks, you can see the full list.

Step 3: Choose Preferences for the Songs
Go to click the Menu bar and choose the Preferences option and adjust the various formats for the output format of your audio files. You can adjust the bitrate, channel, and sample rate of the songs before the final conversion.

Step 4: Convert Spotify for Hisense Smart Television
When all the settings are confirmed, click the Convert button. The converter will automatically start converting your chosen files into high-quality audio formats that you can listen to and enjoy while still being offline. Finally, press the Converted icon to check the converted music.

Step 5: Export Downloaded Spotify Files to USB Drive
Plug USB into your Windows or Mac device. Copy-paste the downloaded Spotify files from your computer to the attached USB. Then, insert the USB flash drive into your Hisense Smart TV. The open music player on Hisense and listen to Spotify on Hisense Smart television as long as you wish.
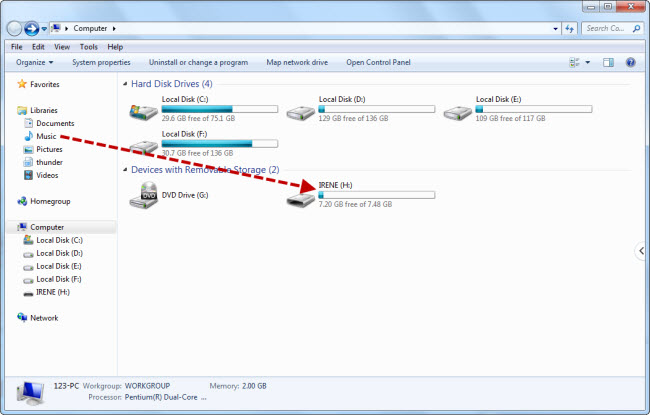
Part 4. Troubleshoot Spotify Not working on Hisense Smart TV
Some of you may encounter issues when playing Spotify on Hisense Smart TV. First of all, make sure that your smart TV from Hisense can get Spotify to download. Then you can try the following solutions to solve your issue.
1: Check if your smart TV is connected to the Internet.
2: Update your Spotify app to the latest version.
3: Restart the Spotify app or Hisense TV.
4: Reinstall your Spotify app on your smart TV.
5: Update the software of the Hisense smart TV.
6: Restart the WiFi or change a different WiFi to connect with.
Conclusion
We have discussed in detail how to install Spotify on Hisense Smart television using multiple ways. But if you do not own the right Hisense model, then AudBite Spotify Music Converter will enable you to get all your favorite songs from Spotify to Hisense TV without compromising on the quality. Learn what it does for you and give it a shot. Welcome to leave your comments or any questions below. We would love to help you at any time.


