Steam Deck is a portable game player like a PC computer. It enjoys great popularity among game binges. A desktop mode is one of its characteristics, which means you can change its operating systems or install Linux applications on it. Music is an indispensable ingredient for all of you when playing games on Steam Deck. While Spotify, the largest streaming music service, becomes the target platform for you to listen to music. Therefore, both game and Spotify music lovers want to know how to get Spotify on Steam Deck when playing games. You can make it as long as you read this post carefully.
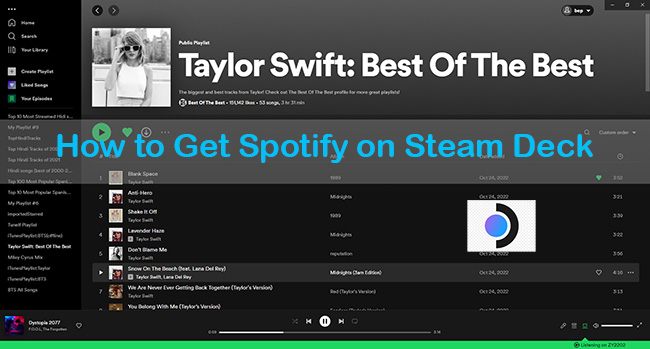
Part 1: How to Get Spotify on Steam Deck
You can play Spotify music on Stream Deck of its computer-like feature. It has a large Steam library with storage of up to 512GB. Except for downloading and installing computer games on its library, music players like Spotify can also be downloaded. Once downloaded, you can easily find them in its library. Below are two common ways that you may find to play Spotify on Steam Deck.
Method 1: Install Spotify on Steam Deck via Desktop Mode
It sounds easy to add Spotify to the Steam store. However, if you don’t s switch to desktop mode on Steam Deck, you won’t find it. So, before getting started, you need to switch to desktop mode. Then you can follow the below steps to make it.
Note: Pay attention to that the operating system of your Steam Deck is SteamOS 3.0
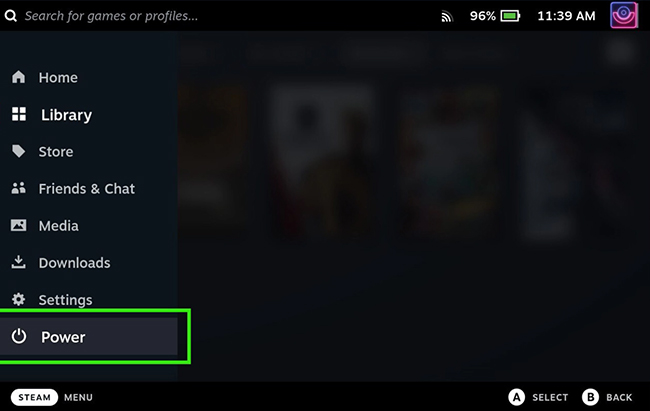
1) Press the Power Button of Steam Deck to turn on it.
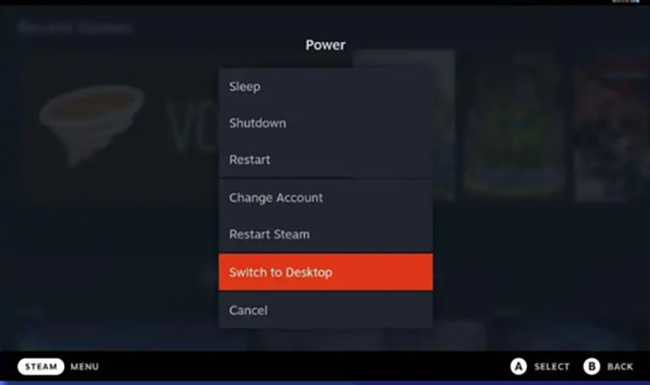
2) Choose the Switch to Desktop option and tap it.
3) Click Discover store on the right side of Steam Deck.
4) Input Spotify into the Search bar to find the Spotify app.
5) Click the Install button to add Spotify.
6) Click the Play button to play Spotify music on Steam Deck.
How to Play Spotify Music on Steam Deck While Playing Games
If you want to listen to Spotify music while playing games, then you can follow the below steps to make it. But you need to make sure that your Steam Deck is still in desktop mode.
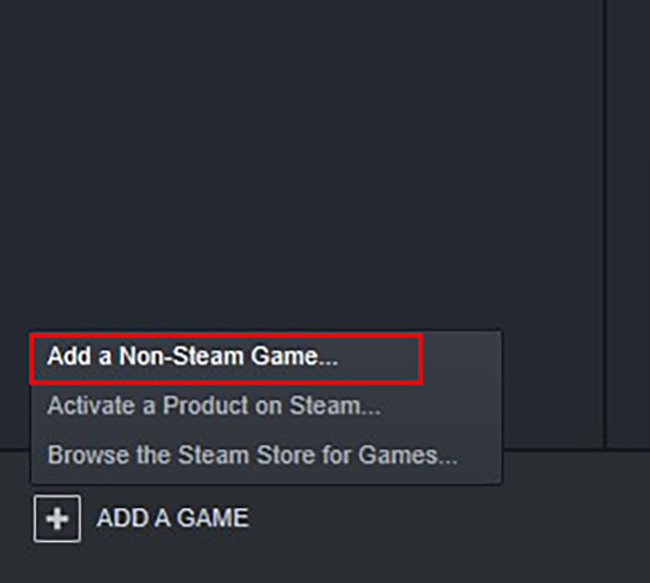
1) Open Spotify and log into your Spotify account.
2) Find Steam and click it.
3) Tap the “+” icon at the left bottom and click add a non-steam game.
4) Choose the Spotify option and click it.
5) Go back to Gaming mode and choose the Non-Steam option.
6) Then you can enjoy Spotify music while gaming mode.
Method 2: Add Spotify to Steam Deck via Firefox Web Browser
If you have a Steam Deck, then you may know there is a built-in Mozilla Firefox browser on Steam Deck in itself. So, if you don’t want to switch to desktop mode on Steam Deck, it is a good choice for you to make it via Firefox Web Browser. Let’s start.
1) Enter Firefox Browser on your Steam Deck.
2) Copy the link https://www.spotify.com to the search bar.
3) Sign up for your Spotify account.
4) Then you can enjoy Spotify music on Steam Deck now.
Part 2: Download and Transfer Spotify Music to Steam Deck
The above two methods can be effective only provided that your Steam Deck connects the network. Sometimes, you want to listen to offline Spotify music without Spotify premium on Steam Deck when carrying it out. It is known to us that the Steam Deck has a large storage space, so it is enough for you to upload your local Spotify music to it. However, you can’t download Spotify music to your device even though you are a Spotify-premium user because all Spotify songs are protected by encryption technology.
So you must use a Spotify downloader, named AudBite Music Converter. As its name shows, it can download all tracks, playlists, albums, podcasts, and audiobooks from Spotify to your own devices. Those downloaded Spotify music can be played offline on multiple players and devices including Steam Deck. Besides, output formats such as FLAC, AAC, WAV, M4A, M4B, and MP3 can be set for chosen Spotify music, keeping the same high sound quality as Spotify. What’s more, you can find downloaded Spotify music on Steam Deck easily because all metadata information is maintained.

Main Features of AudBite Spotify Music Converter
- Download ad-free songs from Spotify without premium easily
- Convert Spotify music to MP3, AAC, WAV, FLAC, M4A, M4B
- Save Spotify music up to 320kpbs and with ID3 tags retained
- Support downloading Spotify music in batch at 5× faster speed
Step 1
Step 1Download AudBite Music Converter on its official website. Open it and move Spotify music that you want to play on Steam Deck by copying links or dragging them directly to the conversion center.

Step 2
Step 2Click the Menu then Preferences. Shift General to Convert. Output format, bit rate, sample rate, and channel can be set to your taste. Then click the OK button to the next step.

Step 3
Step 3Before converting, click three dots on the left of the Folder icon to choose a file where you preserve Spotify playlists. Then click Convert to start the process. You can see some information on Spotify playlists such as duration, output format, and conversion speed in this window.

Step 4
Step 4When all target Spotify music is converted to normal formats and preserved in your computer, then it is time for you to import them to Steam Deck. Since all of you have known how to transfer the music file to Steam Deck via a USB drive, so I would like to introduce another way to make it via a file transfer tool named Winpinator. It can be installed on Steam Deck directly and it needs the help of your computer. Below are the guides.
1) Power on your Steam Deck first. Then tap Steam and choose the Switch to Desktop option and then click Discover.
2) Type Winpinator in the search bar and click the Install button to add it.
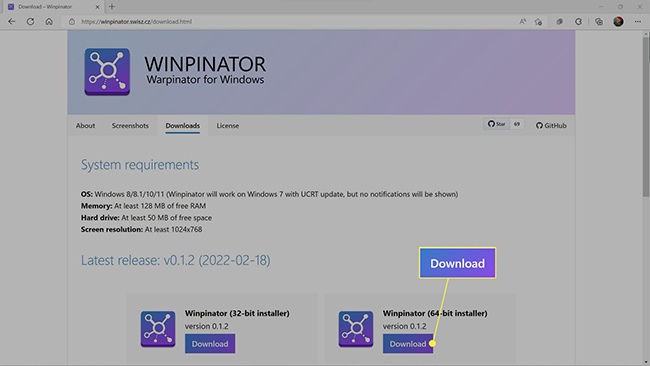
3) Download Winpinator to your personal computer at the same time.
4) Launch Winpinator and it will search for computers connecting to the same network.
5) Choose the Steam Deck among the available computers.
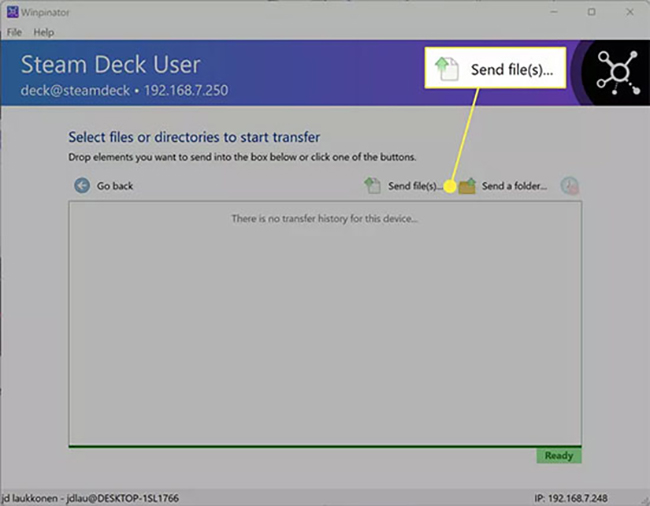
6) Hit Send Folders or Send Files to locate and import the Spotify music files preserved on your computer.
7) Go back to your Steam Deck. You will receive a message to confirm the process.
8) Then click the “√” icon to transfer the music file from your computer to Steam Deck.
9) When completed, you can enjoy Spotify music on Steam Deck offline now.
Part 3: FAQs about Steam Deck
Given your condition, we collect some frequently asked questions that may also be helpful to you.
Q1: Can I watch Netflix on Steam Deck?
A: Definitely, you can. Just follow the steps of the two methods mentioned in part 1 to add Netflix on Steam Deck. Then you can watch it.
Q2: What cons does Steam Deck have?
A: Steam Deck mainly has three cons. First, the single USB-C port limits connectivity options.
Second, it is inconvenient for a portable gaming system. Third, game modifications require a lot of tinkering.
Q3: Can I play my local games on Steam Deck?
A: Yes, you can. Now, the Steam Deck allows you to copy local games from your computer to it when connecting to the network.
Part 4: Conclusion
A total of 3 best ways how to get Spotify on Steam Deck are introduced in this post. If you desire to know how to make it while playing games, you can try to adopt one of them. If you want to play Spotify music on Steam Deck offline, an alternative way, like AudBite Music Converter, is also introduced to all of you, which can help you enjoy your offline Spotify music without limitation on Steam Deck.


