Toshiba TV is a kind of smart TV that can get trending music and the latest movies. It has a Toshiba Connect that can aid you in exploring whatever you want to know, like checking the weather, playing your favorite music, and searching for recipes. Several popular entertainment platforms including Netflix, YouTube, and Prime Video are supported by Toshiba TV. Recently, a piece of good news was released from Toshiba TV owners that Spotify can be downloaded on some certain Toshiba TVs. Once you know the good news, you are curious to know how to play Spotify on Toshiba TV. Here I will introduce 3 ways for you to make it.
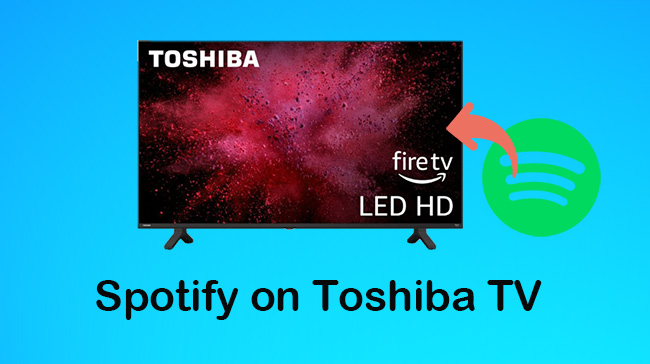
Part 1: How to Get Spotify on Toshiba Smart TV Directly
So far, only users of Toshiba Fire TV and Toshiba Android TV have access to get Spotify. Now, I will list the detailed step for each Toshiba TV user respectively. You can check your Toshiba TV first, then follow one to make it.
1.1 Get Spotify on Toshiba Android TV
Toshiba Android TV has multiple series including Ultra HD Android TV, HD Ready Android TV, Full HD Android TV, Borderless Ultra Android TV, QLED Ultra HD Android TV, Frameless QLED Ultra HD Android TV, and Borderless Ultra HD Android TV. And it uses Google operating system services. Below are the details.
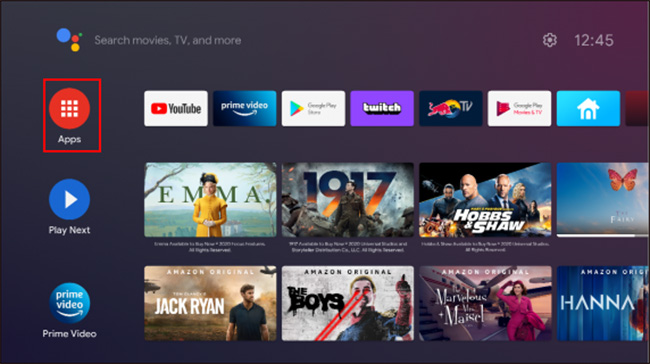
1) Power on your Toshiba Android TV. Hit the Apps icon on the Home screen.
2) Enter Google Play Store. Search Spotify on the search bar to download the Spotify app.
3) Click the Install button to install the Spotify app.
4) Launch the Spotify app on Toshiba Android TV and log into your Spotify account.
5) When logging in, you will get an activation code.
6) Visit the Spotify Activation website and input the activation code.
7) When finished, you can play Spotify on Toshiba Android TV now.
1.2 Get Spotify on Toshiba Fire TV
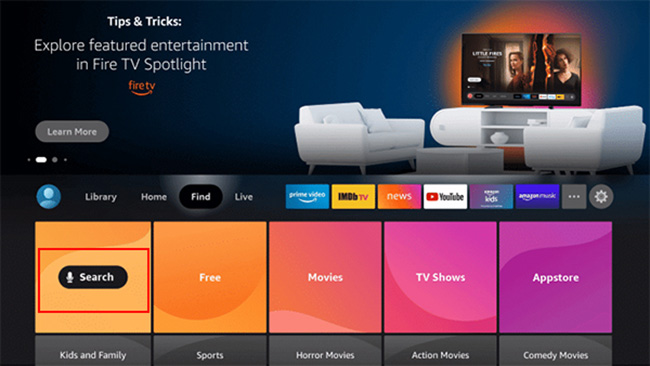
1) Launch Toshiba Fire TV. Click the Home button with your remote control.
2) On the Home page. Click Search and input Spotify into the search bar.
3) Click the Get button to download the Spotify app.
4) Open the Spotify app on your Toshiba Fire TV when downloaded.
5) Click the Login button to sign up for your Spotify account.
6) You will get an activation code on your phone.
7) Go to the Spotify website and click the Sign in button. Paste the activation code to it.
8) Then you can play Spotify on Toshiba Fire TV.
Part 2: Stream Spotify Music on Toshiba TV Online via AirPlay
If your Toshiba TV doesn’t support downloading the Spotify app directly. You can make it on your phone too as long as the Spotify app is installed on your phone. And you should notice that you can only listen to music on Toshiba TV online. While AirPlay is a tool that all iOS devices have. If your phone belongs to Apple products, you can cast music to your Toshiba TV via it.
Note: Before getting started, you’d better check the system of your Toshiba TV. Make sure that AirPlay can work on it. And pay attention to that the device should connect to the same network before you get started.
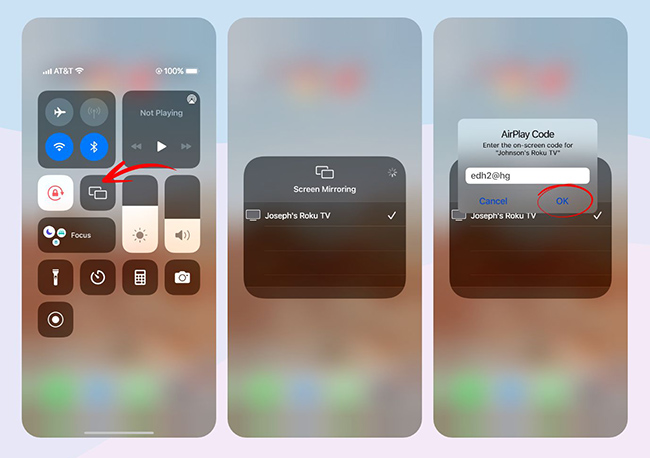
1) Power on your Toshiba TV. Click the Settings button on the Home page and choose Apple AirPlay and HomeKit.
2) You will see a description “Stream from your Apple devices and control content with Apple AirPlay and HomeKit.”
3) After that, the Apple AirPlay screen will appear on your Toshiba TV.
4) Run the Spotify app on your iOS devices.
5) Log into your Spotify account.
6) Choose a Spotify song to play. Scroll down to tap the AirPlay icon on the Home screen.
7) Select Toshiba TV as your target device.
8) When connecting successfully, you can play Spotify on Toshiba TV by controlling the Spotify app on your iOS devices.
Part 3: How to Play Spotify on Toshiba TV Offline
There is no doubt that you can achieve it by using the above methods. But some have requirements on the version of your Toshiba TV, others have some restrictions that you can only make it online. You may wonder whether there is one way that has no requirement on the TV version and can play Spotify offline. Here, a powerful tool AudBite Music Converter is deserved to be known by all of you. You can make it offline on all versions of Toshiba TV.
It is a music converter for Spotify that stands out among all Spotify music converters in the market. It has no restrictions for your Spotify state. All Spotify users are allowed to download playlists, songs, audiobooks, podcasts, and albums. And you can convert them to MP3, M4A, M4B, FLAC, WAV, and AAC according to your listening habits. It also assures that you can enjoy the same high sound quality as Spotify after being converted. You don’t need to worry that you have to wait for too long when converting Spotify music because 5x conversion speed is supported.

Main Features of AudBite Spotify Music Converter
- Download ad-free songs from Spotify without premium easily
- Convert Spotify music to MP3, AAC, WAV, FLAC, M4A, M4B
- Save Spotify music up to 320kpbs and with ID3 tags retained
- Support downloading Spotify music in batch at 5× faster speed
Step 1
Step 1Visit audbite.com to install the AudBite Music Converter. Launch it. Visit the Spotify app. Select the target music that you want to play on Toshiba TV. Drag them directly into the download center or copy links to the search bar of the AudBite program and load files with the “+” button.

Step 2
Step 2Go to the top right corner, click Menu, and then Preference. A small window will pop up. You can choose to set Output Format, Channel, Sample Rate, and Bit Rate according to yourself. Hit OK.

Step 3
Step 3Hit the Convert button to start the conversion. You will see it to download these Spotify songs at a fast 5x conversion speed. After the conversion is finished, then you can locate your computer to find the Spotify music files.

Step 4
Step 41) Plug the USB drive into your computer.
2) Locate the Spotify music files on your computer and then drag them to the USB drive.
3) Eject it when uploading successfully.
4) Insert it into your Toshiba TV. Then Click on HDMI 1 / HDMI 2.
5) When transferred completely, you can play them on Toshiba TV now.
Part 4: Conclusion
If you don’t know how to get Spotify on Toshiba TV and how to make it offline, this post is designed for you. A total of 3 best methods are introduced to all of you. You just need to pay attention to the version of your Toshiba TV and the state of your network. Then, a better listening experience you will finally get no matter which method you adopt.


