Spotify, the most popular music streaming platform around the world, is the home of most music lovers to enjoy millions of tracks and playlists. You can create unique playlists according to your music taste and listen to them at any time. Many Spotify users will use the shuffle feature to bring more surprise packets on the music journey. However, it seems like Spotify shuffle not random is becoming the biggest complaint about Spotify. You may also encounter this issue. Spotify always plays several tracks from the playlist over and over again while shuffle is enabled. Why does this happen? How can you get the real shuffle on Spotify? Dive into this page and you will figure it out.
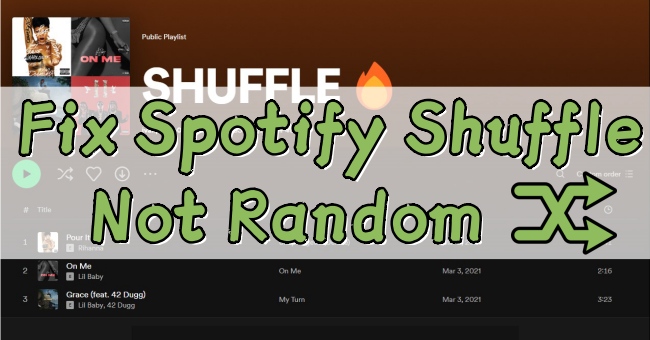
Part 1. How to Enable Spotify Shuffle on Your Device
Spotify shuffle is a smart mode to listen to your playlists. Since keep listening to the same music order can be tedious, Spotify shuffle will lead you to a different vibe with the uncertainty. But you should notice that if you have a free account, you are only allowed to shuffle certain playlists. Recently, Spotify released the Smart shuffle option. If you want to know how to enable shuffle or smart shuffle on your device, you should follow the steps below.
• On mobile phone
Step 1. Open the Spotify app on your smartphone and tap the playlist or album you want to play in Shuffle/Smart Shuffle mode.
Step 2. Click the shuffle icon under the playlist’s name. Tap it once, you will turn on the shuffle mode, and the tracks in this playlist will play randomly. Tap it again, the smart shuffle mode is enabled. Then Spotify will play your tracks and some personalized recommendations randomly.
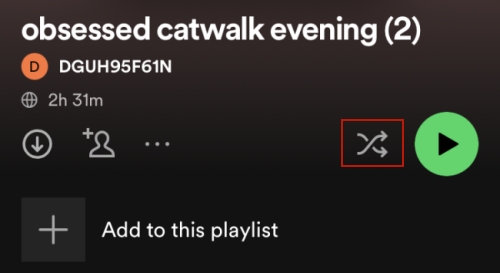
Step 3. Or, you can enter the Now Playing screen. The shuffle icon is located in the lower left corner.
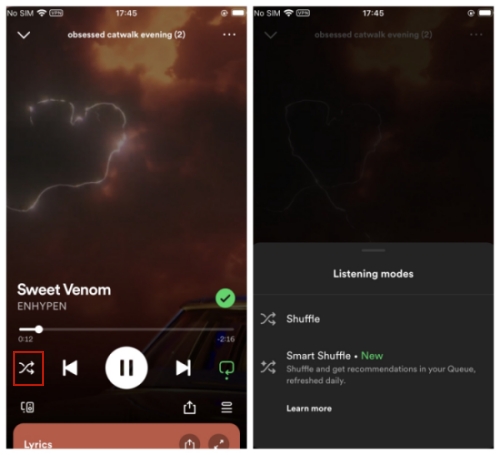
• On computer
Step 1. Run Spotify on your desktop and enter the detailed page of one playlist.
Step 2. Locate your cursor at the upper left corner and click the shuffle icon.
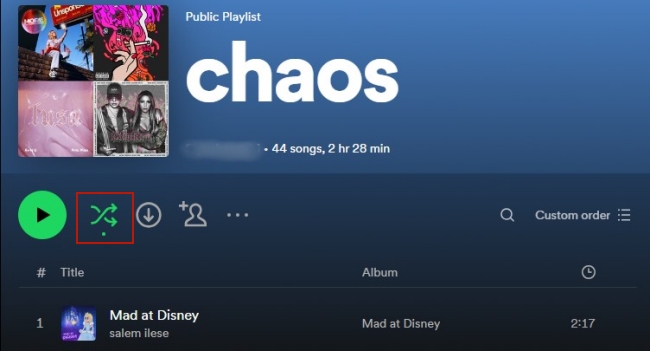
Step 3. Or, you can click the shuffle icon at the now playing bar which is located at the bottom of this screen.

Part 2. Why Is Spotify Shuffle Not Random?
Let’s make it clear at the beginning. Spotify shuffle does not play random totally. The engineering department of Spotify claims that Spotify has its unique shuffle algorithm. It will minimize the possibility of playing several tracks from the same artist. But at the same time, it offers a random listening experience to the most extent. Also, the smart shuffle will recommend tracks according to your music taste. That’s the reason why some tracks are played more frequently.
Actually, at first, when Spotify started shuffle mode, it did play tracks completely at random. Each song has an equal chance of being played. But they received reports from many users that Spotify isn’t shuffling properly because users kept getting the tracks from the same artist. This is a misunderstanding caused by human perception and is known as the gambler’s fallacy. The way how random works is not exactly what we think it is. After that, Spotify made some improvements to the shuffle algorithm so as to combat this issue. And now Spotify will randomize your playlist more smartly. It may prioritize your preferred tracks on shuffle.
Part 3. How to Fix Shuffle on Spotify Not Random
If you don’t like the current Spotify shuffle, you can utilize some methods to improve it. Here we prepared some feasible ways to help you get the truly shuffle play of your playlist.
Way 1. Re-open the Shuffle Button
The first way is to close and open the shuffle mode again. Repeat this operation so as to clear your playing queue and rearrange it.
Step 1. Head to the Spotify app on your device and play a song on your playlist.
Step 2. Turn on the shuffle button. Then, click the three horizontal lines icon to enter the Queue section.
Step 3. Check whether there are any duplicates or similar combinations. Then, close the shuffle and open it again.
Step 4. Click shuffle on and off can let Spotify rearrange your playing queue and make the track order more random.
Way 2. Disable Automix
Automix is a Spotify feature that allows smooth transitions between songs on select playlists. It will skip the intros and outros of tracks and achieve the crossfade. If Automix is enabled, it is apt to play songs that are similar.
• On mobile phone
Step 1. Fire up Spotify on your mobile phone and go to the settings screen.
Step 2. Select Playback > Automix. And disable the green button next to it.
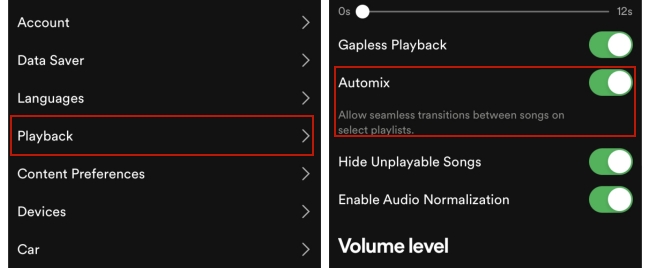
• On desktop
Step 1. On your desktop, open the Spotify app.
Step 2. Click your profile icon in the upper right corner. Then choose Settings.
Step 3. Scroll down to find the Playback section. Then you can turn off the Automix button in it.
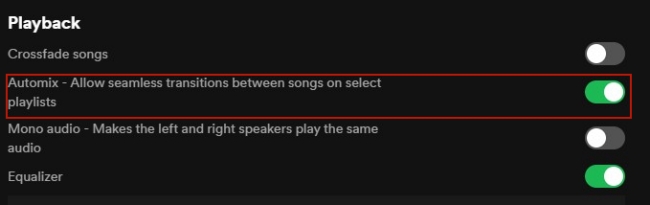
Way 3. Rearrange Your Tracks Order
In order to be more random while using shuffle, rearranging the order of the tracks on your playlist is another useful way. To edit Spotify playlist you can manually change the track order by dragging the song to the position you want. You can also follow the steps below to arrange them. Based on user feedback, sorting by title may be most helpful.
• On mobile phone
Step 1. Open Spotify on your mobile phone and select Your Library – Playlists.
Step 2. Tap one of your playlists and swipe down. Then tap Sort and you can decide to sort the tracks by title, artists, or album.
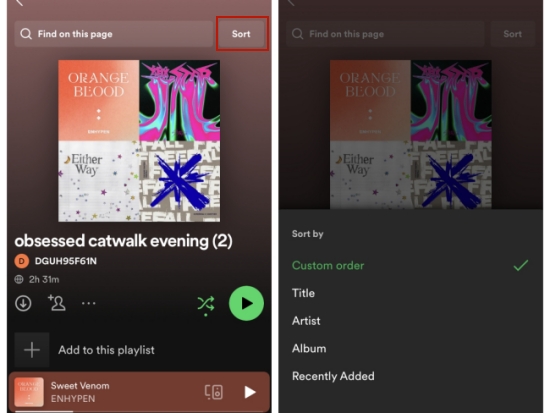
• On desktop
Step 1. Enter the detailed page of your playlist.
Step 2. Put your eyes on the toolbar under the playlist’s name. Click the icon on the far right. You can choose to sort the tracks by Title, Artist, Album, and so on.
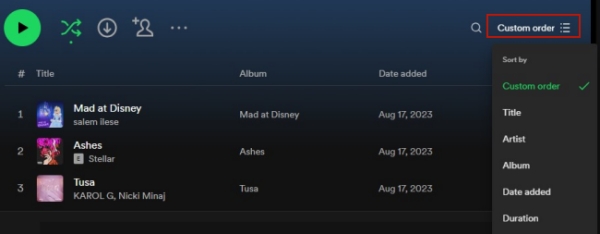
Way 4. Turn on Repeat Before Shuffle
Believe it or not, if you have too many songs on your Liked Songs or one playlist, you should turn on repeat before shuffling. After doing so, there’s a big chance to improve your shuffle experience. Once you enable repeat, the songs that are played will be restricted to the playlist. You just need to enter the Now Playing screen and turn on repeat and shuffle in order. For your information, just click the repeat icon once and you enable it successfully. If you click it twice, then it will loop one single song.
Way 5. Exclude a Playlist
As we mentioned above, the song order in the shuffle is influenced by the Spotify algorithm. If you don’t like the recommendations and want to remove this influence, the Exclude from your taste profile feature can give you assistance.
• On mobile phone
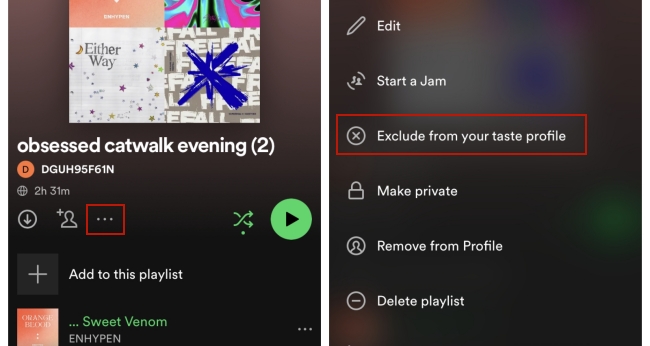
Step 1. Go to Your Library on Spotify. Find the playlist you like on it and enter the detailed screen.
Step 2. Tap the three dots icon.
Step 3. Scroll down and tap Exclude from your taste profile.
• On desktop
Step 1. Open Spotify and go to one of your playlists.
Step 2. Click the three dots icon under the name of the playlist. Then choose Exclude from your taste profile.
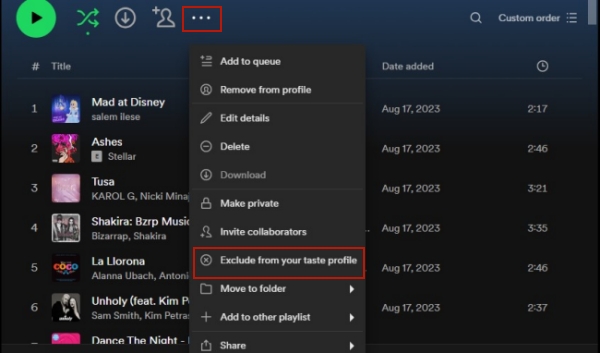
Way 6. Log in and Log out of Spotify
If you’ve been listening to Spotify for a long time and keep hearing certain tracks in the shuffle, you can try to log out of your account and log back in. This may help to clear some cached data of your account information and refresh the Spotify app.
Part 4. How to Fix Spotify Shuffle Not Working
Apart from the problem of Spotify shuffle not being random, users also report that Spotify shuffle does not work or Spotify smart shuffle not working sometimes. If you are facing this issue, you can take the fixes below as a reference.
Fix 1. Check Spotify Subscription
If you can not shuffle some playlists, you should first go to check whether your Spotify subscription is expired. The full shuffle function is only available for Spotify Premium users. When you are using a free account, the functions you can use are limited. There are a few playlists you can play in the shuffle mode. To access all the functionalities, you can upgrade your Spotify plan.
Fix 2. Clear Spotify Cache
Cache files of the Spotify app are the biggest culprit to some usage issues. Although they are all temporary data and files, they can cause many glitches and bugs in the app. Thus, you need to clear Spotify cache so as to remove some corrupted and useless files.
Fix 3. Update and Restart Spotify
Another method to fix bugs and errors in Spotify is to update or restart the app. Generally speaking, the new version of an app will fix the existing problems on the old version. Thus, you can go to the App Store or the Play Store to acquire the latest version of the Spotify app. Once the installation is done, restart the app and try to shuffle your playlists again.
Part 5. How to Get the Best Spotify Shuffle Experience
Spotify shuffle can help you to play the tracks on your playlist randomly. If you think Spotify shuffle is not good, you can try the methods above to improve it. After using all the methods, if you are still not satisfied with Spotify shuffle, what should you do? Here we provide you with an ultimate method that you can use to achieve the best shuffle of Spotify music. That is to download the Spotify music as a local file, and then transfer it to other players that have the shuffle mode you like for playing, like iTunes, Windows Media Player, VLC media player, or any player you usually use.
Now, one question may pop up in your mind – is it possible to download Spotify music as a local file? Well, under normal conditions, you will fail to do so due to the digital rights management of Spotify. But if you use the right tool, the process to download Spotify music will be a piece of cake. That’s why we introduce AudBite Spotify Music Converter to you. It is a powerful music converter for Spotify users. You can use it to download and convert Spotify files into locally saved files easily. Once you convert the Spotify music to MP3, AAC, FLAC, WAV, M4A, or M4B, you can import them to other players and get the best shuffle experience.

Main Features of AudBite Spotify Music Converter
- Download ad-free songs from Spotify without premium easily
- Convert Spotify music to MP3, AAC, WAV, FLAC, M4A, M4B
- Save Spotify music up to 320kpbs and with ID3 tags retained
- Support downloading Spotify music in batch at 5× faster speed
Step 1 Select the Spotify playlist you want to shuffle
Install and launch the AudBite Spotify Music Converter on your desktop. Wait for a few seconds, and it will help you open the Spotify app. Log in to your account and find the playlist you want to shuffle from your music library. Then copy and paste its link into the program’s search bar and click the add icon next to it. Once it is added successfully, you will see all the tracks listed below.

Step 2 Adjust the output format to MP3
To make the music files compatible with other players, you’d better set the output format to MP3 since it is the most commonly used audio format. Go to the main window of the AudBite program and click the menu icon at the top right corner. Next, choose Preferences > Convert. In this tab, you can change the output format and other parameters.

Step 3 Begin downloading and converting for shuffle
Now click the Convert button and wait for a while. You are able to get the Spotify tracks as local files. Click the Converted icon and you can find their storage location on your computer. With the plain audio files, you now should import them to other players and get your favorite shuffle mode in it.

Conclusion
It doesn’t matter if you don’t like Spotify shuffle and feel Spotify shuffle not random. You can walk through the methods on this page to improve it. If you find they are not useful and you can’t get what you want, you should try AudBite Spotify Music Converter. Use it to download the playlists you like as local DRM-free files and transfer them to other players that have the shuffle you like.


