Q: “When I listen to music with my iPhone, sometimes the song will simply stop playing after 10 seconds. This is totally random and happens with different songs.” – From Spotify Community
It is really a very agonizing thing when you are attracted to a familiar piece of music and can’t wait to listen to it, but the song suddenly interrupted and stopped playing. Frankly speaking, a similar situation occurs often. Just like mentioned above, it’s a common issue reported by many Spotify users in the community, where your Spotify stops playing after 10 seconds, heavily influencing your mood and preventing you from smooth listening. Don’t know what the exact cause is and what operation you can make? Take it easy. We’ve collected some proven solutions from real users and now demonstrate them here to help you out of the trouble.
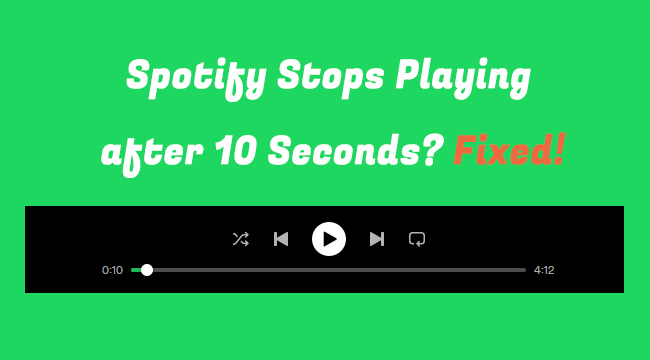
Part 1. Why Are My Spotify Songs Not Playing after 10 Seconds?
When the music playing on Spotify stops suddenly, you might get confused and start thinking what a specific reason is. You have to test in different aspects. If there is no clue or you are new to Spotify, more energy needs to be put into it. To simplify everything, we here list some possible reasons and you can have a reference.
● Week signal, an unstable Internet connection can result in sudden disconnection and get the device into offline status.
● The old version of your Spotify app carries potential glitches and bugs, leading to music playing disruption.
● Spotify cache files contain lots of temporary data, which influences the music loading.
● Someone else uses your account on another device without notifying you.
● The device that you play Spotify music on has installed an outdated firmware package, causing a problem with your apps.
● Your Spotify songs get corrupted or damaged, especially for downloaded music.
● Your device has insufficient storage space, precluding Spotify from streaming music smoothly.
Part 2. 9 Basic Solutions to Spotify Only Playing 10 Seconds
If you dig deep into the Spotify community and look over the feedback of other users, you’ll find that there are a number of proven methods for you to test. Here to improve the efficiency, we have done this work for you and clearly show comprehensive solutions below.
2.1 Check Network Connection
Spotify stopping after 10 seconds sometimes can be related to the Internet connection. You can connect your device to a strong and stable network. Simply switch to another WiFi or use cellular data. Additionally, disable VPN connection. Then open your Spotify to play previous problematic songs again.
2.2 Log Out of Spotify and Log Back
To avoid using the same Spotify account on multiple devices as well as check if Spotify startup causes music-playing errors, you can log out of your account and then log in again.
On mobile: tap on your profile picture on Spotify, then click on gear-shaped Settings and privacy. Simply scroll down the screen and find “Log out” to tap on.
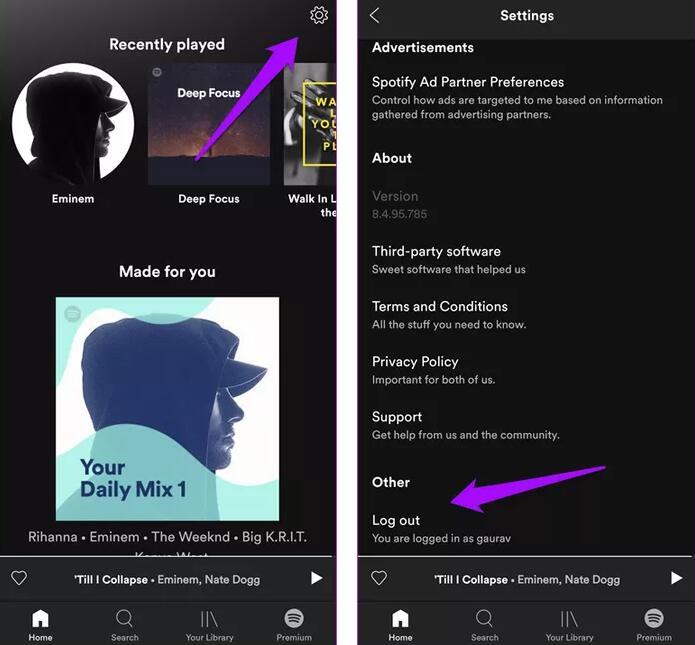
On desktop and web player: click on profile picture at the top right corner, then “Log Out”. (Another way is to use Ctrl + Shift + W on Windows, Cmd + Shift + W on Mac to quickly log out.)
If you have logged into your account on different devices or someone else has used it, you can visit Spotify Account Overview to log out of all devices using Sign out everywhere option. Besides, it’s advised to change your account password in case others have known it already.
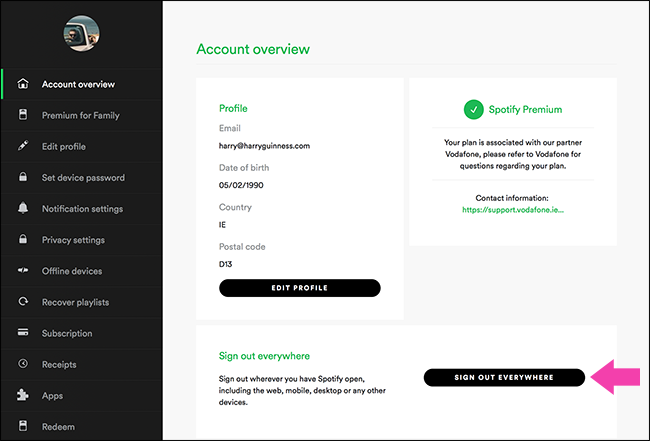
2.3 Clear Cache on Spotify
To ensure a better listening experience on slow networks, Spotify usually stores temporary files. As a result, these cache files may accumulate and lead your Spotify app to a playing error. You can clear the cache to make more storage space.
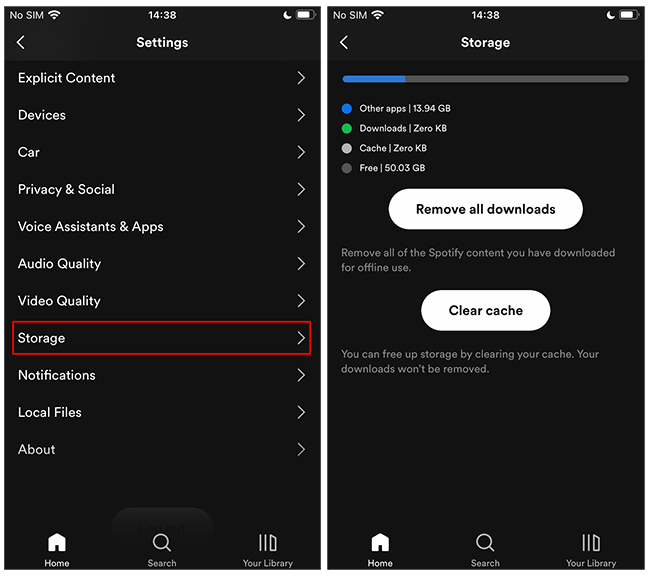
On desktop: simply go to Spotify app and click on the profile picture, then hit Settings → Storage → Clear cache.
On iPhone: tap on profile picture → Settings and privacy gear-shaped icon → Storage → Clear cache.
On Android: tap on your Home screen in Spotify app, next click on Settings → Storage → Clear cache.
2.4 Reopen Spotify and Restart Device
Quit your Spotify app and relaunch it on your device to see if songs can be playable after 10 seconds. If there is no change and your problem still occurs, you can try to restart the device (either mobile phone or computer) that you run Spotify on. Power it off and then restart. Reopen Spotify app and have a check.
2.5 Update Spotify App, Device, or Browser
If Spotify stops after 10 seconds, make sure that everything you use comes with the latest version. Go to check whether there is a pending update for your browser when you use Spotify web player. If needed, you should update software version on mobile phone or operating system on computer when you use Spotify app.
For Spotify app itself, you can go to iOS devices, click on App Store > Apple ID image at the upper right corner > find Spotify > UPDATE. On Android, go to Google Play Store > find Spotify > UPDATE. On desktop, simply head to profile picture and choose Update Spotify now.
2.6 Quick Reinstall Spotify App
To eliminate app bugs and errors, you might as well reinstall your Spotify app.
On iOS, simply find Spotify app on screen, then tap and long hold app icon. A menu will appear, and you can tap on Remove App > Delete App to delete Spotify. Then head to App Store and reinstall it.
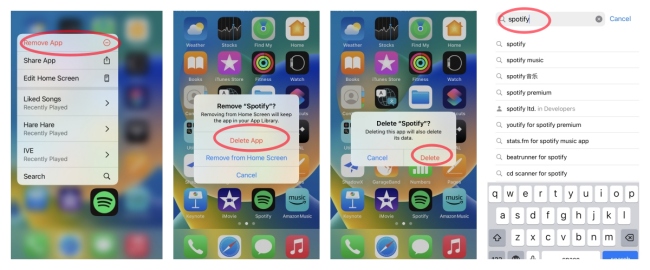
On Android, go forward to phone Settings > Apps > Spotify > Uninstall. Then download it again in Google Play Store.
On Mac, go to Finder > Applications > Spotify > drag the app to Trash to delete it. After this, install Spotify again.
On Windows, go to Start > Settings > Apps > Apps & Features > Spotify > Uninstall. Next, download program of Spotify for computer.
2.7 Delete Spotify and Clean Reinstall App
Usually, a quick app reinstall can fix most common issues you meet, including Spotify stopping at 10 seconds. If you’re not lucky enough and the issue still exists, a clean install will be urgently required. Its operation can be more overall and help make a refresh for your Spotify app. But one thing to note is that you’ll need to reset all settings in Spotify and redownload your ready-downloaded songs.
On iPhone:
1) Run Spotify app, click on profile picture > Settings and privacy > Storage > Clear cache.
2) On iPhone Settings, tap on General > iPhone Storage > find Spotify > Offload App.
3) Click on Delete App to remove the Spotify all and erase all related data.
4) Power off your iPhone and restart it.
5) Reinstall Spotify from App Store and sign in your account to play songs.
On Android:
1) Tap on Settings on Android, then go to Applications and Permissions > App manager > Spotify > Storage > Clear cache.
2) Go back to Spotify under App manager and hit Uninstall.
3) Check whether there is a folder called com.spotify.music on your Android’s internal storage. If so, simply delete it.
4) Shut down your Android device and restart it.
5) Download and install Spotify app again in Google Play Store.
On Windows:
1) Click on File in the upper left corner of Spotify app and click on Exit.
2) On your PC, click on Start button, then go to Settings > System > Storage > Apps & features. Find Spotify and then click Uninstall.
3) Hit Type here to search > enter %AppData% and navigate to the pop-up AppData\Roaming folder. Check if there is any folder related to Spotify. If so, delete it.
4) Furtherly check locations including AppData\Local or C:\Users\*USERNAME*\AppData\Local\Spotify\Storage. Ensure no Spotify folders.
5) Restart your computer, redownload and reinstall Spotify (you can get it from different download sources, like from Spotify official website or from Windows Apps Store).
On Mac:
1) Close Spotify app.
2) Head to Finder > Library > Caches. Afterwards, search spotify to find any relevant folders. Or you can find com.spotify.Client and com.spotify.client.helper folders to delete.
3) Open Application Support on your Mac and remove Spotify folder.
4) Press Command+Shift+G and in the Go to Folder window, type in ~/Library/.
5) In the Library folder, search Spotify and then delete all results.
6) Restart your Mac computer and get the latest version of Spotify app to download again.
2.8 Disable Crossfade
Under the circumstance where your Spotify only plays 10 seconds, you can try to turn off Crossfade feature, turn it on for a moment and then disable it again. This is a workable solution suggested by real user so you can give it a shot.
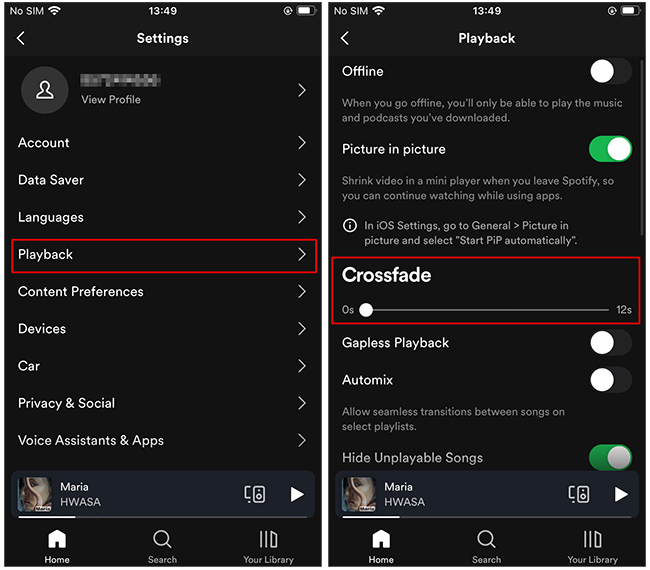
On mobile phone, head to Spotify > Settings > Playback > Crossfade. You can drag the slide to 0s and turn off Gapless Playback at the same time. On desktop, go forward to your profile picture at the top of Spotify app, then click Settings > Playback > turn off Crossfade songs.
2.9 Enable Offline Mode
One practical solution tried by others is enabling offline mode on Spotify. This can sometimes fix the music playing pause issue, especially when a problem is linked to downloaded music. You can remove all downloads, then use your Spotify Premium account to download target songs again. After that, switch offline mode on.
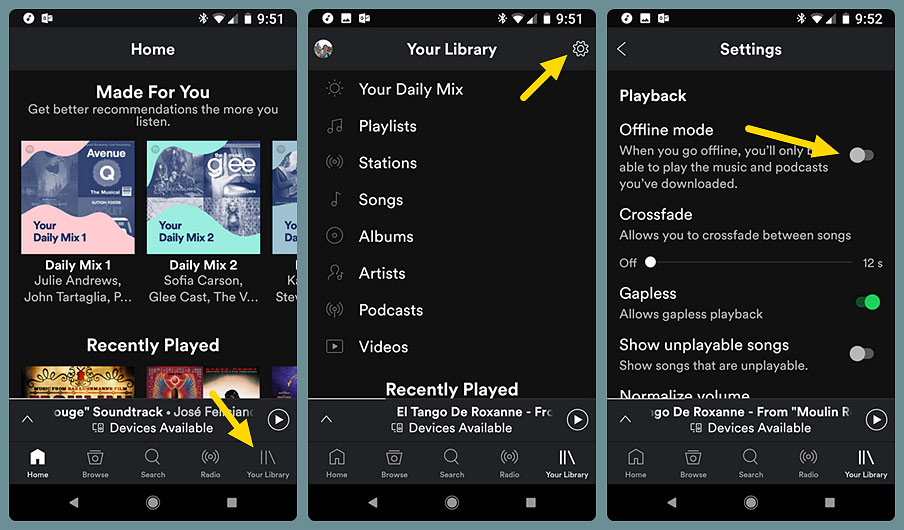
On mobile: go for Settings > Playback > Offline. Turn the option on.
On desktop: click on … at the top-left corner > File > Offline Mode.
Part 3. Download Spotify Songs for Offline Non-stop Playing
If you cannot rescue yourself from the situation where Spotify stops at 10 seconds, you might as well download your desired songs from Spotify for offline playing. However, as it is known to all, all downloads under Premium account can only be played within Spotify app and the songs are protected with DRM.
To get whatever you like in Spotify saved on your device as completely local files, you can ask AudBite Spotify Music Converter for help. Such a decent tool can professionally remove DRM protection, download songs, playlists, albums, and podcasts, without Premium. Also, the music track can be converted to popular audio formats, like MP3, AAC, FLAC, WAV, etc. for playing on any device. The sound quality can be high, up to 320kbps, which is the same as you listen to on Spotify.

Main Features of AudBite Spotify Music Converter
- Download ad-free songs from Spotify without premium easily
- Convert Spotify music to MP3, AAC, WAV, FLAC, M4A, M4B
- Save Spotify music up to 320kpbs and with ID3 tags retained
- Support downloading Spotify music in batch at 5× faster speed
Step 1 Add Spotify Songs to AudBite Program
Open AudBite Spotify Music Converter on your computer and wait for the auto-launch of Spotify app. You can then go to search for your wanted song or playlist on Spotify, copy its link, and paste it into the top search bar in the AudBite program. Once you click on the “+” button, all tracks you selected will be loaded in a list.

Step 2 Set Format and Parameters for Spotify Music
Make for menu at the top right corner, then click on Preferences > Convert. You can set a high-compatible output format to save your target songs in. Besides, it’s handy to change channel, sample rate, bit rate, conversion speed, and more in the way you like.

Step 3 Download Spotify Music for Smooth Playing
Once you click on “Convert” button, AudBite Spotify Music Converter will soon start downloading Spotify songs and converting them to a chosen format. You can check all downloads in Converted, locate them in the local storage path, and use any media player to play music smoothly. You won’t experience any Spotify stopping errors anymore.

Part 4. Summary
How can you pull yourself out of the trouble where Spotify stops playing after 10 seconds? Well, after learning different solutions in this article, your mind should be a little clearer. If all basic workarounds cannot work for you or you’re exhausted from trying everything, then turn to AudBite Spotify Music Converter for help. It requires no Premium account, helping download anything you like from Spotify with lossless quality and save them as local files without interruption in playing.


