Q: “Is there any way I can link my Spotify Premium account to Samsung Music so I can use my Spotify Premium features in Samsung Music?” – From Samsung Community
Spotify makes cooperation with Samsung, which, however, gives you no access to directly link Spotify to Samsung Music and offers no option to log into your Spotify premium account. You can only search for designated Spotify music under the recommendations section in Samsung Music. This is not a real integration so you can’t wait to wonder whether there are some solutions to help you achieve Spotify music freedom on Samsung Music. To meet your demands, I collect several possible ways about how to add music to Samsung Music from Spotify in this article. You’d better focus your eyes on it.
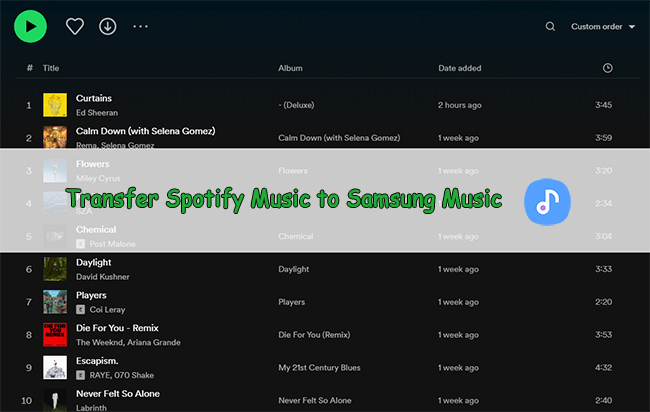
Part 1: How to Discover Spotify Music in Samsung Music
The benefit of Spotify Samsung Music integration is that you can find some suggested Spotify music on Samsung Music. You are lucky if the recommended songs are your favorites as it happens. Below are the details about how to get Spotify on Samsung Music.
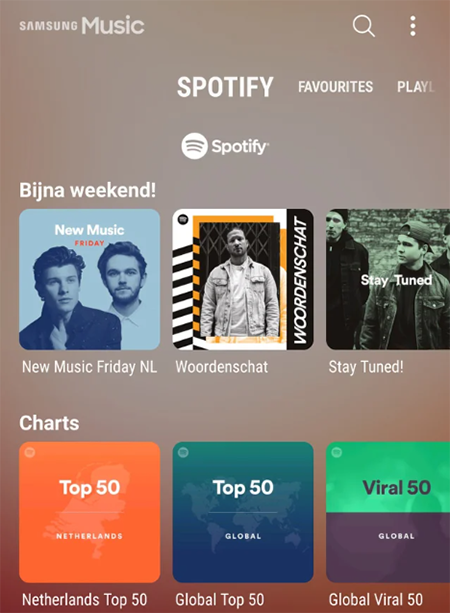
1) Download and open the Samsung Music app on your mobile phone.
2) Tap the Spotify tab and you will find some recommendations from Spotify.
3) Search Spotify music by clicking the Search icon that you will like in the current interface.
4) Choose one song that you want to play. Samsung Music will lead you to Spotify for playing.
Part 2: Download Spotify Song to Samsung-supported Format
Although you can search and find certain Spotify tracks on Samsung Music, you are unable to directly play music from Spotify on Samsung Music app. Even your downloads from Spotify are unavailable due to the music DRM protection. To help you listen to unlimited Spotify music on Samsung Music, here AudBite Music Converter is ready.
It can effectively remove music encryption protections, thus converting Spotify to normal formats such as MP3, WAV, M4A, AAC, M4B, and FLAC. Handily, it’s hassle-free to download tracks, playlists, albums, podcasts, and audiobooks from Spotify to your desktop easily. After that, you can enjoy them on multiple platforms for offline playback without premium. Or easily transfer music files to Samsung Music, YouTube Music, Apple Music, and more.

Main Features of AudBite Spotify Music Converter
- Download ad-free songs from Spotify without premium easily
- Convert Spotify music to MP3, AAC, WAV, FLAC, M4A, M4B
- Save Spotify music up to 320kpbs and with ID3 tags retained
- Support downloading Spotify music in batch at 5× faster speed
Step 1
Step 1Download and open AudBite Music Converter on your Mac or Windows desktop. Wait for a while until the Spotify app is opened automatically. Select Spotify tracks that you like. Drag them directly to the conversion area. Or copy links and paste them to AudBite’s search bar. Click “+” to upload them.

Step 2
Step 2On the top right corner, find the Menu icon and click it. Find Preferences to open the Settings window. Here you can change the output format supported by Samsung Music, like MP3, AAC, and FLAC. Besides, change possible parameters in the way you want.

Step 3
Step 3Now, you can click Convert to start downloading songs from Spotify to your computer. You can find the Spotify music folder on your computer after waiting for a short time. Click the targeted folder locally for a simple check.

Part 3: How to Add Music from Spotify to Samsung Music without Premium
It will be a piece of cake for you to add Spotify to Samsung Music after downloading them to your computer. Below are the two common methods. If you still don’t know how to make it, you can follow the full guides.
3.1 Transfer Spotify Music to Samsung Music via SD Card
If your Samsung device comes with an SD card, you can transfer Spotify music files to the SD card first. Then you can listen to Spotify music on Samsung Music via it.
1) Link the SD card to your Windows and Mac computer via the card leader.
2) Open it and create a new folder after the SD card is detected by your computer.
3) Browse the local Spotify music files on your desktop. Transfer them to your SD card.
4) When transferred successfully, find the target Spotify music and play it on your Samsung device.
3.2 Move Spotify Music to Samsung Music via USB Drive
For Windows users, using a USB drive is the easiest way to add music from Spotify to other streaming music platforms. But for Mac Users, you need to install the Android File Manager on your computer in advance. After that, you can make it via a USB drive.
1) Link a Samsung phone to your computer via a USB drive.
2) Locate the Spotify music folder on your desktop. Move it to the USB drive.
3) When finishing the transfer process completely, eject the USB drive.
4) Then you can play Spotify on Samsung Music without limitations.
Part 4: Conclusion
Although you can get Spotify on Samsung Music, you can only listen to Spotify recommended by Samsung Music. To eliminate this blunder, you need the help of the AudBite Music Converter to download Spotify songs locally. After that, you can know how to add music to Samsung Music from Spotify via a USB drive or SD card, you can adopt whichever to play Spotify on Samsung Music without limitations.


