“I have been using the VLC Media Player to play different audio and music videos. Does anyone know how to get Spotify music on VLC? I tried going through different articles on the internet but none of them worked for me. I want to play Spotify on VLC, please help with any simple method.” – User on the internet.
VLC Media Player is a free and open-source multimedia player. It can support several media formats. The highlight of VLC is the highly customizable features and extensible plug-ins, which are recognized by many users. Nowadays more and more people are using Spotify to listen to the music due to the large music library. Do you know that you can listen to Spotify on VLC? Actually, you can use AudBite Spotify Music. It can download and convert Spotify music for VLC Media Player. Read this article to see how in detail.
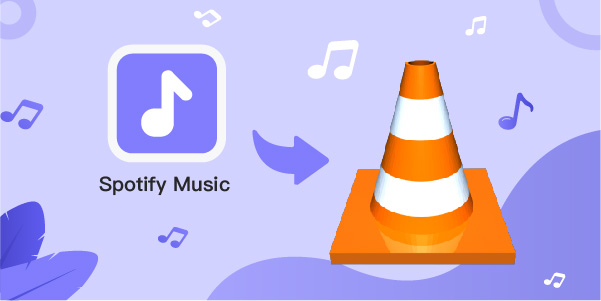
- Part 1. Limitations about Spotify Music
- Part 2. Use AudBite Spotify Music Converter to Download Spotify Music
- Part 3. Transfer Spotify Music to VLC Media Player
Part 1. Limitations about Spotify Music
There are some limitations of Spotify that prevent users from playing music outside its application. First, Spotify does not let you download music offline without a premium subscription. Secondly, even if you are a premium user, they won’t allow you to play their music outside the Spotify application. Also, the downloaded Spotify music through their app is in DRM-protected format. It is an unsupported format that cannot be played in VLC.
These limitations prevent users from playing Spotify music into the VLC application. But don’t worry because our ultimate goal is to help you play Spotify music through a VLC Media Player. You can play Spotify music into VLC if it is available offline and in the right format, such as MP3, FLAC, etc. Here you will need a music converter, which can convert and download Spotify music.
Part 2. Use AudBite Spotify Music Converter to Download Spotify Music
Here you meet AudBite Spotify Music Converter. This well-known tool simplifies the process of downloading and decrypting Spotify music. There is no need for a Spotify account or subscription to use AudBite. AAC, MP3, M4B, M4A, FLAC, and WAV audio codecs are available for Spotify songs, playlists, podcasts, audiobooks, and albums. Thanks to sophisticated encryption methods, Spotify music downloads on Windows are five times faster with AudBite Spotify Music Converter. Through the guide below, you’ll know how to get Spotify music on VLC, and you can also add Spotify music to other apps, like Plex.

Main Features of AudBite Spotify Music Converter
- Download ad-free songs from Spotify without premium easily
- Convert Spotify music to MP3, AAC, WAV, FLAC, M4A, M4B
- Save Spotify music up to 320kpbs and with ID3 tags retained
- Support downloading Spotify music in batch at 5× faster speed
Steps to Convert Spotify Music to MP3 Using AudBite Spotify Music Converter
If you want to know how to convert Spotify music to MP3 with AudBite, you can follow the guide below. First of all, download and install the correct version of AudBite Spotify Music Converter from the link above.
Step 1. Import Spotify Music into the AudBite Application
Choose the song or album you wish to convert from Spotify and download it. Drag and drop the Spotify tracks, albums, or playlists to the AudBite Spotify Music Converter interface to download them. Alternatively, copy the URL of each track, album, or playlist and enter it into the search box on the AudBite interface. Then, on AudBite’s main panel, click the Add (+) button to load the music songs. Once you’ve done so, the Spotify music will be loaded into the software.

Step 2. Set Spotify Music Output Parameters
From the menu bar, choose Preferences. Select the Convert tab in the pop-up box. Spotify music can be downloaded in MP3, AAC, FLAC, WAV, M4A, and M4B formats. Here we recommend you choose MP3 as the output format. You can adjust the bit rate, sample rate, channel of the output audios as your need. Finally, click the OK button to save the changes.

Step 3. Start to Convert Spotify Music to MP3 Format
Click the Convert button to start converting the Spotify songs you’ve added. The amount of songs you want to download determines the length of the process. The converted recordings will appear on your computer’s storage after a short period. Simply click the Converted symbol and proceed to the location where your Spotify music was downloaded to see the tracks.

Part 3. Transfer Spotify Music to VLC Media Player
Following the above simple steps will help you convert and download Spotify music in your desired format. Once you have the music downloaded, follow the next steps to add Spotify to the VLC player.
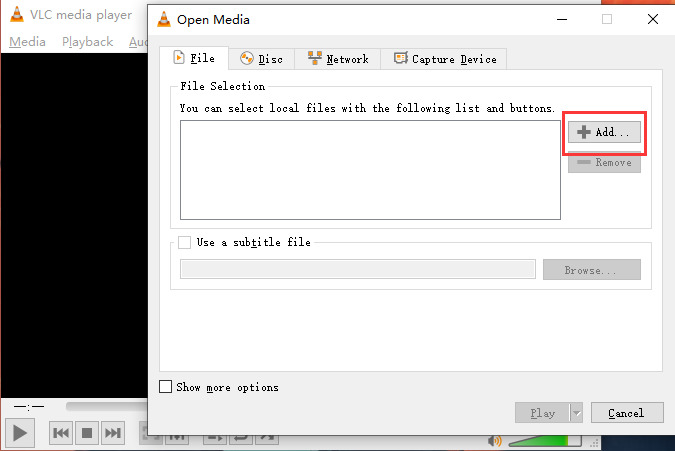
Step 1. Open the VLC Media Player.
Step 2. Click on Media from the menu.
Step 3. Choose the Open File option, and then select the converted Spotify music.
Step 4. After choosing the music, click the Add button on the right side.
Upon selecting that, a new pop-up window will appear; locate the directory where you have the Spotify music downloaded. Select the music you wish to play and import it into your VLC player. Your downloaded Spotify music will start playing in the VLC Media Player.
Conclusion
Spotify is a premium, popular music streaming service. But, its limitations prevent its users from using its music in other applications. The same problem occurs when playing Spotify music with the VLC Media Player. Due to the DRM protection on Spotify music, you cannot play it outside the Spotify application. Hence play Spotify through VLC seems impossible.
But, these limitations can be solved using the AudBite Spotify Music Converter. The software helps you convert Spotify music into a common audio format, resulting in DRM protection removal. Once the DRM protection is removed, you can import Spotify music into VLC to listen to Spotify on VLC.


