Streaming music has become a major part of our lives, and all kinds of different music platforms sprung up. There is no doubt that Spotify is the most popular one among them. Its large music library and personalized playlists make it the home of music lovers.
However, its automatic playing feature is controversial. Some users reckon that it is good for recommending music. While others think that it’s not friendly because they want to control the music themselves. So, here comes the savior. This post will walk through how to stop Spotify from automatically playing on the PC, mobile phone, and car. Keep reading and get the detailed tutorial.
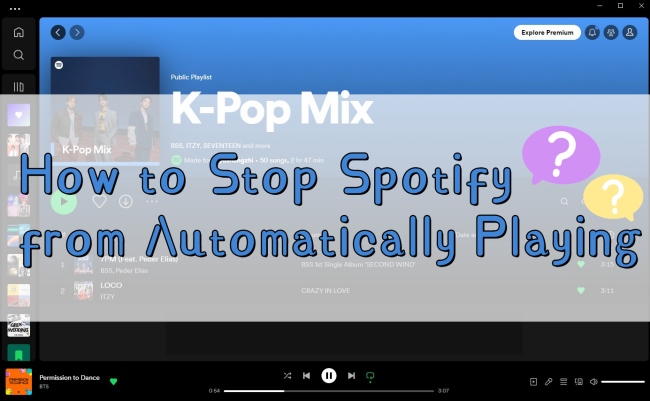
Part 1. How to Stop Spotify from Playing Automatically on PC
The auto-play setting is enabled by default. It means that Spotify will automatically play suggested tracks after the current song or playlist is finished. It is really frustrating for users who want to have full control of their music streaming. Also, some users may want to take a break from the unremitting listening because of exhaustion. If you are bothered by this problem too, don’t worry. We are here to help you to close automatic playing. Here are the complete steps.
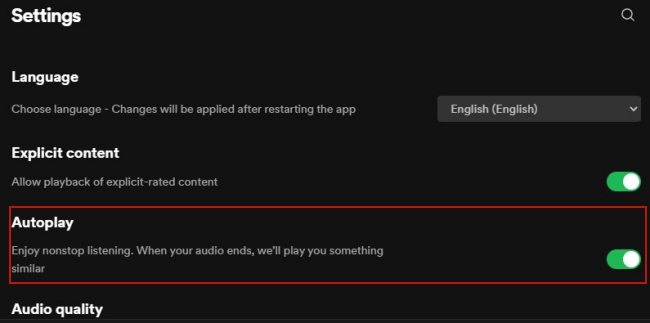
1) Go to the Spotify app on your computer and use your account to log in.
2) Click the profile icon at the upper-right corner, then enter the Settings section. You can find the Autoplay button, just switch it off.
Part 2. Stop Spotify from Playing Automatically on Mobile
If you usually use the Spotify app on your mobile phone, these fixes to stop automatic playing are prepared for you and you can have a try.
• Available fixes for all users
Fix 1. Turn off Autoplay
The autoplay feature can be closed directly on your phone. You just need to open the Spotify app and try the steps below.
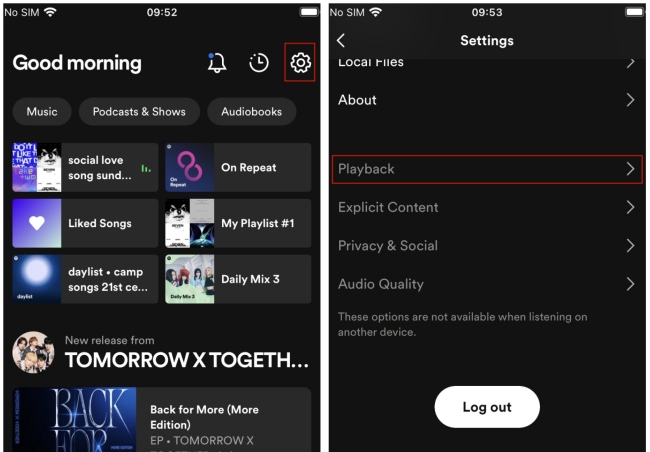
1) Tap the Settings icon at the upper-right corner.
2) Choose Playback from the list and then you can see the Autoplay button. Switch it off.
Fix 2. Disable AI DJ
If you subscribe to Spotify premium, Spotify offers you the AI DJ function. This feature will find and play music for you according to your music taste. Sometimes, the nonstop playing may come from it. You can disable it on the basis of the following steps.
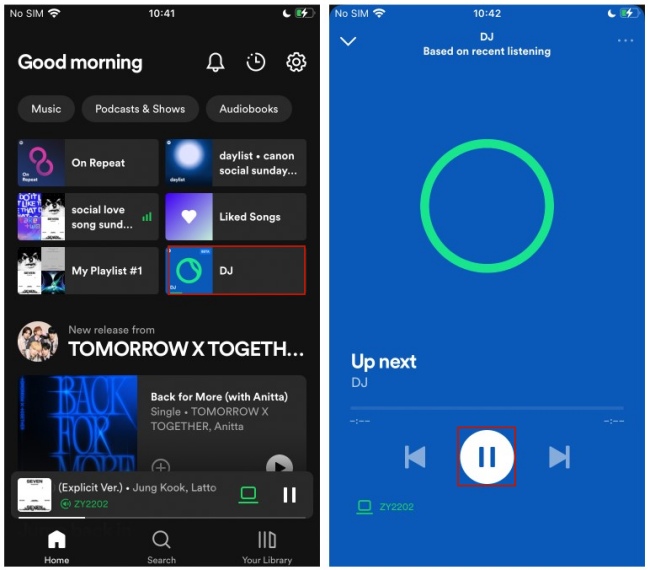
1) Go to the home screen of the Spotify mobile app on your phone.
2) Tap Music at the top. Find the DJ card and select it.
3) If it is playing music, stop it. Then you can exist and play the music you like.
Fix 3. Disconnect Bluetooth
Spotify may start to play music automatically when it detects there is a valid Bluetooth connection. You can close Bluetooth to avoid this kind of situation.
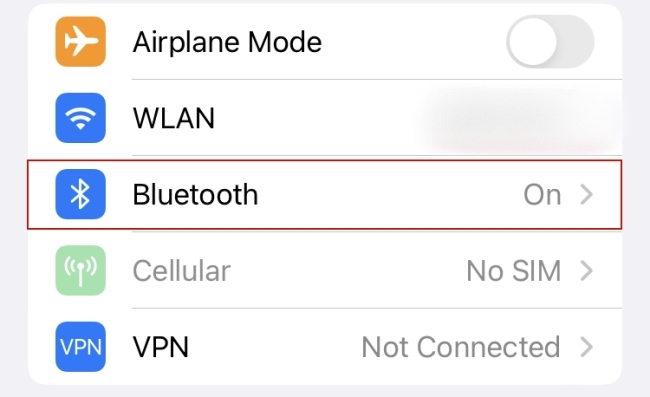
1) Open Settings on your phone.
2) Find Bluetooth from all options and turn off the toggle button.
Fix 4. Disconnect from Other Devices
If you like to stream music on other devices like Bluetooth speakers and headphones, you may be familiar with Spotify Connect. This feature ensures you to remotely control listening on another device. This can be one of the reasons you can’t block Spotify’s autoplay. Following these steps check all your devices and disconnect from them.
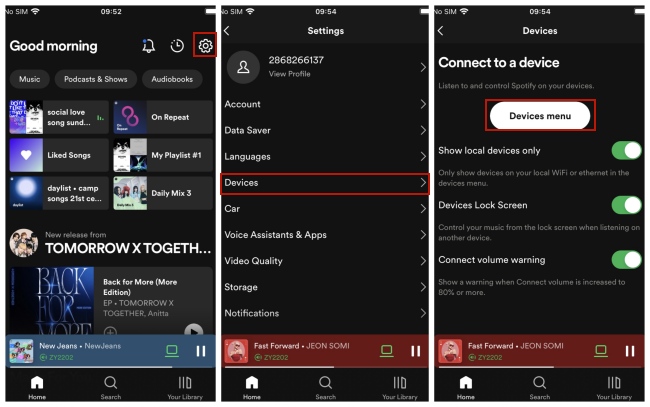
1) Go to the Settings section of the Spotify app.
2) Choose Devices – Devices menu, and you can see all your connected devices.
3) Disconnect them manually one by one and make sure you can now only control the music streaming on your mobile phone.
Fix 5. Use Spotify Timer
The Spotify sleep timer is a good tool to help stop Spotify music from playing after a specific time.
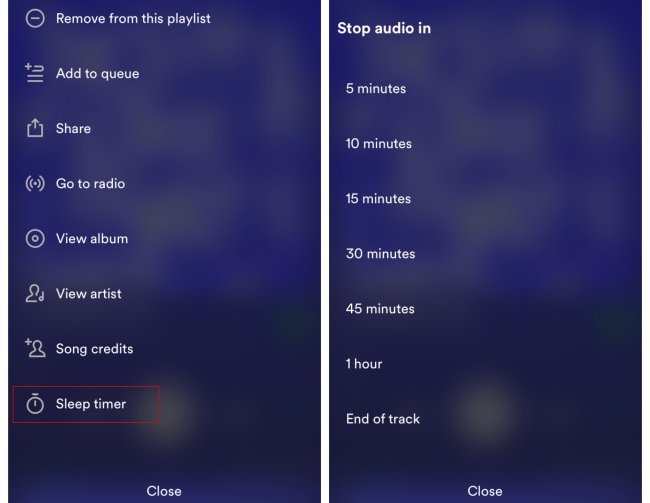
1) Play a song you like on Spotify and enter the Now Playing screen.
2) Click the … icon, then scroll down to choose Sleep timer.
3) Choose the duration you want to stop audio. So, the music streaming will stop when the time is up.
• For Android users
Fix 6. Close Allow Background Activity
When you open the option of “Allow background activity”, the system will allow apps to run in the background even if you don’t use them. Disabling this setting may help you prevent Spotify from automatically playing.
1) Head to Settings and access the App manager (or Apps).
2) Tap Spotify from all apps.
3) Scroll down to close the Allow background activity option. Then your Spotify app can’t operate in the background.
Note: This operation can differ depending on your Android device model. You may find this option on Battery as well.
• For iPhone users
Fix 7. Utilize iPhone Shortcuts
You have the ability to use the Shortcuts application on your iPhone to pause the automatic playing from Spotify.
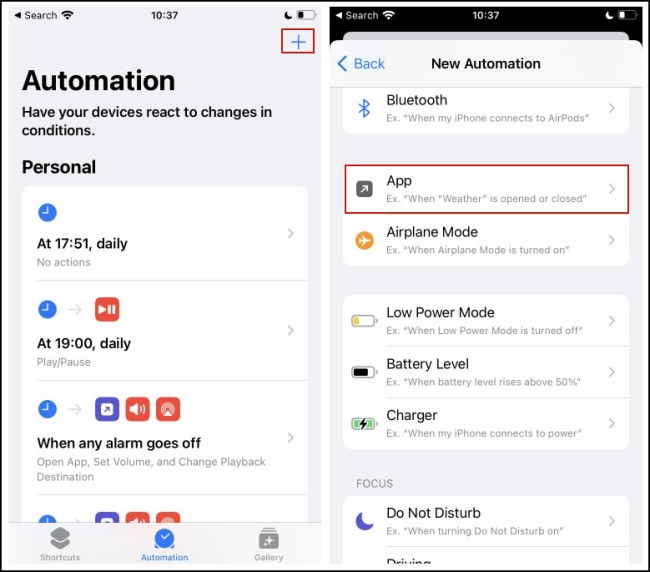
1) Open Shortcuts on your iPhone and choose Automation.
2) Choose Create Personal Automation, and hit Apps so you can select Spotify from the app lists. Then choose Is Opened, and click Next.
3) Tap on the Add Action button, then choose Play/Pause from the Media section. Next, you should tap on Add to Shortcut. To make a confirmation, just tap Done so that the next time you open Spotify, you will see a pop-up.
Part 3. Stop Spotify from Automatically Playing in Car
If you want to stop Spotify from automatically playing music in your car while driving, there are solutions for you to try. This part contains different operations for Android users and iPhone users. You just need to choose one way that matches your situation.
• For Android Users: Disable Android Auto
Users who use Android Auto to play Spotify music in car can stop the autoplay by disabling this feature.
1) Head to Settings on your Android device and choose Advanced Features.
2) Navigate to the Android Auto. Turn both the Automatically Resume Media and Wireless Android Auto buttons off.
• For iPhone Users: Disable CarPlay
For iPhone users, CarPlay is a great feature for you to seamlessly enjoy music inside your car. But this is also a potential reason that Spotify keeps playing music. To close it, the detailed steps are shown below.
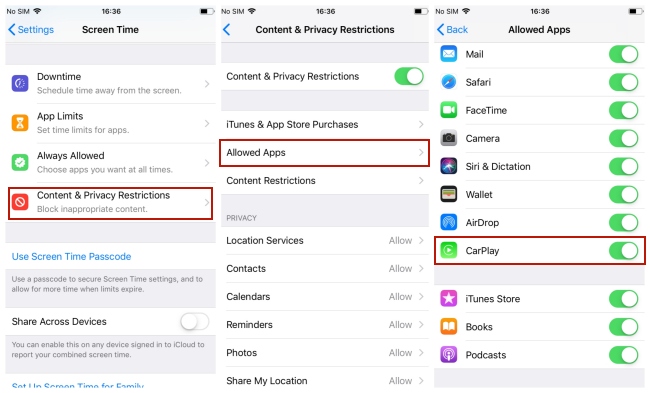
1) Open your iPhone’s Settings and scroll down to find the Screen Time.
2) Tap Content & Privacy Restrictions – Allow Apps, then find CarPlay from all allowed apps.
3) Switch it off by toggling the button next to it.
Part 4. Quick and Permanent Way to Stop Spotify Auto-Playing
Even though there are many fixes to solve this problem, some of them do not work every time. And the complicated operations can become a complaint. How do I stop Spotify from playing automatically? Here is a one-for-all solution – AudBite Spotify Music Converter.
It can help you download and convert Spotify songs, playlists, albums, and podcasts to your computer. After it removes the DRM protection, you can save them as local files so that you will enjoy offline playing. Then, this tiresome automatic playing stops. This method is available for both free plan and premium plan subscribers. Furthermore, it enables you to convert Spotify tracks to other formats, no matter it is MP3, AAC, FLAC, WAV, M4A, and M4B. If you care about the sound quality, you can be at ease. The progress of conversion is lossless.

Main Features of AudBite Spotify Music Converter
- Download ad-free songs from Spotify without premium easily
- Convert Spotify music to MP3, AAC, WAV, FLAC, M4A, M4B
- Save Spotify music up to 320kpbs and with ID3 tags retained
- Support downloading Spotify music in batch at 5× faster speed
In order to make full use of the AudBite Spotify Music Converter, you may need the detailed tutorial below. Follow every step and start your downloading and conversion journey.
Step 1 Find the required Spotify songs
To start with, you should install and launch the program on your computer. Go to the Spotify app and choose the song you want to download and convert. To add it to the program, click on the … icon. Then choose Share from the drop-down menu. Next, hit Copy Song Link and you will obtain the link of it. Head back to the interface of the program. Paste it into the top search bar and click the + button. Repeat this operation until you add all the desired songs. Or add them to a playlist for efficient import.

Step 2 Set output preferences
Before we start converting, it’s better to set the parameters of the Spotify songs. Open the menu section which is located at the top of the program’s window. Choose Preferences – Convert. You can set channel, output format, bit rate, and sample rate here in accordance with your needs. After you finish the selection, click OK to make the confirmation.

Step 3 Begin downloading and converting Spotify tracks
Now you get everything done and just click the Convert button. The program will start to download and convert the Spotify tracks you selected. You can click the Converted icon to navigate to the destination folder and check the downloaded Spotify music on your computer. With the local files, you are capable of playing music offline and stay away from automatically playing.

Part 5. Conclusion
In summary, how to stop Spotify from automatically playing can be a bothersome question. However, it’s lucky to have some solutions to do you a favor. According to the tutorial above, you can try these fixes step by step to fix the issue. If these solutions can not give you assistance, you may give the AudBite Spotify Music Converter a chance. Use it to download Spotify music so you will not face the auto-play anymore.


