Q: “How can I copy my Spotify playlists to Amazon Music?” – From Quora
Amazon Music and Spotify, the two biggest giants among streaming platforms, both enjoy great popularity among music lovers. To choose the matchable music player for yourself, it is unavoidable for you to compare their functions between them. However, you will find it hard to choose between Spotify and Amazon Music because both are great. In terms of that, you may want to know if there are ways that can help you transfer Spotify playlist to Amazon Music, thus making you have a different listening experience. To help you solve it easily, a total of 6 best ways will be introduced to you in this article.
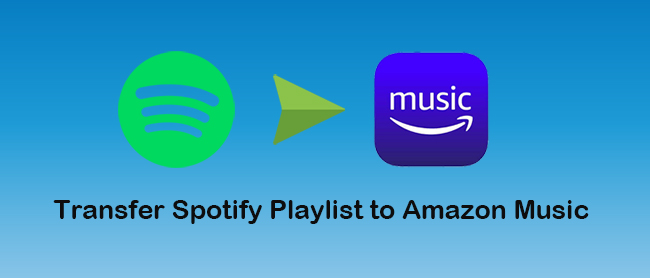
Part 1: Move Spotify Playlist to Amazon Music via Online Tools
When you search tools for transferring playlists between Spotify and Amazon Music, there will appear a lot of online tools, free or paid in the search results pages. Here we handpick the 2 best options and show you how to use them to achieve music playlist transfer.
Method 1: TuneMyMusic
TuneMyMusic is a free and open online tool that can sync, share, upload, backup, and transfer playlists between two different music services. It is powerful that you can not only transfer playlists from Spotify to Amazon, but also import them to Tidal, iTunes Library, YouTube, and other streaming services.
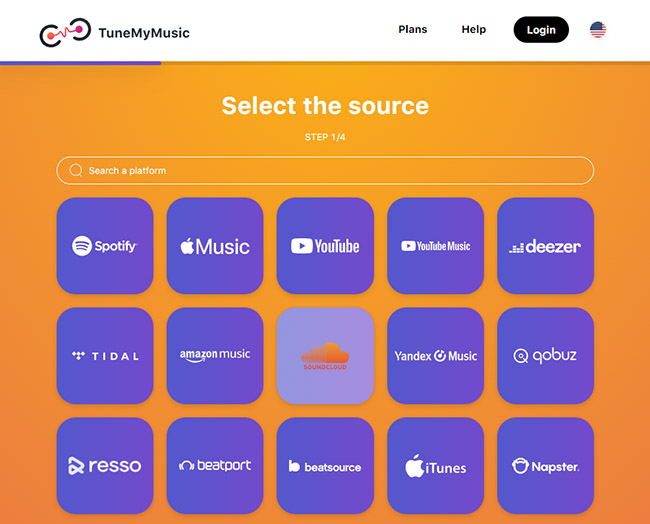
1) Visit TuneMyMusic on its official website. Hit the Let’s Start button.
2) Select Spotify as the source by clicking the Spotify icon or inputting Spotify into the search bar.
3) Hit Load from Spotify account. Tick playlists that you want to move to Amazon Music. Then click Choose Destination.
4) Select Amazon Music as the destination source. Log into your Amazon account. Click the Start Transfer button.
5) When you see Transfer completed on your computer, you move Spotify playlists to Amazon Music successfully.
Method 2: Soundiiz
Soundiiz is another online tool like TuneMyMusic that can convert, sync, import, export, and clone playlists, albums, and tracks among 45 available services including Spotify and Amazon Music. It is one of the most reliable online tools, so it can meet your needs rather easily.
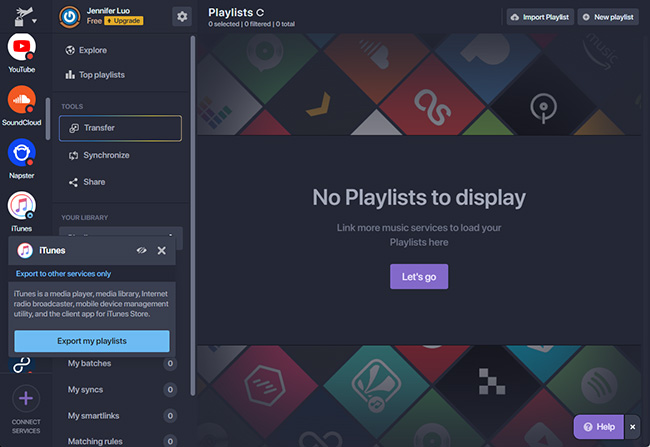
1) Navigate Soundiiz. Hit the Start for free button.
2) Choose Spotify as the music service. Click the LOGIN IN button to sign up for your Spotify account.
3) Tick playlists that you want to transfer. Click the … icon and click Convert to.
4) Hit Save configuration first then Confirm.
5) Select Amazon Music as the destination source. Then click Sign in to Amazon Music to log into your Amazon account.
6) Then you can transfer playlists from Spotify to Amazon Music.
Part 2: Import Spotify Playlist to Amazon Music via Music Transfer Tools
After introducing some free online tools for you, now, I will introduce other transfer tools that need to be downloaded to your computer. Most of these transfer tools need to be paid if you want to transfer countless playlists from Spotify to Amazon Music. If the number of your Spotify playlists is large, maybe you can try the below three methods to make it.
Method 1: MusConv
MusConv is a paid-subscription tool that can transfer playlists between more than 50 streaming services, Spotify and Amazon Music included. It can be available on Windows, macOS, and Android and it is considered the easiest way to transfer your music data. For free trial version, it has some restrictions, such as transferring a specific number of playlists within a day.
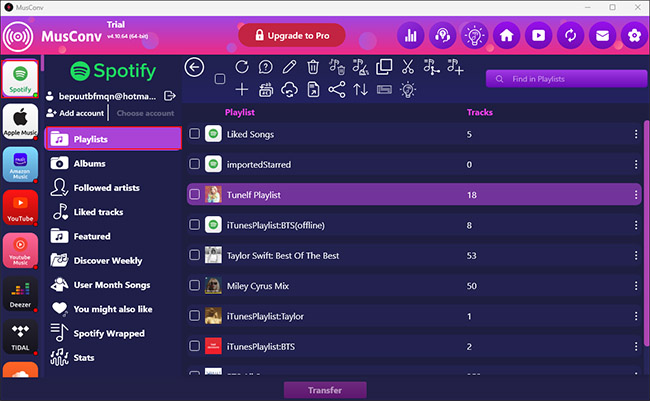
1) Download MusConv on its official website and open it on your computer.
2) Click the Login button for a free trial.
3) Select Spotify as your source music platform. Sign up for your Spotify account.
4) Tick playlists that you want to transfer. Then click the Transfer button.
5) Select Amazon Music as your destination source. Log into your Amazon account.
6) Browse the Spotify music files on your computer and click the OK button to transfer.
7) Then, you can transfer playlists from Spotify to Amazon Music.
Note: Pay attention to that you need to export Spotify playlists to your computer first, then you can transfer them to your Amazon Music.
Method 2: FreeYourMusic
FreeYourMusic is also a tool that can move your playlists and albums between diversified music players including Amazon and Spotify. It is secure and keeps your music data from the public. You can get it if your operating system belongs to Android, macOS, Linux, Windows, and iOS.
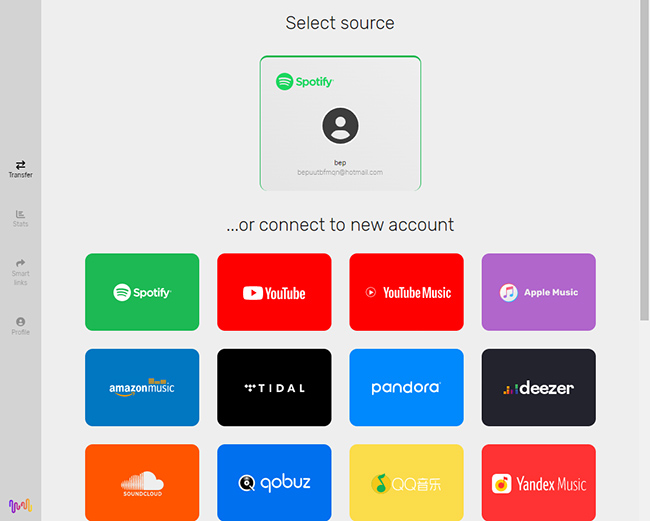
1) Download and launch FreeYourMusic on your computer.
2) Select Spotify as the source or connect to a new Spotify account.
3) Choose Amazon Music as the destination among all available sources.
4) Sign up for your Amazon account to continue the process.
5) Choose Spotify playlists that you want to transfer to Amazon Music.
6) Then it will start conversion. After that, you can go back to Amazon Music to check whether it transfers successfully.
Method 3: SongShift
SongShift is an app that can allow you to achieve simple transfers among many popular streaming services. You can download and install it from the Apple Store. And it allows you to see played music recently on your home screen, which can help you import, share, and transfer quickly.
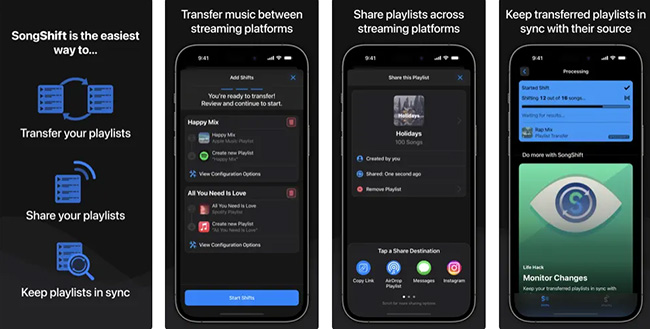
1) Download SongShift on your Apple Store. Launch it on your iOS devices like iPhones or iPad.
2) Tap the SongShift icon and then Setup Source to choose to Connect music services.
3) Choose Spotify as the source. Authenticate your identity before logging into your Spotify account.
4) Then select Amazon Music as the destination and log in to your Amazon account.
5) When two devices get connected. Tap Setup Source again to choose the playlists that you want to transfer.
6) Hit Setup Destination on your phone. Select Amazon Music.
7) Tap the Create New Playlist button to choose the playlists. Then click the OK button to transfer them to Amazon Music.
Part 3: Best Way to Transfer Spotify Playlist to Amazon Music
All the methods that I shared above are only for Spotify premium users. And you can only make it while online. Sometimes, some of these tools may not work and you can download limited Spotify playlists to Amazon Music if you do not pay for them.
Considering that, I will introduce a powerful third-party tool called AudBite Music Converter to all of you, whether your Spotify account is free or premium. Different from common tools, in addition to playlists, tracks, albums, podcasts, and audiobooks from Spotify can also be downloaded to your computer without limitation. You can convert Spotify playlists to formats such as MP3, FLAC, AAC, WAV, M4A, and M4B supported by Amazon Music. And it supports playing downloaded Spotify music on multiple devices and players. Beyond that, you can enjoy Spotify music losslessly and distinguish each song easily because all metadata information is maintained.

Main Features of AudBite Spotify Music Converter
- Download ad-free songs from Spotify without premium easily
- Convert Spotify music to MP3, AAC, WAV, FLAC, M4A, M4B
- Save Spotify music up to 320kpbs and with ID3 tags retained
- Support downloading Spotify music in batch at 5× faster speed
3.1 Download Spotify Playlists via AudBite Music Converter [Hot]
Step 1
Step 1Download and install AudBite Music Converter on your computer. Launch it. Copy and paste links of Spotify playlists to the search bar and click the “+” icon. Or drag them directly to the conversion center.

Step 2
Step 2Click Menu on the top right corner first and then Preferences. Adjust Output Format, Bit Rate, Sample Rate, and Channel for chosen Spotify playlists according to your music taste. Then click the OK button.

Step 3
Step 3Hit Convert to start the conversion. In this window, you will see some basic information about each song like the duration and name. Wait until all chosen Spotify playlists are preserved on your computer.

3.2 Import Downloaded Playlists from Spotify to Amazon Music
After downloading all chosen Spotify playlists to your computer, there are several ways for you to transfer them to Amazon Music. You can upload these music files to your Windows Media Player or iTunes first, or straightly select the folder from your local computer.
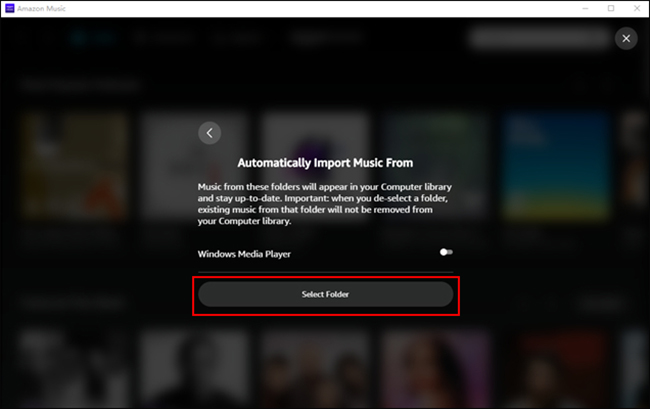
1) Launch the Amazon Music app on your computer. Log in to your Amazon account.
2) Click your profile and select Settings.
3) Scroll down to find the Automatically Import Music From button and then click it to shift it to green.
4) If you use iTunes or Windows Media Player, click the Reload Library button on the bottom to transfer target Spotify playlists.
5) Or you can click Select Folder to upload these Spotify Music files from your local computer to your Amazon Music.
Part 4: Conclusion
This post lists the 6 best ways totally for Amazon Music and Spotify binges to know how to transfer Spotify playlist to Amazon Music. You can make it via online tools if the number of your Spotify playlists is limited. Of course, some paid but safe and stable transfer tools are also listed for you, you can choose one tool among them that you trust to reach your goal. And you can also use a third-party tool like AudBite Music Converter I recommended here to transfer unlimited Spotify playlists to Amazon Music. Hope you have an amazing listening trip after reading this post.


