Q: “Can I transfer Spotify playlist to another account”?
This is a common question you may ask. Today, many of you have two phones. One is used for playing, while another is used for working. So it is common for you to have two different accounts. To make sure that you can listen to Spotify music on two different accounts, you may want to transfer all your Spotify playlists to your new account. Under this condition, you may want to know how to transfer Spotify playlist to another account. In this post, seven helpful ways will be listed below to help all of you to solve it.
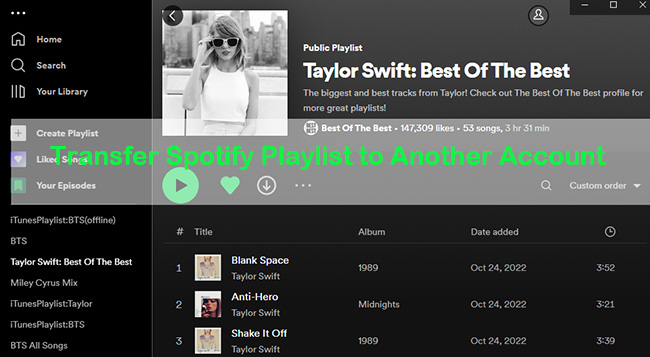
- Part 1. How to Transfer Spotify Playlist to Another Account
- Part 2. Download and Transfer Spotify Music to Another Account
- Part 3. Conclusion
Part 1: How to Transfer Spotify Playlist to Another Account
To help you solve this issue quickly and handily, here I will introduce six ways with detailed steps. You can choose one method among them according to your situation to achieve it. Here we go.
Method 1: Search the Account Profile
Before using this way to import all your old Spotify playlists to a new one, you need to confirm all playlists on your old account are Public. Then the below steps can be followed by you.
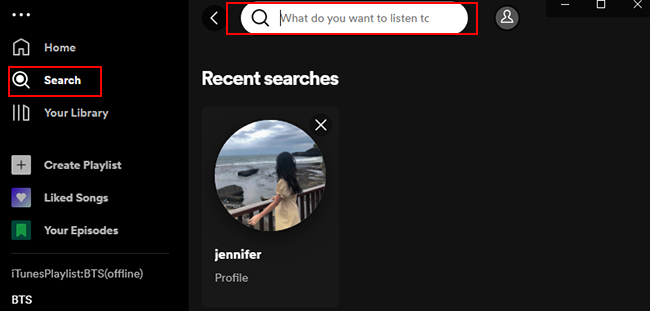
1) Open Spotify on your computer and log into your new Spotify account. Find the Search icon on the right side and click it.
2) Input your old Spotify account name into the Search bar in form of spotify:user: username. Then all Public Playlists will appear under your old account profile.
3) Click one Playlist and find the three-dots icon on the left side of the Download icon. Then click it.
4) Choose the Add to other playlist option and click it.
5) Transfer this playlist from your old Spotify account to your new one. You can create a new playlist or transfer it to an existing playlist.
6) Go back to your new account, and find the playlist that you have preserved. Then you can play it on your new Spotify account.
This method is time-consuming because you need to import playlists one by one from your old Spotify account to a new one.
Method 2: Share Spotify Playlist to Another Account Directly
This method is similar to the first one, but there are still some differences between them. It is also a good way to help you make it. Let’s try.
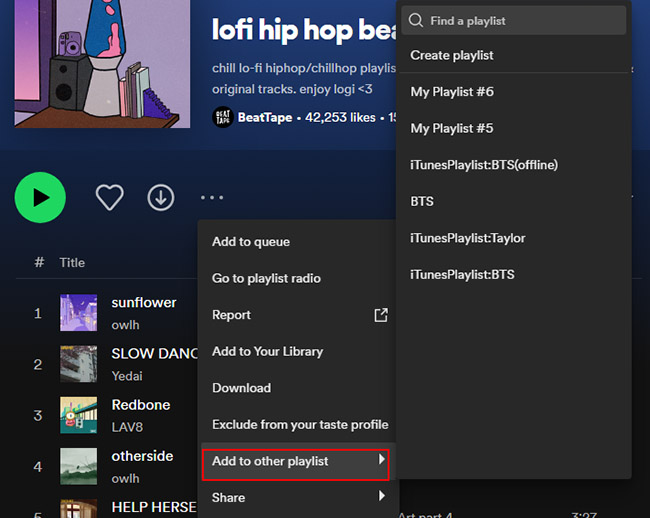
1) Launch Spotify on your computer and log into your old Spotify account.
2) Select one playlist on the right side that you want to share with your new account.
3) Right-click it and choose the Invite collaborators option. Then you can see it when logging into your new account.
4) Click the three-dots icon. Select the Share option and click it. Then choose the Copy link to playlist option.
5) Log out of your old account and log into your new account.
6) Paste the playlist link that you copy from your old account to the Search bar.
7) All songs from this playlist will be shown up on the screen. Then click the three-dots icon. Choose the Save to Your Library option.
8) Then you can play Spotify songs from this playlist in your new Spotify account.
If you want to transfer all Spotify playlists from your old account to the new one by using this method, just repeat the steps above.
Method 3: Drag-n-drop to Import Spotify Playlists
This method needs two different Spotify versions, the Spotify app, and the Spotify web page respectively. You can also achieve to transfer Spotify playlist to another account by following the steps below.
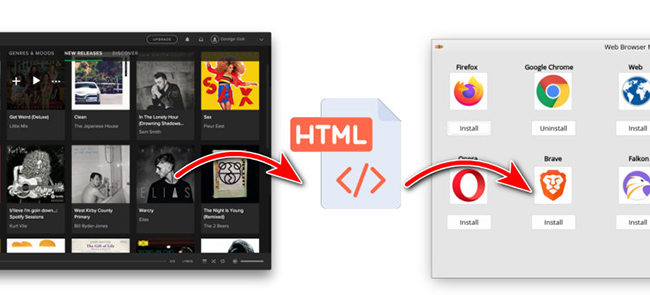
1) Run your Spotify app and log into your old account on your computer. Find the playlist that you want to add to your new account.
2) Select one song. Long-press the right side of the mouse and drag and drop it to the computer interface. It will be preserved in form of an HTML file
3) Click the file. Then a Spotify web page will appear.
4) Log into your new account, and you can get the whole song. Then you can listen to this song on your new account.
This method sounds confusing and sometimes it doesn’t work.
Method 4: Copy Spotify Playlist Link from Web Player
Compared to the other three methods, it is easier to transfer Spotify playlist to another account and the probability is higher. Let’s keep moving.
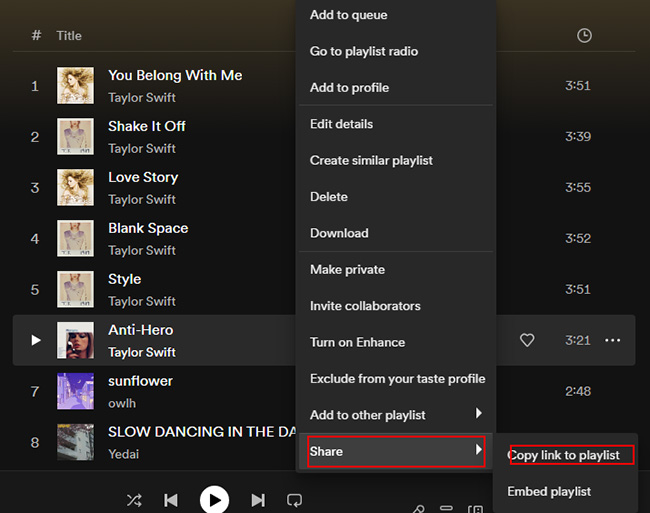
1) Open Spotify and log into your old Spotify account.
2) Choose one playlist that you want to transfer and click it.
3) Click the three-dots icon and choose the Share button and click it.
4) Select the Copy link to the playlist.
5) Log out of your old Spotify account and log into your new Spotify account.
6) Click the Search icon and paste the link you have already copied to the Search bar. Click the Enter button.
7) Then the playlist will appear on the screen. You can click the Favorite icon beside the Play to add it to your library.
8) Then you can enjoy listening to them on your new account.
Method 5: Ask Spotify Support for Help
Spotify Support is the official Spotify community, you can get help from their experts if you have any questions about Spotify. So you can make use of this source to help you make it.
Note: Till now, it doesn’t support asking them on phone and you must be a premium user.
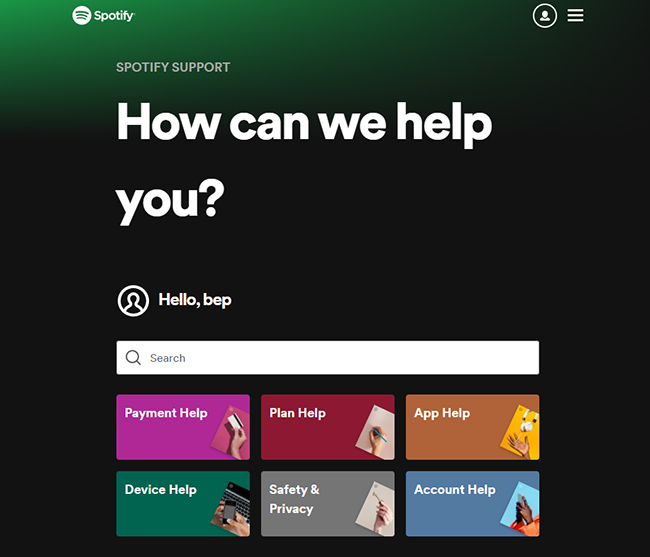
1) Open Spotify Support’s official website on your computer.
2) Log into your Spotify account first.
3) Input your keywords into the Search bar.
4) If it is available, then you can click it directly.
5) If you can’t find the result, you can click Spotify Contact to get help from the Spotify Community. Send them a direct message by Twitter, Facebook, and Message.
6) Then you can ask him/she to help you transfer Spotify playlist to another account.
Method 6: Import Spotify Playlist to Another Account via SpotMyBackup
SpotMyBackup is a website that can help you export your Spotify playlists into a file and can import the file to another account. It is also helpful for you.
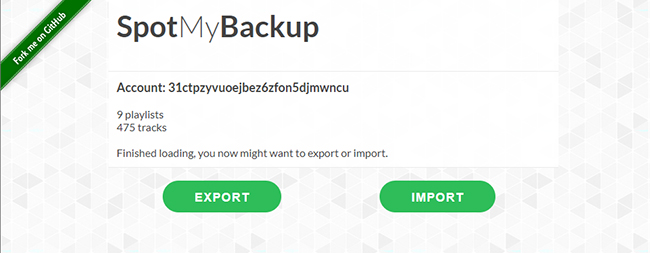
1) Open SpotMyBackup’s official website on your computer.
2) Click the Log in With Spotify button and click the Agree button.
3) Wait for a moment until all data show up.
4) Click the Export button to download them. It will be preserved on your computer in form of a JSON text file.
5) Log out of your old Spotify account and log into a new one.
6) Click the Import button and find the JSON text file on your computer to import.
7) Then you can import your Spotify playlist to another account for playing.
Part 2: Download and Transfer Spotify Music to Another Account
The six methods mentioned above have their disadvantages respectively. Some methods do not work sometimes, while others are too time-consuming to be handy. To make up for these drawbacks and make this process more efficient. Here a professional tool, AudBite Music Converter, is recommended strongly. This is a music converter for Spotify. You can download all playlists from Spotify to your computer at a faster speed and it always works. With it, any problems that you meet when using the above ways can be dealt with.
To begin with, it can have up to 5x conversion speed, which will help you save a lot of time when you download playlists with a large number of songs. Besides, you can set different formats such as WAV, FLAC, MP3, M4A, M4B, and AAC for your playlists. In addition, you can not only convert playlists but the songs, albums, podcasts, and audiobooks to your new account. During the process of conversion, it won’t cause any sound quality losses and can retain original information with ID3 tags. It also supports multiple devices to play Spotify songs offline, which means you can listen to them on your local player, with no need to transfer them to your new account.

Main Features of AudBite Spotify Music Converter
- Download ad-free songs from Spotify without premium easily
- Convert Spotify music to MP3, AAC, WAV, FLAC, M4A, M4B
- Save Spotify music up to 320kpbs and with ID3 tags retained
- Support downloading Spotify music in batch at 5× faster speed
Step 1: Add Spotify Playlist to AudBite Music Converter
Download and install AudBite Music Converter on its official website. Go back to your old Spotify account. Copy links of playlists to the conversion center.

Step 2: Set the Preferences for Spotify Playlists
Open the Menu, and click Preferences. Set the Format, Channel, Sample Rate, and Bite Rate for your Spotify playlists. Then click the OK button.

Step 3: Download Spotify Playlists to Your Own Computer
Confirm that all songs from your designated Spotify playlists are loaded in the conversion area. Then click the Convert button. Wait for several minutes. Then you can see all Spotify playlists downloaded and preserved on your computer.
Note: This music converter supports adding multiple playlists to the conversion area at the same time. So you can download all playlists from Spotify under your old account once and for all.

Step 4: Transfer Spotify Playlist to Another Account
When you downloaded all Spotify playlists to your computer. Then you can follow the below steps to achieve it.
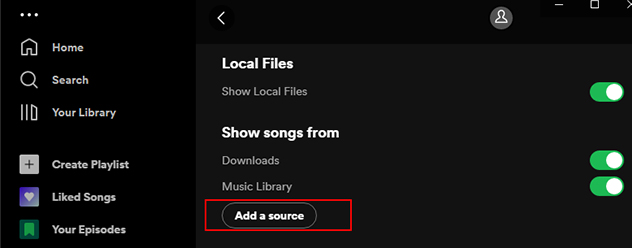
1) Open Spotify on your computer and log into your new account.
2) Click your own profile on the right top. Choose Settings and click it.
3) Scroll down and find the Local Files. Then click and shift it to green.
4) Then the Add a source will appear.
5) Click it and a window will pop up. Then you can locate the Spotify playlists on your computer.
When finishing all steps, it means that you have transferred the Spotify playlist to another account successfully. Then you can enjoy them on your new account.
Part 3: Conclusion
In this post, I mainly introduce six methods that many people will use to transfer Spotify playlist to another account in normal cases. But these six methods have their own drawbacks. So, under this condition, I introduce a music converter that can make up for all drawbacks. In a word, no matter which method you choose, it will be always great if it can deal with your problem.


