Q: “How can I automatically transfer my Spotify Playlist to a YouTube Playlist?” – From Quora
The combination between YouTube Music and Spotify can produce great powers for music lovers. They are both influential streaming music services among existing music platforms, so they have many similarities in some aspects. However, what attracts users to purchase them and transfer playlists from Spotify to YouTube Music to get a totally different listening trip is their different features. But it is not an easy task for you to finish without the help of a third-party tool. This post will list all solutions to transfer Spotify playlist to YouTube Music for you. Now, let’s follow this post to explore the music wonderland.
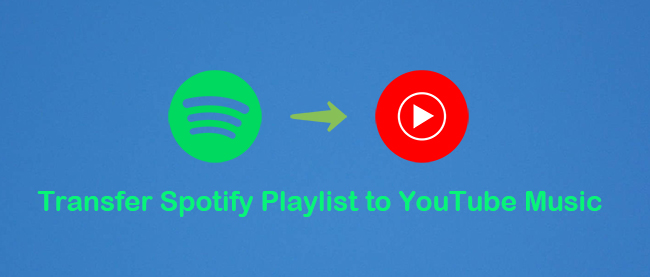
Part 1: Comparison Between Spotify and YouTube Music
As two streaming giants in the music player market, it is unavoidable for you to compare Spotify with YouTube Music from all aspects. To show you the differences between them clearly, I will make a table below.
| Spotify | YouTube Music | |
| Free Version | With ads and can’t skip | With ads but can skip after 5 seconds |
| Sound Quality | Free: up to 160kbps Premium: up to 320kbps | Free: up to 128kbps Premium: up to 256kbps |
| Offline Listening | Desktop and mobile devices | Mobile |
| Price | Individual premium: $9.99/month Family plan: $14.99/month Student plan: $4.99/month | Individual premium: $9.99/month Family plan: $15.99/month Student plan: $4.99/month |
| Music Content | Support listening to podcasts in addition to music | Do not support podcasts |
| Music Discovery | Offer algorithm-based music discovery | Offer algorithm-based suggestions |
| Desktop App | Mac and Windows | No app on desktop |
| Countries Available | About 178 | About 100 |
| Paid Subscribers | About 205 million | About 80 million |
| Music Library | More than 100 million tracks | More than 100 million tracks |
| Cloud Music Locker | No | Yes |
Part 2: Convert Spotify Playlist to YouTube Music (Win & macOS) [Hot]
After getting the basic differences between Spotify and YouTube Music, you will find converting Spotify to YouTube Music is a necessity. While YouTube Music doesn’t offer you any tools to migrate your Spotify playlists, you need to find other replaceable tools like AudBite Music Converter to make it.
It is one of the most professional music converters that can export playlists, audiobooks, podcasts, albums, and songs from Spotify to your desktop. Then you can listen to them on other music platforms such as Tidal, Groove Music, and YouTube Music. And you can convert playlists from Spotify to FLAC, M4A, and MP3 and YouTube Music supports. You can easily find Spotify playlists while listening to them on YouTube Music as each playlist is protected with ID3 tags. Most importantly, using this tool to finish the conversion has no requirements on your Spotify statement. That’s to say, you can achieve it without Spotify Premium.

Main Features of AudBite Spotify Music Converter
- Download ad-free songs from Spotify without premium easily
- Convert Spotify music to MP3, AAC, WAV, FLAC, M4A, M4B
- Save Spotify music up to 320kpbs and with ID3 tags retained
- Support downloading Spotify music in batch at 5× faster speed
Step 1
Step 1Install AudBite Music Converter and open it on your computer. Go to Spotify installed on your computer. Select Spotify playlist for YouTube Music. Drag them to the AudBite conversion area directly. Or copy and paste links to the search and upload them to the current interface by clicking “+”.

Step 2
Step 2In the present interface, click Menu and then Preferences. A small window will pop up. Here, you can set the output format as MP3, FLAC, or M4A for YouTube Music. Keeping other settings as the default is enough. Or you can change them according to your own music taste.

Step 3
Step 3When you finish setting, you can hit Convert to start transmission. Some basic information will be shown up clearly on the present interface. You can find the downloaded Spotify music files on your computer after a short time.

Step 4
Step 4YouTube Music allows you to upload local music files, so it is easy for you to transfer the local Spotify music files to YouTube Music. Here is how.
1) Enter music.youtube.com to log into your YouTube Music account on your desktop.
2) Click your profile on the top right corner of the present interface.
3) Find the Upload music and click it.
4) Locate the downloaded Spotify music file on your desktop and upload them one by one to YouTube Music.
5) When uploading successfully, you can play Spotify music on YouTube Music without limitations now.
Part 3: Transfer Playlist from Spotify to YouTube Music
There are some free online tools that can also help you import Spotify to YouTube Music. All of them are free and easy to use. But you should subscribe to Spotify. In addition to some frequently-used online tools, here are some common music transfer tools that need to be downloaded on your computer. You can use their free trial versions if the number of your Spotify playlists is limited.
Method 1: TuneMyMusic (Online)
TuneMyMusic is a frequently-used online tool for you to transfer playlists between multiple music platforms. You can use it to achieve music transfer freedom between Spotify and YouTube Music as long as you have a desktop.
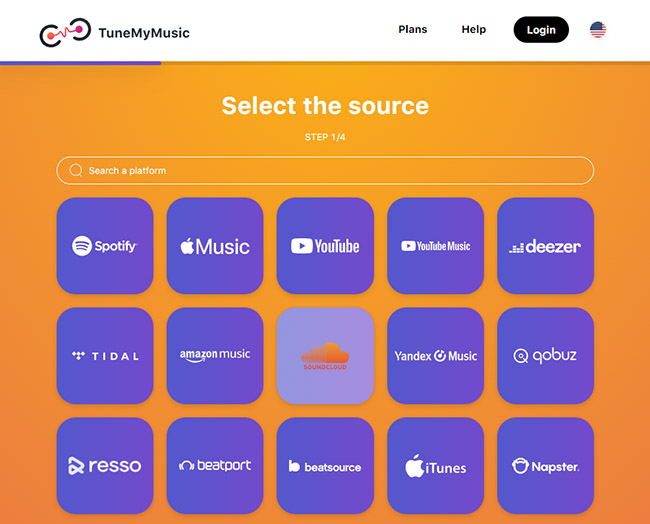
1) Visit tunemymusic.com on your computer and click the Let’s Start button.
2) Choose Spotify as the original source. Sign up for your Spotify account by clicking the AGREE button.
3) You can choose to click Load from Spotify account or Load from URL according to your situation.
4) Select playlists from Spotify to move. Then select YouTube Music as the final resource by hitting the Choose Destination button.
5) Click Allow to sign up for your YouTube Music account.
6) Transfer the Spotify playlist to YouTube Music by clicking the Start Transfer button.
Method 2: Soundiiz (Online)
When it comes to online music transfer tools, Soundiiz will appear in your mind instantly. It is one of the most popular online tools among music binges. Here is how.
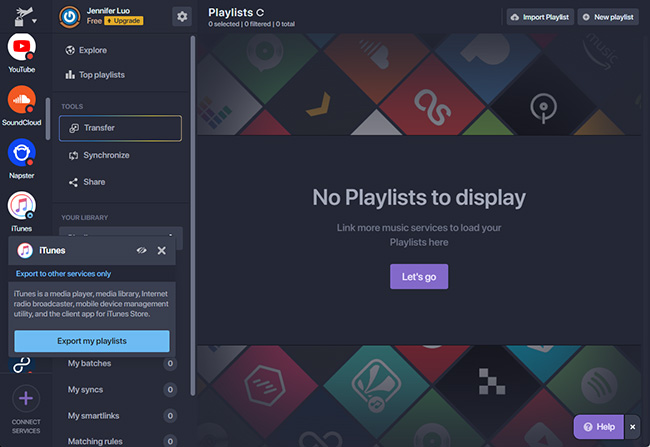
1) Open soundiiz.com on your computer.
2) Click the Start for Free button. Sign in to your Soundiiz account first.
3) Click the AGREE button to connect your Spotify account.
4) Hit the Allow button to connect your YouTube Music account.
5) When both connect, hit Start to start the conversion process.
6) Select Playlists as the target source. Then click Confirm my selection in the present interface.
7) When all is finished, click the Begin the Transfer button to transfer the playlist from Spotify to YouTube Music.
Method 3: SongShift (iOS)
SongShift is an app that can only be downloaded on iOS systems. So, if you have an iPhone or iPad, you can import Spotify playlists to YouTube Music via it easily.
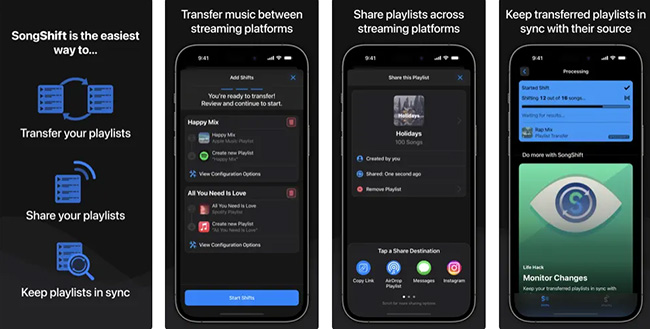
1) Download and open the SongShift app and YouTube Music app on your iOS device.
2) Sign up for your Spotify account by tapping Connect Your Music.
3) Choose the target Spotify playlists you want to transfer to YouTube Music.
4) Choose the destination service as YouTube Music.
5) When getting connected, transfer Spotify playlists to Existing Playlists or New Playlists.
6) Tap I’m Finished on the present screen to start the transfer process from Spotify to YouTube.
Method 4: FreeYourMusic (Win & Android & iOS & macOS & Linux)
FreeYourMusic is a music transfer tool that you can use to convert Spotify playlists to YouTube Music. And it is one of the easiest ways to transfer your favorite Spotify playlists among different music platforms. It can be downloaded if your desktop belongs to Windows, macOS, or Linux.
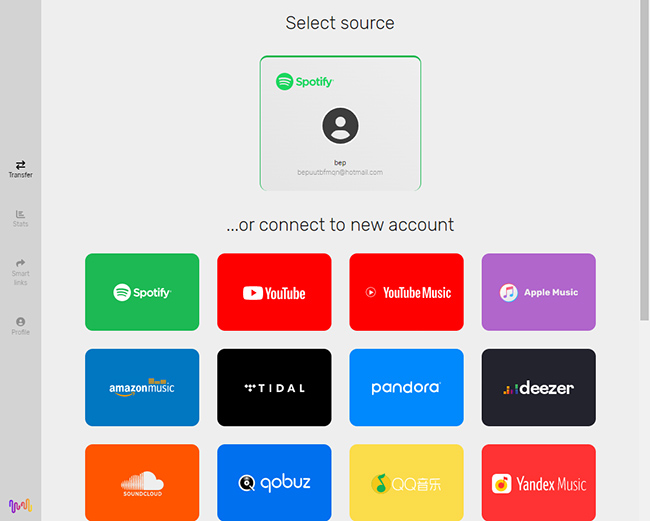
1) Run the FreeYourMusic app on your computer.
2) Select Spotify as the source. Hit AGREE to connect to your Spotify account.
3) Choose YouTube Music as the target source and sign up for your YouTube Music account.
4) When both connect, you can convert your Spotify playlists to YouTube Music now.
Method 5: MusConv (Win & Android & macOS)
MusConv is not a completely free music transfer free tool. But its free version allows you to transfer a certain number of playlists from Spotify to YouTube Music within a day.
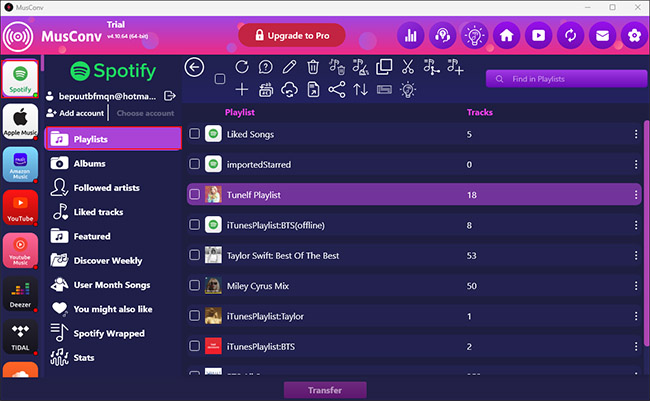
1) Launch the MusConv app on your desktop and enter it by clicking the Log in button.
2) Choose Spotify as the source and connect to your Spotify account.
3) Select one Spotify playlist in the current interface and click the Transfer button.
4) Connect your YouTube Music account by logging into your Google account.
5) Click the Finish Transfer button to end the transfer.
Part 4: Conclusion
After comparing the differences between Spotify and YouTube Music, you may desire to know how to transfer Spotify playlist to YouTube Music. This post collects the 6 best solutions to help you make it. No matter whether you have subscribed to Spotify or not, you can use AudBite Music Converter to achieve music transfer freedom from Spotify to YouTube Music.


