If you’re a music enthusiast, you’re definitely familiar with Sonos. As one of the most popular wireless home sound speaker systems, Sonos can fill your home with brilliant sound under a WiFi network. It’s always the first choice for people who want an amazing sound experience. Since Sonos can stream premium sound to your home, room to room, it is really great that you use it to play music.
Actually, you can use a lot of music streaming platforms on Sonos to play the music you like, such as Spotify, Tidal, Apple Music, Google Play Music, SoundCloud, etc. Among them, Tidal goes best with Sonos, as Tidal specializes in providing high-quality music. Play Tidal on Sonos and you’ll be rewarded with an unparalleled music experience. And this post gives you two useful ways in detail and guides you step by step to teach you how to play Tidal on Sonos. Want to know more? Just keep reading.
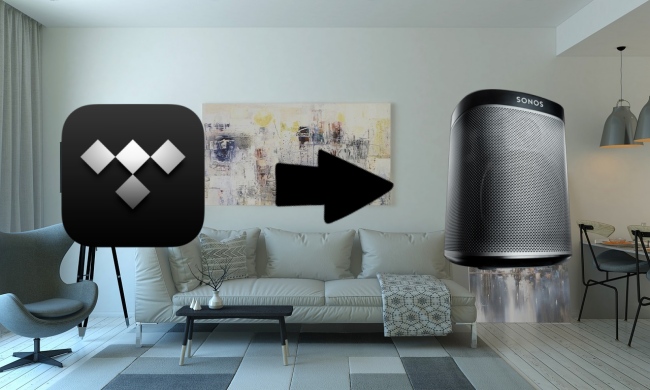
Part 1. How to Play Tidal on Sonos via Sonos App
If you subscribe to Tidal HiFi or HiFi Plus, there’s a really easy way for you. You can put Tidal on Sonos through the Sonos app. Following the next steps to have a try. Before all steps, make sure that you already have the Sonos app and open it on your device.
• If you are iOS or Android user:
1. In your Sonos app, tap “Settings”, then choose “Services & Voice”. You can see the “Music & Content” button, click it.
2. After that, click “Add a Service” and find Tidal from all services.
3. After you find and click Tidal, choose “Add to Sonos”.
4. Then you can follow the instructions which show on the screen to add Tidal to Sonos.
5. Go back to the Now Playing interface, and click the “Cast” button, you can control your music in Sonos from your Tidal app now.
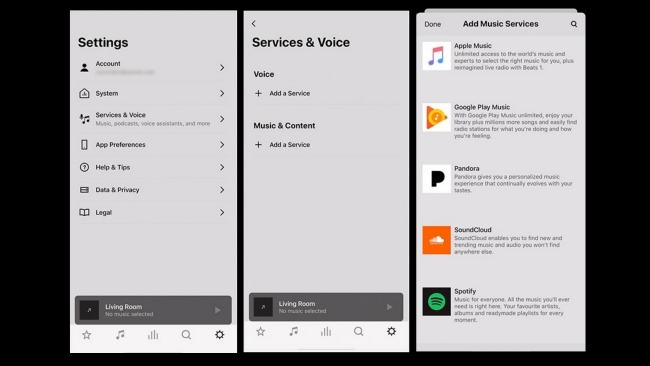
• If you are Mac or PC user:
1. Open your Tidal on the computer. There is a “Add Music Services” button in the section of “Select a Music Source”, find it in the Sonos app and click it.
2. Choose Tidal from all listed sources, and then follow the on-screen guidance to set things down.
3. Go to the main screen in the Tidal app and play a song, then you can click “Cast” to stream Tidal music on Sonos.
Part 2. How to Play Tidal on Sonos via AudBite Software
It is very convenient and easy to play Tidal on Sonos through the official app, but you must be a Tidal subscriber to do so. And once your subscription expired, you can’t do that anymore, even if you download all the music. Because all the music downloaded from Tidal is DRM-protected, with a strict limitation that only allows you to play within the Tidal app.
If you don’t want to keep paying the Tidal subscription and still play Tidal on Sonos, we also offer an alternative way for you. You just need a third-party program, and we highly recommend you AudBite Tidal Music Converter. It is a very effective and practical music converter and can satisfy your need perfectly with a variety of functions.
AudBite Tidal Music Converter can remove the DRM protection from Tidal music and download it to a local file on your computer so that you can listen to it offline forever and you won’t be limited to devices. You can play the download music on Alexa, Android TV, Apple Watch, etc. In addition, it can convert Tidal music to a lot of audio formats, such as MP3, AAC, WAV, FLAC, M4A, and M4B. And all the downloading and converting operations don’t damage the original sound quality of the music. You can still experience the same high-fidelity music just as you did when you have a subscription.
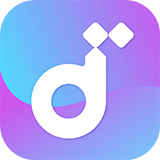
Main Features of AudBite Tidal Music Converter:
- Download types of music files from Tidal to a local computer
- Support Tidal tracks, podcasts, albums, playlists, and more
- Preserve 100% lossless sound quality and ID3 tags
- Convert Tidal to MP3, AAC, WAV, FLAC, M4A, and M4B
- Download music at 5X faster speed for offline listening anywhere
Because Sonos support music from local files, you can simply use AudBite Software to download and convert music to your local computer, then play it on Sonos. The next guide will show you how to do this in detail.
Step 1 Choose Music from Tidal to AudBite Software
First, you should install AudBite Software and open it, then your Tidal on your desktop will open automatically. You can choose the music you want and add it to the AudBite program by copying the music link. Just click the “Share” – “Copy track link” of the music, and paste the link on the top search bar, after that, click the “+” button so the music will show in the list. If you want a simpler way, you can just drag the music to the program, it will also appear.
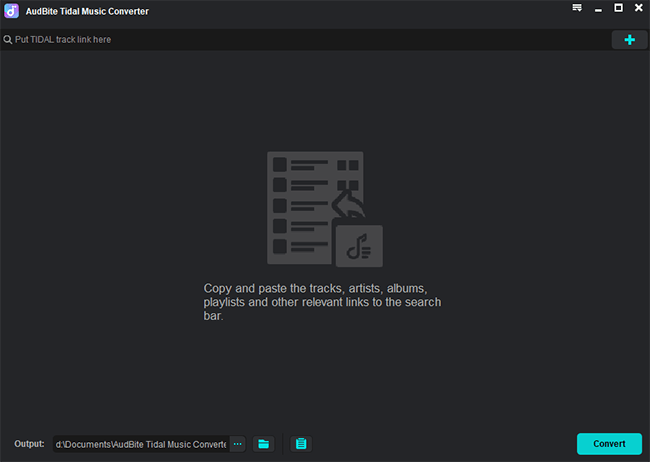
Step 2 Change the Output Format
Above the top search bar, you can find the menu button on the right. After clicking it, you can see the “Preferences” button, hit it so that you can decide the output format. The default output format is MP3, you can change it according to your own need. Also, you can change the channel, sample rate, and bite rate if you want to.
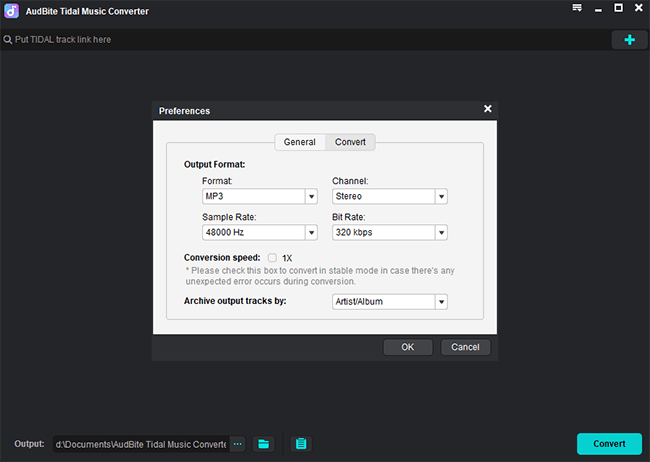
Note: Audio formats supported by Sonos include MP3, MP4, M4A, WMA, AAC and HE-AAC, OGG (lossy compressed audio), and FLAC, ALAC, AIFF, WAV (lossless and uncompressed audio).
Step 3 Convert Music for Sonos
At the bottom of this program, you can click the “Convert” button to start your music conversion for Sonos. And if you want to trace the file storage, just click the search icon in the Converted window.
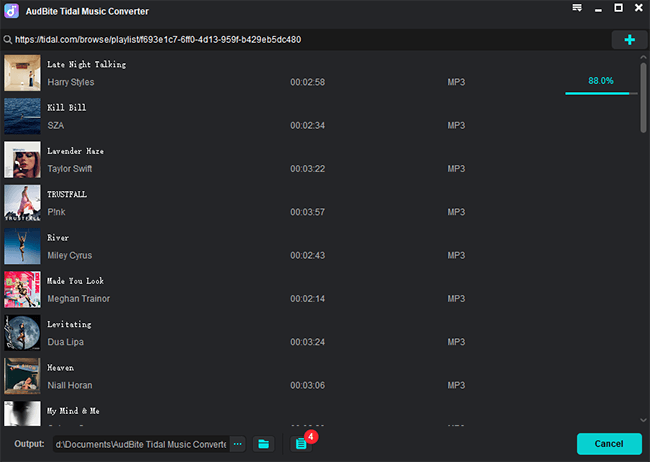
Step 4 Add Tidal Music to Sonos
Now you’ve successfully saved the music on your local computer. You can play it on Sonos after you add it to the library.
1. Open Sonos on your computer.
2. Find the Settings from the Manage menu, and then click the “Music Library” button.
3. If you are using Windows, hit the “Add” button. If you are using Mac, choose “+” then.
4. Find the converted music, and there will pop up directions on your screen, just follow them to add music to your library. And then you can play Tidal music on Sonos with ease.
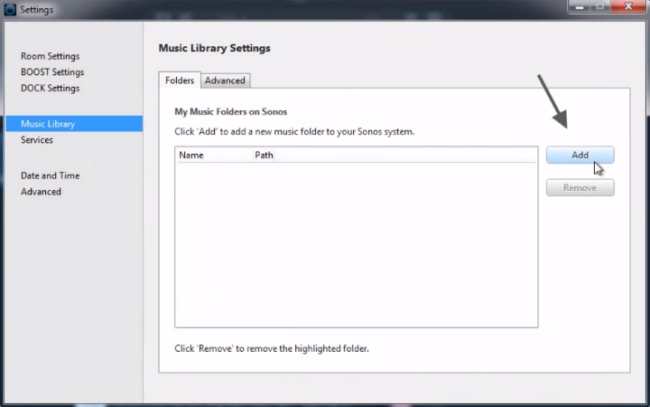
Part 3. Summary
In this post, we suggest you two ways that can help you with the problem – how to play Tidal on Sonos. If you subscribe to Tidal, you can use the Sonos app to control music played on Tidal directly. If you don’t have a subscription, AudBite Software is more recommended for its functional features. You don’t have to keep paying a Tidal subscription to enjoy Tidal on Sonos. Now you can operate these steps by yourself. Go and have a try.


