Q:” Tidal in Tesla? Is it good? Can someone please share what they think? I’m thinking about trying Tidal.” – From Reddit
To live up to most users’ expectations, Tidal has been integrated into Tesla’s 2021.04 vehicle firmware update and became available to use. Undoubtedly, the high-fidelity music from Tidal has ideally combined with a good sound system from Tesla cars, greatly improving your driving experience. However, as asked in Reddit, you may prefer to hear real feedback from others before trying it out for yourself. If you are going to step into this streaming music service in your car infotainment system, a complete tutorial about using Tidal on Tesla is just what you need. No matter what kind of Tidal account you have, you can get a workable solution in this post.
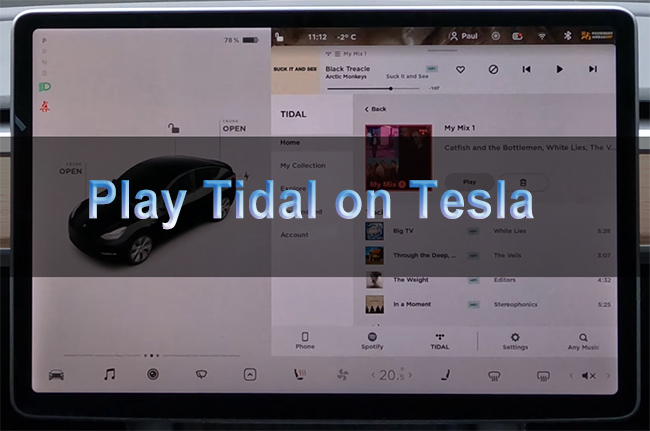
Part 1. FAQs about Tidal Tesla
You may have some misgivings about using Tidal on Tesla or meet sudden issues that cannot be solved on your own. Here we collect frequently asked questions below to clear up possible issues.
Q1: What Is Tidal on Tesla?
A: Tesla launched Tidal streaming music app in November 2021 to its 2021.40 vehicle firmware update. Tesla users who have a HiFi or HiFi Plus subscription in Tidal can sign in account in Tesla Media menu to enjoy music with superior sound quality. You can connect Tesla car to WiFi and download desired music for listening.
Q2: Is Tidal free on Tesla?
A: Certainly not. As we said before, a HiFi and HiFi Plus subscription is required to use Tidal on Tesla. If you only have a free account, you will be turned away.
Q3: Why is my Tesla Tidal app missing?
A: If you open your audio sources in Tesla but find no Tidal app out there, try to change your user interface language in car to another one to distinguish it from your current language. Once the new language is applied, you can change it again and back to your previous UI language. Doing such an operation can help refresh and reload your car’s interface so that your disappearing Tidal app can come back again.
Q4: Is there a way to shuffle songs in a user-created playlist in Tidal (Tesla)?
A: No, you can’t do this, only waiting for Tidal to add it in the future.
Q5: My Tesla app is not even supporting HiFi playback. None of my music in my Tesla app shows the HiFi tab. Is there anyone out there that can offer a solution to my problem?
A: Only the downloaded Tidal songs will show the HiFi label in Tesla. You need to make a download when the car has a WiFi connection. As long as what you like has been downloaded to your car, it will then playback as HiFi even though you drive around without an Internet connection.
Q6: What streaming music services can Tesla support?
A: Tesla can support Spotify, Tidal, Caraoke, TuneIn, and Apple Music.
Part 2: How to Get Tidal on Tesla with HiFi & HiFi Plus
To enjoy Tesla and Tidal integration, you should connect your Tidal HiFi or HiFi Plus account to the car first. Also, make sure your car is under WiFi coverage so that to smoothly download your favorite songs.
2.1 How to Login to Tidal on Tesla
Step 1: In your Tesla car’s touchscreen, find the Media section.
Step 2: Select and click the Tidal app. Shortly, you’ll get a scannable QR code.
Step 3: Use your mobile phone to scan the onscreen QR code. You can then sign in to your Tidal HiFi or HiFi Plus account.
Step 4: After the successful login, Tidal’s main interface will show in your sight and you can now play any music you want for listening in your car.
2.2 How to Download Tidal Music on Tesla
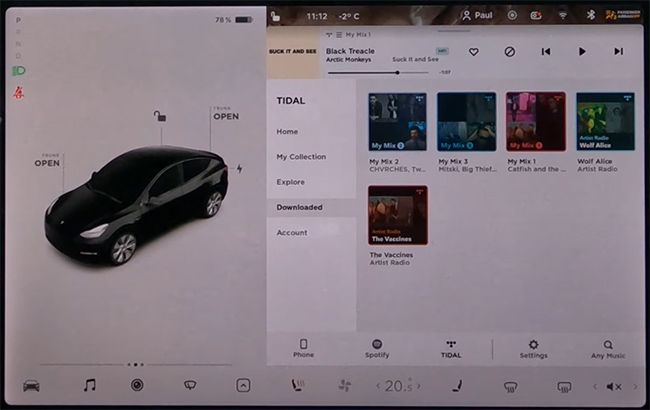
Step 1. Access to Tidal app on your Tesla touchscreen.
Step 2. Head to My Collection and find either a song or playlist you like.
Step 3. You can see a down arrow out there. Simply click it to download Tidal music.
Step 4. Go forward to the Downloaded section in Tidal to play music for offline listening on Tesla.
Part 3. How to Use Tidal in Tesla with Tidal Free
Apparently, you need to satisfy specific requirements to enjoy high-fidelity music from Tidal in your Tesla car. If you think a HiFi/HiFi Plus subscription is unaffordable and the coverage of WiFi cannot always be guaranteed, you might as well ditch the official integration and go for another feasible solution, especially for the Tidal free tier.
Considering Tesla supports USB ports in Tesla S, X, Y, and 3 models, you can get a way to connect your USB devices to the car for music listening. However, the problem comes and you will wonder how to make Tidal music a local file with high compatibility with the ones that Tesla supports, such as FLAC, MP3, and AAC.
Here AudBite Tidal Music Converter can let all your worries go away. As the name suggests, it’s a typical Tidal music downloader and converter that works well to save songs, playlists, albums, and podcasts to your local computer. Meanwhile, it handily decodes music and converts audio to all Tesla-compatible formats. There is no subscription requirement and you can easily get multiple songs from Tidal at 5x fast speed using a Free account. The sound quality can be lossless so your music listening experience can be the same.
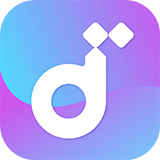
Main Features of AudBite Tidal Music Converter:
- Download types of music files from Tidal to a local computer
- Support Tidal tracks, podcasts, albums, playlists, and more
- Preserve 100% original sound quality and ID3 tags
- Convert Tidal to MP3, AAC, WAV, FLAC, M4A, and M4B
- Download music at 5X faster speed for offline listening anywhere
It’s time to install AudBite Tidal Music Converter as well as Tidal app on your computer in advance. Make sure that both of them come with the latest version. When you finish the preparation, set down to converting Tidal to FLAC, MP3 and AAC, and saving music tracks to your USB drive.
Step 1 Add Songs or Playlists from Tidal to AudBite Program
Open AudBite Tidal Music Converter and find your expected songs or playlists in the pop-up Tidal app. You can simply copy the URL and paste to the top search bar of AudBite program. Once you click on “+” button, all tracks will be added to the list. To save time, you can alternatively use drag-n-drop.
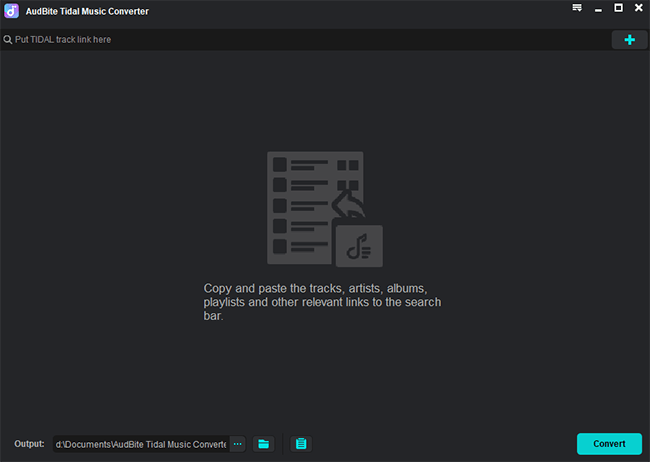
Step 2 Set Output Format to Convert
There is a menu button in the top right corner. Click on it, choose Preferences, and hit Convert tab. From the window, you can change format to FLAC, MP3, and AAC. Apart from this, it’s doable to adjust channel, sample rate, conversion speed, bit rate, and more in the way you wish.
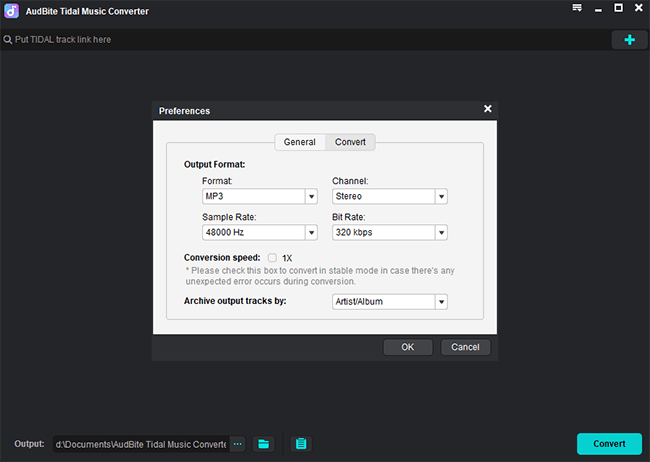
Step 3 Download Tidal Music in Tesla-supported Format
Click on the Convert button at the bottom of AudBite Tidal Music Converter. The software will download the listed tracks for you and convert them to your designated format. After that, you can go to Converted to check all local files on your computer.
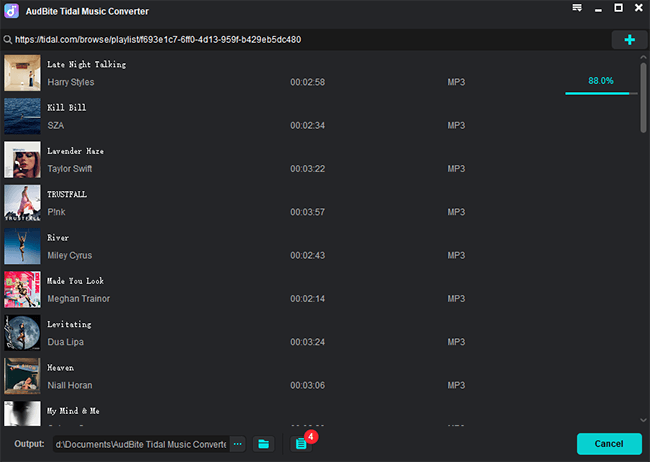
Step 4 Play Tidal Music on Tesla via USB Drive
Now you have unprotected Tidal music files in the desired format, you can transfer them to a USB drive and insert into Tesla’s USB port for further playing.
1) Insert your USB flash drive into computer and find to open its storage location.
2) Open the folder where your previously downloaded Tidal music files save in. Copy all Tidal tracks and paste them to your USB drive.
3) Unplug the USB drive from computer and insert it into the USB port in Tesla car.
4) Touch Media Player → USB on Tesla touchscreen. And you can find your connected USB drive.
5) Click the name of your USB drive and start to play any Tidal music in the car to enjoy while driving Tesla.
Part 4. Final Words
You can figure out how to use Tidal on Tesla directly with official integration. What you need are a Tidal HiFi/HiFi Plus subscription and a WiFi connection. However, if you only have a free Tidal account, you can seek help from AudBite Tidal Music Converter. It is mighty enough to download Tidal music and convert audio format. As long as you have a USB drive to store your local downloads, you can insert it to Tesla for hassle-free playback.


